Cómo usar FancyZones, el nuevo administrador de ventanas en mosaico de Windows 10
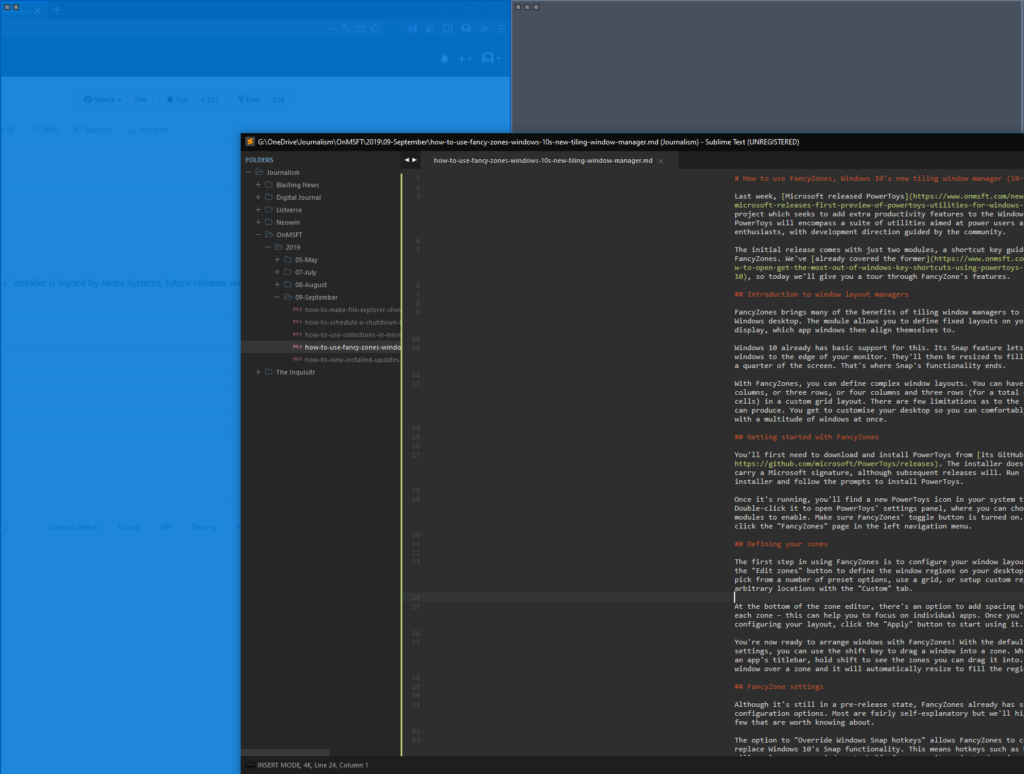
Cómo usar FancyZones, el nuevo administrador de ventanas en mosaico de Windows 10
Para comenzar con FancyZones:
- Descargue e instale PowerToys desde GitHub.
- Haga doble clic en el icono de la bandeja de PowerToys y habilite FancyZones en la lista de módulos.
- Haz clic en la página de configuración de FancyZones y presiona «Editar diseño» para personalizar el diseño de tu ventana.
- Mantenga presionada la tecla Mayús mientras arrastra una ventana para ajustarla a una región de FancyZones.
Se aplica a Windows 10 1803 y versiones posteriores
La semana pasada, Microsoft lanzó PowerToys, un nuevo proyecto que busca agregar características de productividad adicionales al escritorio de Windows. PowerToys abarcará un conjunto de utilidades destinadas a usuarios avanzados y entusiastas, con la dirección de desarrollo guiada por la comunidad.
La versión inicial viene con solo dos módulos, una guía de teclas de acceso directo y FancyZones. Ya hemos cubierto el primero, por lo que hoy le daremos un recorrido a través de las características de FancyZone.
Introducción a los administradores de diseño de ventanas
FancyZones trae muchos de los beneficios de los administradores de ventanas en mosaico al escritorio de Windows. El módulo le permite definir diseños fijos en su pantalla, con qué ventanas de aplicaciones se alinean.
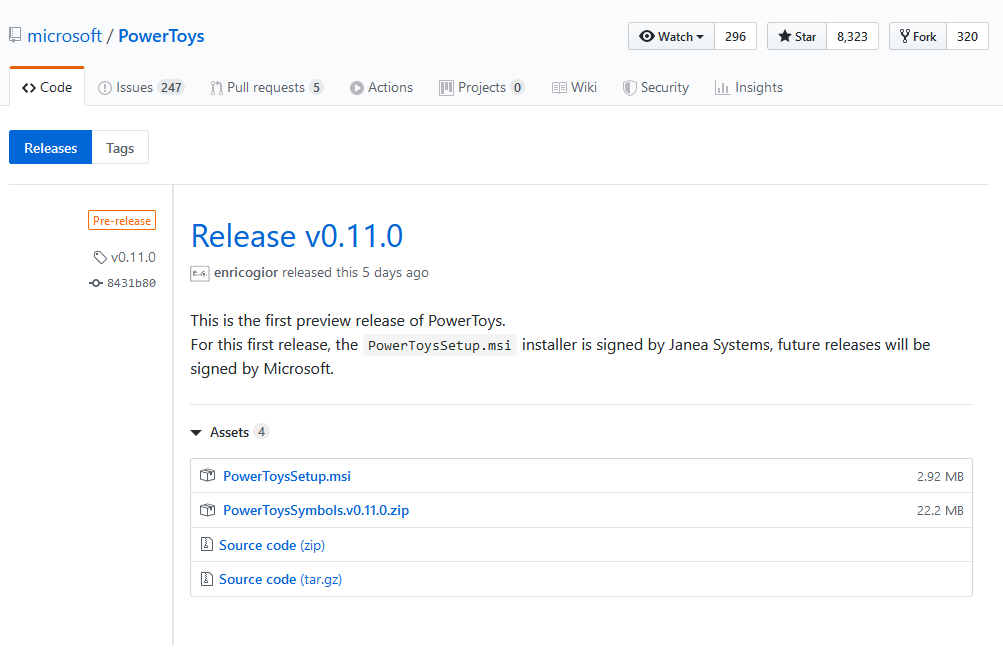
Windows 10 ya tiene soporte básico para esto. Su función Snap le permite arrastrar ventanas hasta el borde de su monitor. Luego, se cambiarán de tamaño para ocupar la mitad o un cuarto de la pantalla. Ahí es donde termina la funcionalidad de Snap.
Con FancyZones, puede definir diseños de ventanas complejos. Puede tener cuatro columnas o tres filas o cuatro columnas y tres filas (para un total de 12 celdas) en un diseño de cuadrícula personalizado. Existen pocas limitaciones en cuanto al diseño que puede producir. Puede personalizar su escritorio para que pueda trabajar cómodamente con una multitud de ventanas a la vez.
Empezando con FancyZones
Primero deberá descargar e instalar PowerToys desde su página de GitHub. El instalador aún no lleva la firma de Microsoft, aunque las versiones posteriores sí la tendrán. Ejecute el instalador y siga las instrucciones para instalar PowerToys.

Una vez que se esté ejecutando, encontrará un nuevo ícono de PowerToys en la bandeja del sistema. Haga doble clic en él para abrir el panel de configuración de PowerToys, donde puede elegir qué módulos habilitar. Asegúrese de que el botón de alternancia de FancyZones esté encendido. A continuación, haga clic en la página «FancyZones» en el menú de navegación de la izquierda.
Definiendo tus zonas
El primer paso para usar FancyZones es configurar el diseño de su ventana. Haga clic en el botón «Editar zonas» para definir las regiones de la ventana en su escritorio. Puede elegir entre una serie de opciones preestablecidas, usar una cuadrícula o configurar regiones personalizadas en ubicaciones arbitrarias con la pestaña «Personalizado».
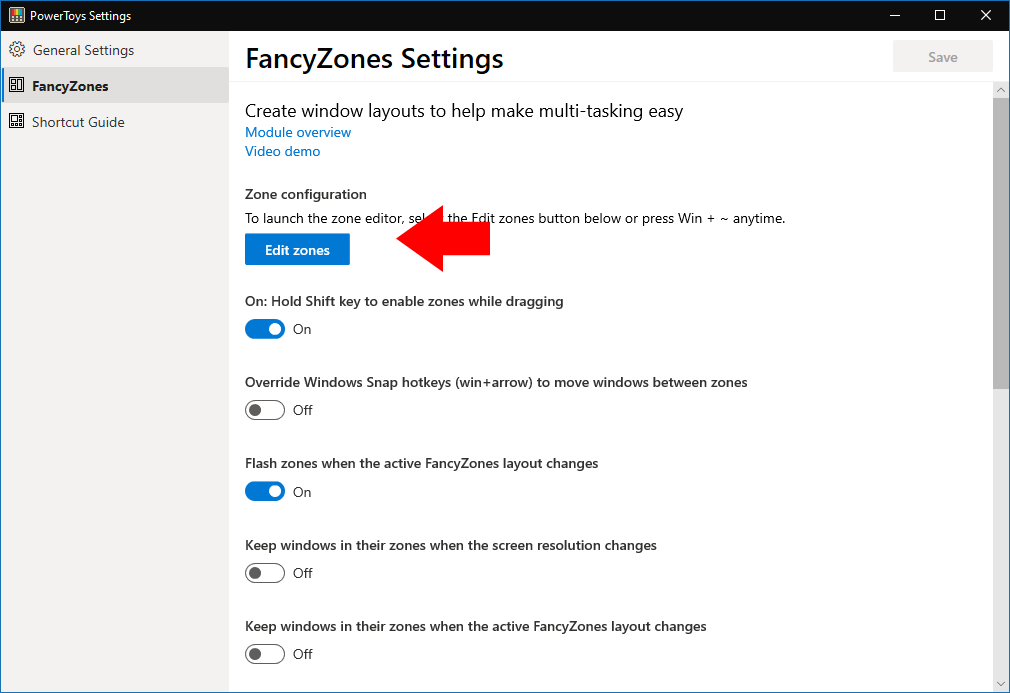
En la parte inferior del editor de zona, hay una opción para agregar espacio entre cada zona; esto puede ayudarlo a concentrarse en aplicaciones individuales. Una vez que haya terminado de configurar su diseño, haga clic en el botón «Aplicar» para comenzar a usarlo.

¡Ahora está listo para organizar ventanas con FancyZones! Con la configuración predeterminada, puede usar la tecla Mayús para arrastrar una ventana a una zona. Mientras mueve la barra de título de una aplicación, mantenga presionada la tecla Mayús para ver las zonas a las que puede arrastrarla. Suelta la ventana sobre una zona y automáticamente cambiará de tamaño para llenar la región.
Configuración de FancyZones
Aunque todavía está en un estado de prelanzamiento, FancyZones ya tiene varias opciones de configuración. La mayoría se explica por sí misma, pero destacaremos algunas que vale la pena conocer.
La opción de «Anular las teclas de acceso rápido de Windows Snap» permite que FancyZones reemplace por completo la funcionalidad Snap de Windows 10. Esto significa que las teclas de acceso rápido como Win + Right ya no ajustarán las ventanas a la mitad de su monitor, sino que las moverán entre las regiones de FancyZones.
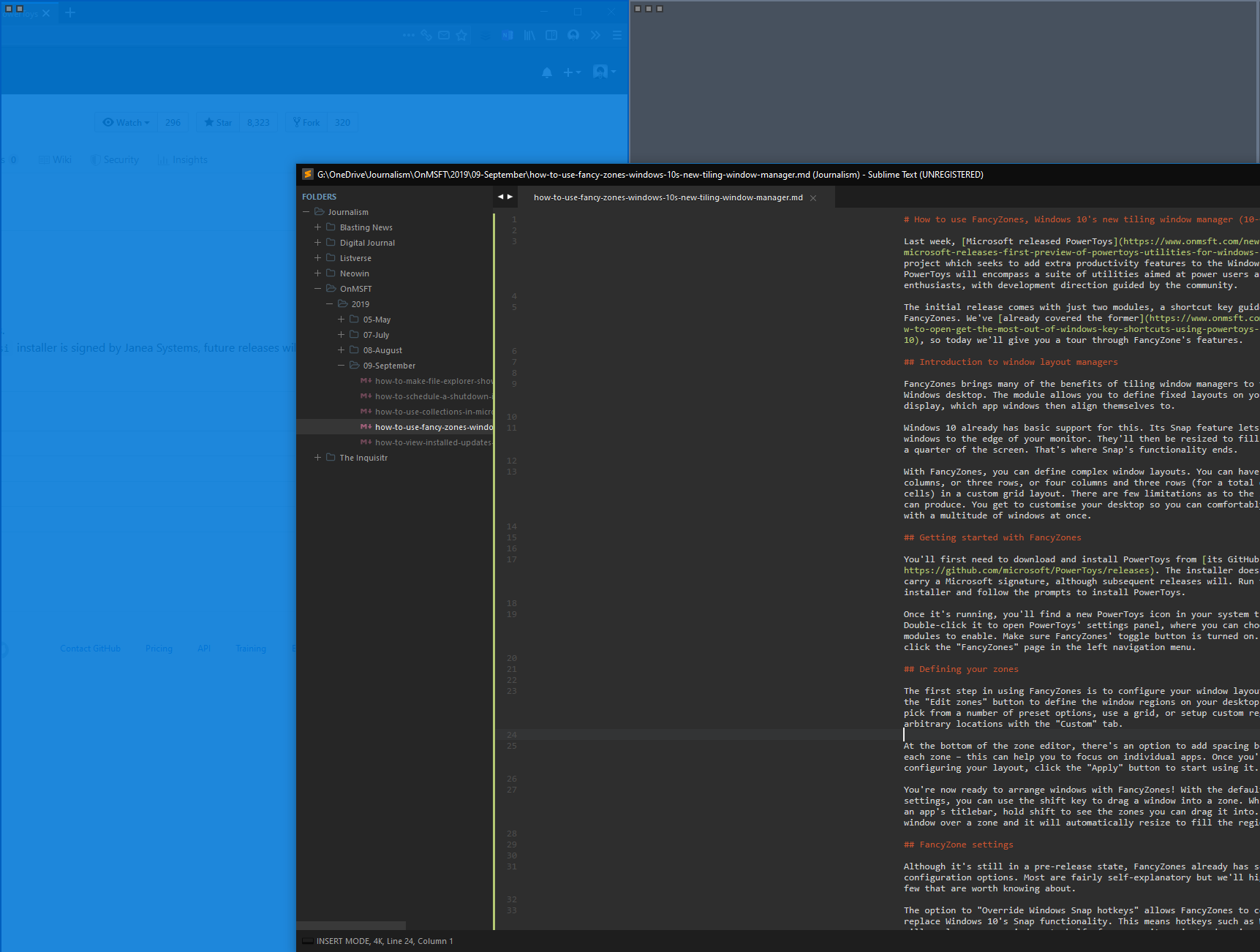
Otra opción, «Mover las ventanas recién creadas a su última zona conocida», permite que las ventanas recuerden la región en la que se utilizaron por última vez. Si siempre mantiene Outlook en una región y Edge debajo de ella, activar esta opción significa que no necesitará arrastrar manualmente esas aplicaciones a sus zonas cada vez que se inician.
FancyZones es todavía muy nuevo y permanece en desarrollo activo. Se mantiene una acumulación de problemas e ideas, y se agradecen las aportaciones de la comunidad.
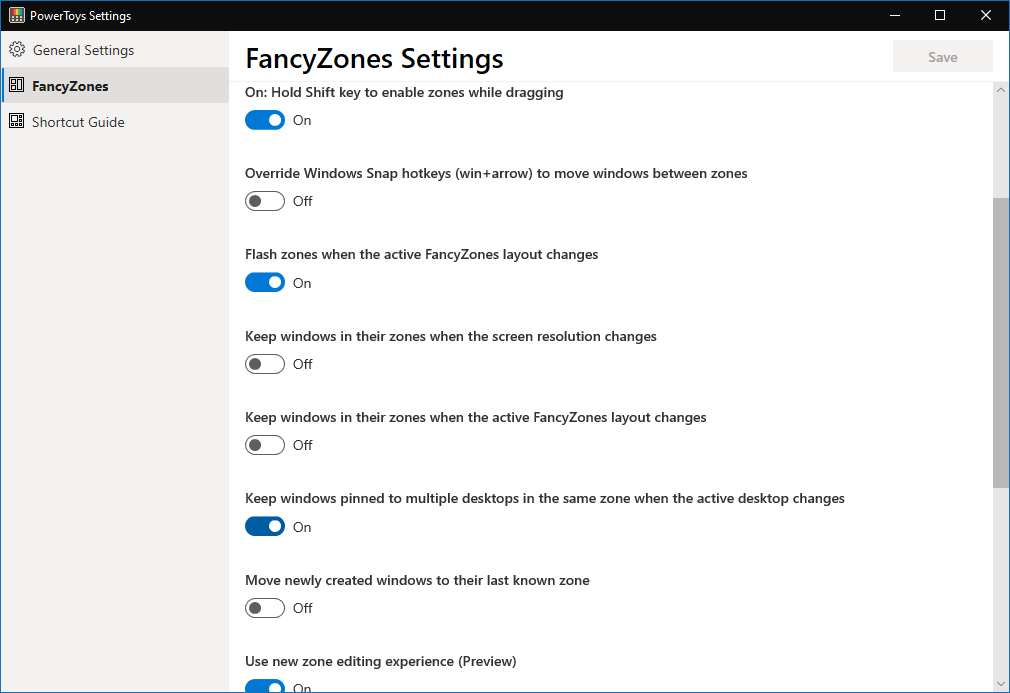
Uno de los problemas más graves de FancyZones hoy en día es su falta de compatibilidad con varios monitores. En la actualidad, utilizando la «experiencia de edición de nueva zona» predeterminada, solo su monitor principal funcionará con FancyZones. Todavía no es posible definir diseños para sus pantallas secundarias, lo que restringe la usabilidad de la aplicación. La experiencia anterior tiene un soporte limitado para varios monitores.
A pesar de las limitaciones actuales, FancyZones trae algunas funciones de administración de ventanas muy necesarias al escritorio de Windows. Todo el proyecto de PowerToys se encuentra todavía en los primeros días, y se planea agregar mucha más funcionalidad con el tiempo.
