¿Qué es el Administrador de tareas de Windows? (y lo que puedes hacer con él)
El Administrador de tareas es un programa de Windows que le permite ver y administrar varios programas y aplicaciones que se ejecutan en su computadora con Windows. Curiosamente, para la mayoría de las personas, su primer encuentro con el Administrador de tareas es cuando algo le sucede a su computadora y terminan con un apagado del sistema. De hecho, para eso es para lo que la mayoría de la gente piensa que es el Administrador de tareas: una forma de acabar con los programas rebeldes.
Si bien esto es parcialmente cierto, como Administrador de tareas es de hecho una buena manera de cerrar cualquier programa de Windows, esa no es su única utilidad. Sin embargo, antes de entrar en el meollo de la cuestión del uso del Administrador de tareas, veamos cómo puede iniciarlo en primer lugar.
¿Cómo abrir el Administrador de tareas?
Hay varias formas diferentes de iniciar el Administrador de tareas en su computadora con Windows. Tantos, de hecho, que le dediqué un artículo completo en el pasado.
Aquí, sin embargo, nos centraremos en los métodos más sencillos para iniciar el Administrador de tareas. Primero, veremos cómo puede abrir con éxito el Administrador de tareas con solo un simple atajo de teclado. Así es cómo:
la prensa Ctrl + Alt + Eliminar juntas y se abrirá una nueva ventana. Esto se denomina pantalla/página de seguridad de Windows. Allí verás diferentes opciones o botones para jugar; El Administrador de tareas también estará allí.
Tan pronto como haga clic en el Administrador de tareas, se abrirá la ventana del Administrador de tareas.
Si por alguna razón este método no funciona, puede confiar en la barra de búsqueda del menú Inicio de Windows. Así es cómo:
- Dirigirse hacia Menu de inicio barra de búsqueda, escriba «administrador de tareas» y seleccione la mejor coincidencia.
- Se iniciará el Administrador de tareas.
En una rara oportunidad, si es la primera vez que usa el Administrador de tareas, es posible que vea la versión más simple y compacta del Administrador de tareas. Haga clic en Más detalles para ver el Administrador de tareas completo.
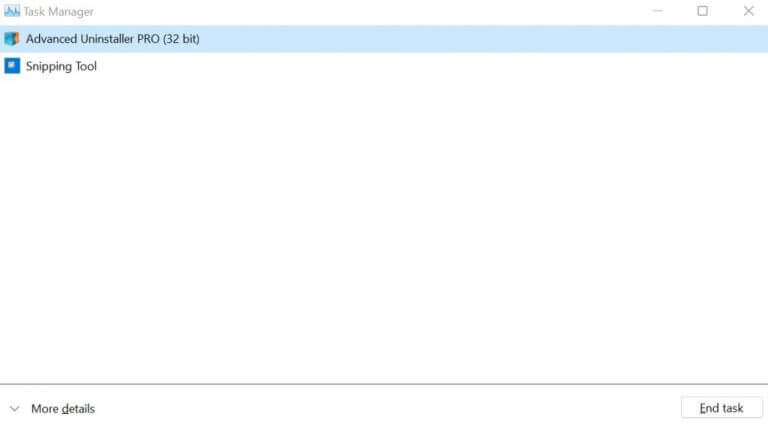
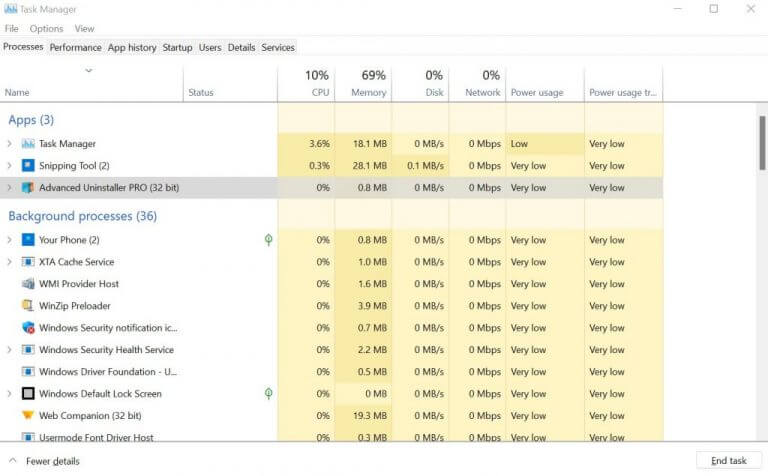
Aproveche al máximo el Administrador de tareas
Como se muestra arriba, al hacer clic en Más detalles será llevado a otra pantalla con información crítica sobre procesos en segundo plano, rendimiento, historial de aplicaciones, etc.
Veamos todas las cosas divertidas que puede hacer con el Administrador de tareas.
1. Inmersión en la pestaña Procesos (o cómo eliminar procesos con el Administrador de tareas)
La sección Proceso del Administrador de tareas es lo que lo hace infame. En resumen, desde aquí no solo obtiene una descripción general rápida de todos los procesos que se ejecutan en su computadora, grandes o pequeños, sino también la capacidad de finalizarlos. Así es cómo:
- una vez que estés en Los procesos pestaña, seleccione cualquier proceso que desee finalizar.
- Luego haga clic en terminar la tarea.
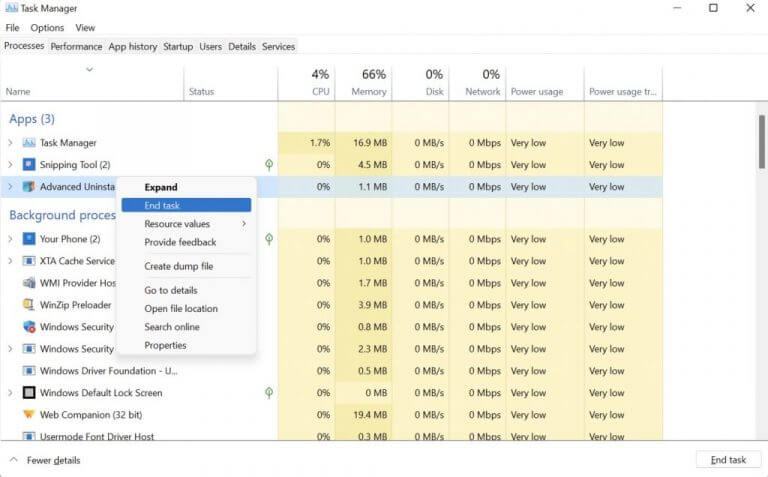
Tan pronto como haga esto, ese proceso específico finalizará. Además de las dos funciones descritas anteriormente, el Administrador de tareas también puede ayudarlo a iniciar nuevas tareas.
- Haga clic en Expediente opción en la parte superior y seleccione Ejecutar una nueva tarea.
- Se abrirá un nuevo cuadro de diálogo; ingrese la tarea que desea iniciar y presione ingresar. Por ejemplo, escribiré «panel de control» y haré clic en k.
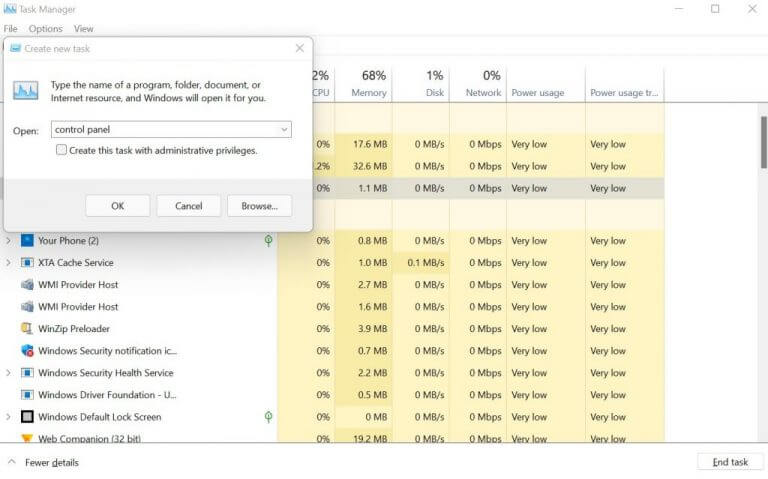
Tan pronto como lo haga, se iniciará el Panel de control. Puede seguir el mismo proceso para abrir otros tipos de procesos.
2. Pestaña de rendimiento
La pestaña Rendimiento está justo al lado de la pestaña Proceso. Cuando haga clic en él, verá que todo lo que hace es informarle sobre información sobre todo el hardware relacionado en su computadora.
Ya sea su CPU, disco o incluso su enrutador Actuación Tab los mantiene a todos bajo control.
Por ejemplo, al hacer clic en UPC, verás una avalancha de información que, a primera vista, puede incluso parecer un poco abrumadora. Vamos a repasarlos rápidamente.
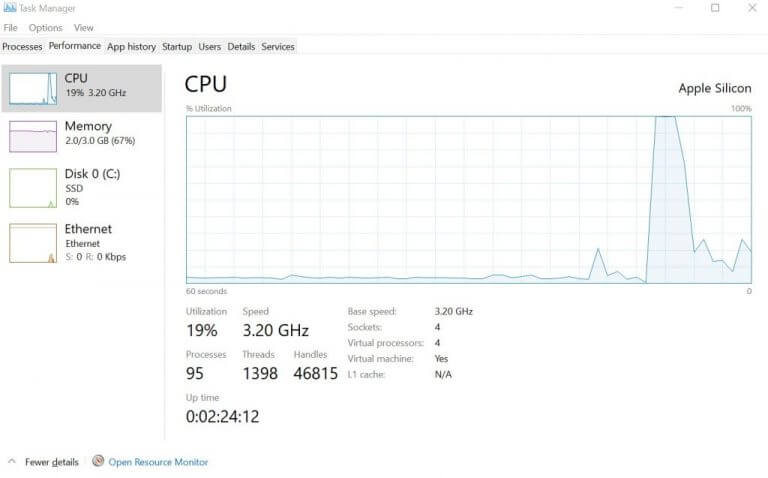
Usar: Es un gráfico que denota el uso general de su computadora, mostrando la actividad de la CPU en el gráfico.
Procesos: Muestra todos los procesos que se ejecutan en su computadora. Como puede ver, ¡mi computadora está ejecutando 95 procesos en este momento!
Tiempo hasta: Este es el tiempo total que la computadora ha estado funcionando desde el último reinicio. Así que mi PC funcionó durante 2 horas, 24 minutos y 12 segundos.
Velocidad: Muestra el ritmo al que la computadora está trabajando actualmente.
alambres: Un subproceso es la unidad de procesamiento más pequeña que se puede realizar en un sistema operativo. Muestra el número de subprocesos de este tipo que se están ejecutando actualmente en su computadora.
Manejas: Un identificador es básicamente un puntero a un recurso al que un programa puede acceder más tarde. En nuestro caso, como puedes ver, ¡hay 46815 mangos diferentes!
Y el resto es solo información estadística sobre su computadora. Incluye cosas como:
Velocidad básica: Indica el límite superior de la velocidad de procesamiento de sus procesadores.
Enchufes: Un zócalo es lo que conecta la unidad de procesamiento de su CPU a una placa base. Mi computadora solo tiene una salida.
Núcleos: En resumen, un núcleo es la unidad de procesamiento del chip de la CPU. En días anteriores, solo había núcleos individuales en un procesador. Hoy en día, sin embargo, los procesadores vienen con hasta 32 núcleos.
Procesadores lógicos: Es el número de núcleos percibidos por su procesador. Es un producto de los núcleos físicos y la cantidad de subprocesos.
Virtualización: La virtualización es el proceso de ejecutar una sola CPU como si estuviera ejecutando varias CPU.
De manera similar, las secciones Memoria, Disco y Ethernet le brindan una pista de la información respectiva que contienen.
3. Historial de aplicaciones
La pestaña Historial de aplicaciones le informa sobre el uso de recursos de su cuenta de usuario actual. Como puede ver a continuación, me da el informe de uso de recursos a partir del 14/02/2022.
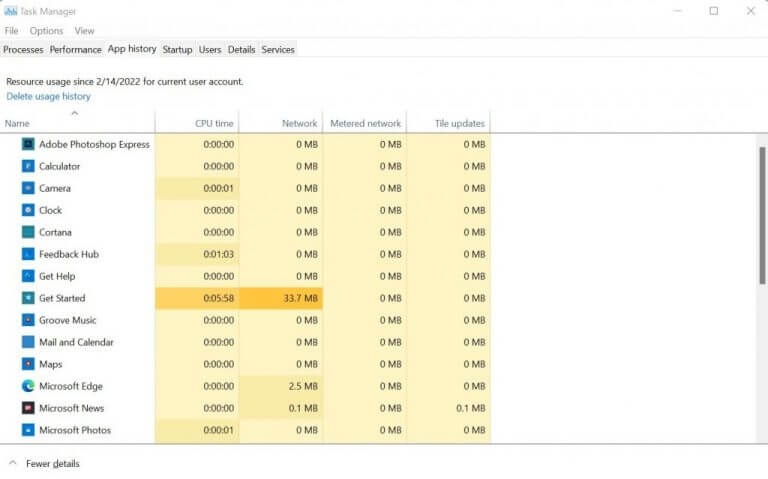
4. Empezar
La sección Inicio le brinda una lista de aplicaciones que se inician automáticamente cuando enciende su computadora. También proporciona información importante sobre estas aplicaciones. Cosas como el nombre del creador de la aplicación, su estado (es decir, habilitado o deshabilitado) y el impacto de inicio.
Además, por el contrario, puede habilitar o deshabilitar las aplicaciones que desea que se inicien al inicio. Simplemente botón derecho del ratón en una aplicación específica y luego seleccione Habilitar (o deshabilitar).

5. Usuarios
La pestaña Usuarios, como sugiere su nombre, le muestra los diferentes usuarios conectados a su computadora. En mi caso, solo hay una cuenta de usuario en esta computadora, como lo demuestra la siguiente captura de pantalla. Cuando hace clic en un usuario específico, también verá todos los procesos que se ejecutan dentro de él, junto con los datos de la CPU, la memoria, el disco y la red.
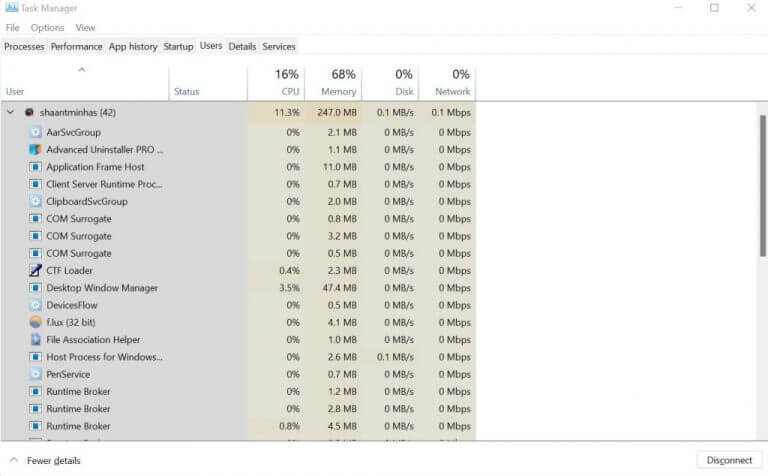
6. Detalles
La pestaña Detalles es una descripción completa de todos los procesos que se ejecutan en su computadora e incluye todo, desde el estado, la memoria utilizada y la arquitectura en la que se ejecuta el sistema, incluida incluso la descripción.
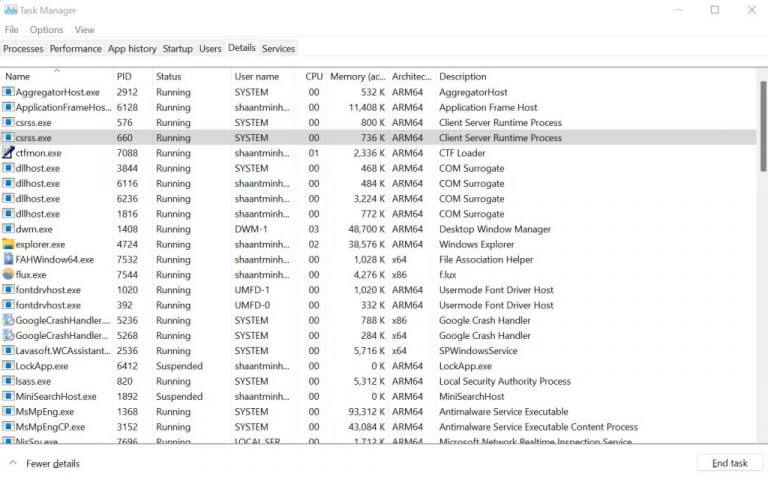
7. Servicios
Los servicios de Windows son aplicaciones que se ejecutan en segundo plano, lo que respalda el buen funcionamiento de su computadora.Desde la pestaña Servicios, por lo tanto, obtendrá una buena imagen de todos los programas que se ejecutan en su computadora detrás de escena.
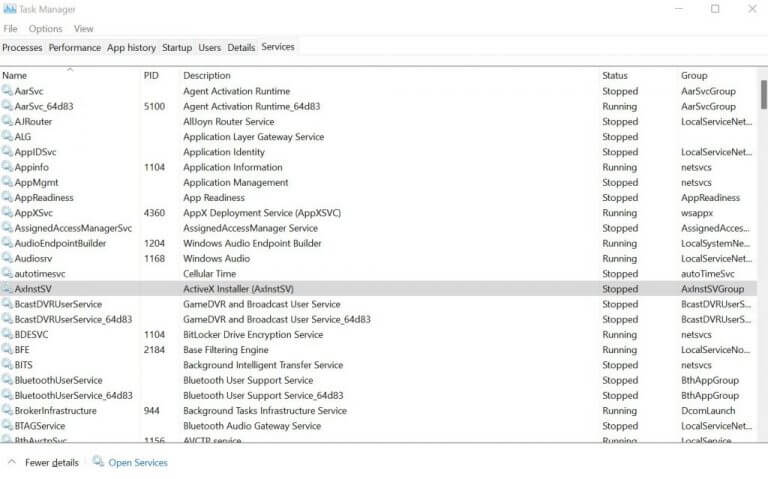
Todo lo que necesitas saber sobre el Administrador de tareas
Como puede ver, el Administrador de tareas es una herramienta útil para monitorear y controlar las aplicaciones y los procesos que se ejecutan en Windows. Pero también hay que tener cuidado. Intervenir en procesos ilícitos; los críticos del sistema, por ejemplo, son la forma más segura de engañar al buen funcionamiento de su sistema.
