Cómo usar escritorios virtuales en Windows 10 para mejorar la productividad
A veces, cuando estás ocupado en el trabajo, la escuela o incluso jugando, un escritorio adicional puede ser útil para separar las cosas que estás haciendo en tu pantalla. Afortunadamente, Windows 10 tiene una función de escritorio virtual que le permite lograr precisamente esto. Lo que sigue es una guía paso a paso sobre cómo usar escritorios virtuales en su máquina con Windows 10 para mejorar la productividad.
Paso uno: vaya a la barra de tareas de Windows 10
Para crear un nuevo escritorio virtual, primero deberá hacer clic en el icono Vista de tareas en la barra de tareas (como se muestra a continuación). A continuación, con la interfaz de vista de tareas ahora abierta, debe hacer clic en el área que dice «+ Nuevo escritorio» en la esquina inferior derecha de la pantalla (también se ve a continuación).
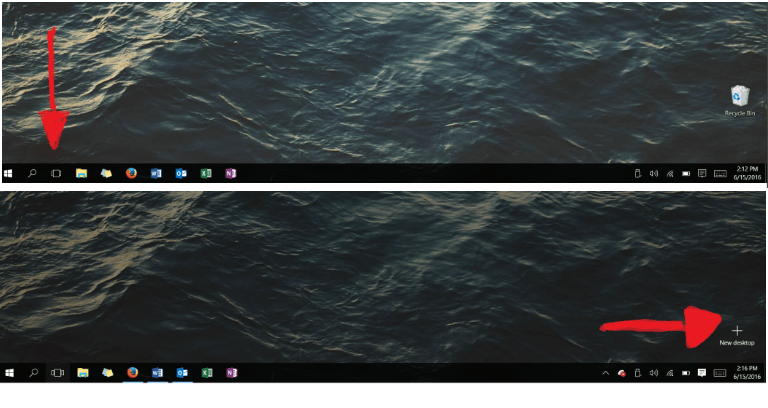
Abrir un nuevo escritorio virtual
Paso dos: conoce tus atajos
Ahora que tiene un nuevo escritorio virtual abierto, puede comenzar a trabajar desde el nuevo espacio y acelerar el proceso aprendiendo algunos atajos nuevos.
- Si desea volver a la vista de tareas para ver sus aplicaciones y escritorios abiertos, todo lo que necesita hacer es presionar la tecla de Windows y la tecla Tab.
- Si presiona la tecla de Windows y Ctrl y D, puede abrir un nuevo escritorio virtual.
- Para cerrar el escritorio actual en el que se encuentra, puede presionar la tecla de Windows y Ctrl y F4.
- Para cambiar entre escritorios virtuales abiertos, puede presionar la tecla del logotipo de Windows y Ctrl y las teclas de flecha izquierda o derecha.

Tu teclado alberga muchos atajos
Paso tres: ¡ten cuidado!
Tener escritorios virtuales es genial, pero debe tener en cuenta las teclas que está presionando mientras usa estos atajos. Mientras navega por sus escritorios virtuales abiertos, debe recordar presionar Ctrl y la tecla Windows y las teclas de flecha y NO Ctrl y Alt y la tecla de flechas. Si lo hace, puede cambiar la orientación de la pantalla, lo que puede resultar muy molesto.
Paso cuatro: personalice su configuración
Windows 10 le mostrará automáticamente solo los programas y ventanas activos para un escritorio virtual en particular que esté abierto actualmente. Si desea saber qué programas tiene abiertos independientemente del escritorio virtual en el que se encuentre, cambie esto yendo a la configuración del sistema. Puedes hacer esto por,
- Abrir la aplicación Configuración en el menú Inicio
- Ir al sistema
- Ir a multitarea
- Ir a escritorios virtuales

Personalización de la configuración del escritorio virtual
Entonces, ¡eso es todo lo que se necesita para crear y usar escritorios virtuales dentro de Windows 10! Puede organizarlos por tarea para una productividad aún mayor, como mantener todas sus aplicaciones de transmisión de video en un escritorio virtual, su trabajo actual en otro y sus fuentes de información (por ejemplo, navegadores, lectores de RSS, etc.) en otro. Los escritorios virtuales pueden ayudarlo a mantener todo organizado y separado y, por lo tanto, más fácil de administrar a medida que hace las cosas a lo largo del día.
¿Alguna vez ha utilizado esta función? ¡Háganos saber sus pensamientos dejándonos un comentario a continuación!
