Cómo personalizar la experiencia del modo tableta en convertibles de Windows 10
La función de modo tableta de Windows 10 le permite usar el sistema operativo con una experiencia de inicio de pantalla completa. Es similar a la pantalla de Inicio de Windows 8, poniendo todo a su alcance cuando usa el tacto como su método de entrada principal. Windows puede deshabilitar automáticamente el modo tableta cuando conecta un teclado, lo que le permite cambiar sin problemas entre la pantalla de Inicio y el escritorio completo.
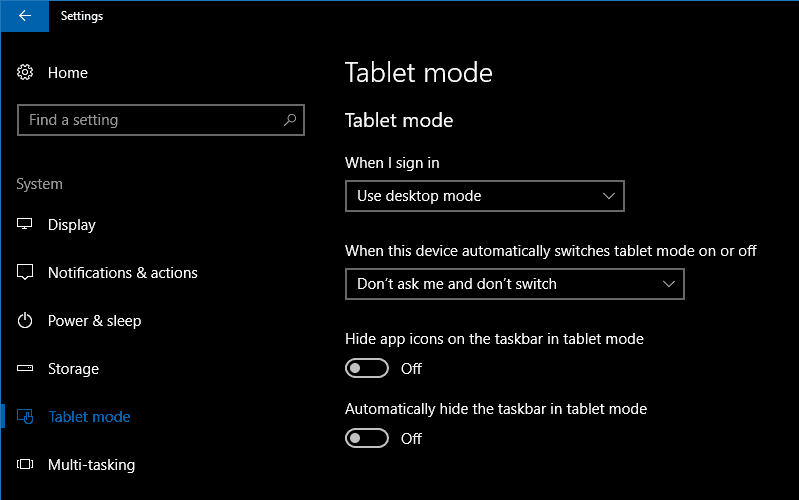
Si está utilizando un dispositivo con capacidad táctil, es probable que el modo tableta esté habilitado de forma predeterminada. Si no es así, puede activarlo manualmente usando el interruptor rápido «Modo tableta» en el Centro de actividades. En PC convertibles como Surface Pro de Microsoft, el modo tableta debe configurarse para volver al escritorio cuando se conecta un teclado. Para cambiar este comportamiento, abra la aplicación Configuración en la categoría «Sistema» y la página «Modo tableta».
En esta pantalla, verá todas las configuraciones relacionadas con el modo tableta. La primera opción desplegable, «Cuando inicio sesión», te permite elegir si el modo tableta debe estar habilitado de forma predeterminada cuando inicias tu dispositivo. Las opciones son «Usar modo tableta», «Usar modo de escritorio» y «Usar el modo apropiado para mi hardware». Esto último permitirá que Windows elija si usar el modo tableta, en función de si los métodos de entrada de escritorio, como el mouse y el teclado, están conectados.
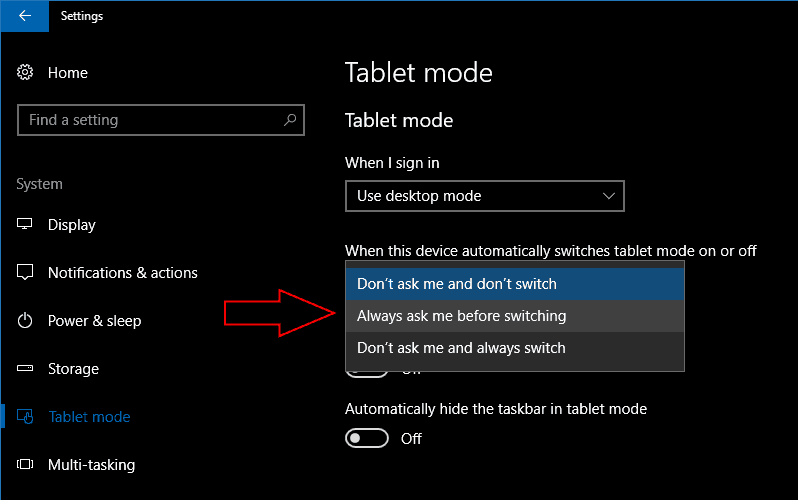
Puedes cambiar lo que sucede cuando conectas o quitas un teclado o una base con el menú desplegable «Cuando este dispositivo activa o desactiva automáticamente el modo tableta». La opción «No me preguntes y no cambies» ignorará el cambio en la configuración de tu dispositivo, manteniendo tu dispositivo en el modo que estabas usando anteriormente. “No me preguntes y cambia siempre” hará lo contrario, siempre cambiando de modo sin avisarte primero. Si está buscando controlar el interruptor usted mismo, use la opción «Preguntarme siempre antes de cambiar» para recibir una notificación cada vez que le permita decidir si desea alternar el estado del modo tableta.
Los dos botones en la parte inferior de la página le permiten personalizar el modo tableta. Puede ocultar la barra de tareas en las aplicaciones del modo tableta con «Ocultar automáticamente la barra de tareas en el modo tableta». Esto le brinda una experiencia que recuerda a Windows 8, lo que permite que la aplicación en ejecución utilice la totalidad de su pantalla. Aún puede deslizar hacia arriba desde la parte inferior de la pantalla para ver la barra de tareas.
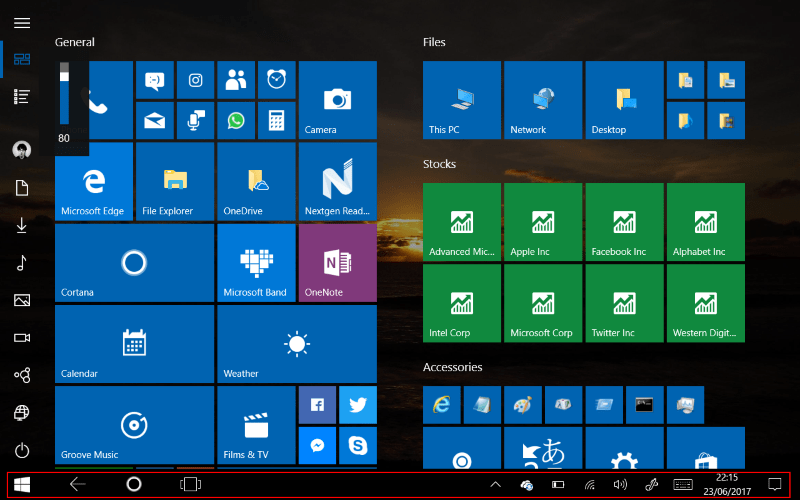
La otra palanca, «Ocultar iconos de aplicaciones en la barra de tareas en modo tableta», quitará los iconos de aplicaciones en ejecución de la barra de tareas. Te queda solo la bandeja del sistema y los botones Cortana y Vista de tareas. Esto le brinda una barra de tareas menos abarrotada en tamaños de tableta más pequeños. También conduce a una apariencia más unificada y mínima al eliminar las formas y colores dispares de los íconos de aplicaciones.
El modo tableta no tiene muchas configuraciones que pueda cambiar. Lo que está disponible le permite crear una experiencia de tableta de Windows que se adapte mejor a su propio uso. Al combinar las configuraciones, puede crear una experiencia cercana a la de Windows 8 cuando usa su dispositivo con toque. Luego, puede girar automáticamente a una PC de escritorio completa cuando la acopla a una computadora de escritorio, ofreciendo una mejor representación del concepto “2 en 1”. Microsoft no ha cambiado el modo de tableta desde el lanzamiento de Windows 10, por lo que es posible que lleguen más funciones en los próximos meses, con o más allá de Fall Creators Update.
