Cómo trabajar con archivos ISO en Windows 10
Cómo leer y escribir archivos ISO en Windows 10
A partir de Windows 8, Microsoft ha incorporado soporte para leer y escribir archivos ISO. Esto es lo que debe hacer:
- Navegue hasta un archivo .iso en su computadora (uno que haya descargado, por ejemplo)
- Haga doble clic en él para «montar» el archivo como una unidad de disco óptico virtual, con su propia letra de unidad.
- Interactúe con el archivo ISO, ahora una unidad montada (leer, escribir en, etc.)
- «Desmontar» haciendo clic derecho en la unidad y seleccionando «Expulsar»
- Grabe un archivo ISO en un DVD u otro medio externo haciendo clic derecho y luego en «Grabar imagen de disco»
Se aplica a todas las versiones de Windows 10
Los archivos ISO contienen un archivo completo de datos que normalmente, o tradicionalmente, se encuentran en medios ópticos. Aunque los CD y DVD ahora se utilizan con poca frecuencia para la distribución de software, los ISO siguen siendo un contenedor común para grandes descargas de software. Los desarrolladores que lanzan software en formato ISO incluyen a Microsoft con sus imágenes de instalación de Windows 10.
Windows ha tenido un buen soporte para archivos ISO desde el lanzamiento de Windows 8. Sin ningún software de terceros, puede ver el contenido de los archivos ISO montándolos en el sistema de archivos de su dispositivo. Esto funciona de manera similar a conectar una unidad USB.
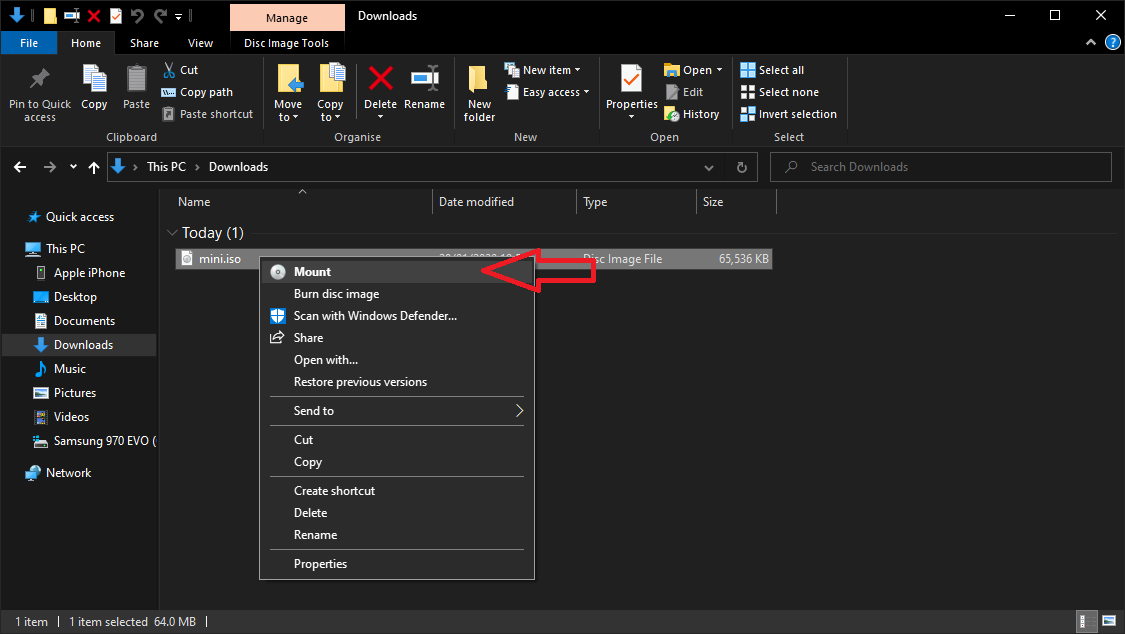
Para montar una imagen de disco, búsquela dentro de su sistema de archivos y luego haga doble clic en ella. Windows montará la imagen como una unidad óptica virtual. Esto significa que aparecerá como un dispositivo en «Esta PC» y en la barra lateral del Explorador de archivos. La unidad también recibirá su propia letra de unidad.
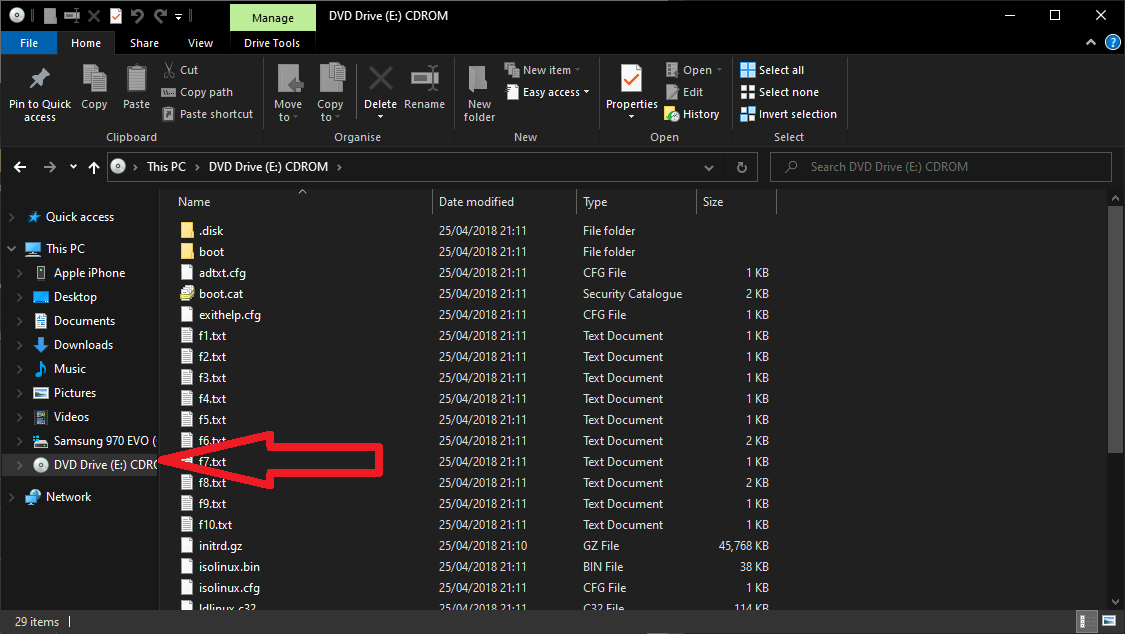
Haga clic en la unidad para ver su contenido. Verá una estructura de carpetas normal que muestra todos los archivos y directorios dentro de la imagen. Puede copiar y pegar archivos de la imagen mediante los comandos estándar de Windows. Una vez que haya terminado de examinar la imagen, puede «desmontarla» de su PC haciendo clic con el botón derecho en la unidad virtual y seleccionando «Expulsar».
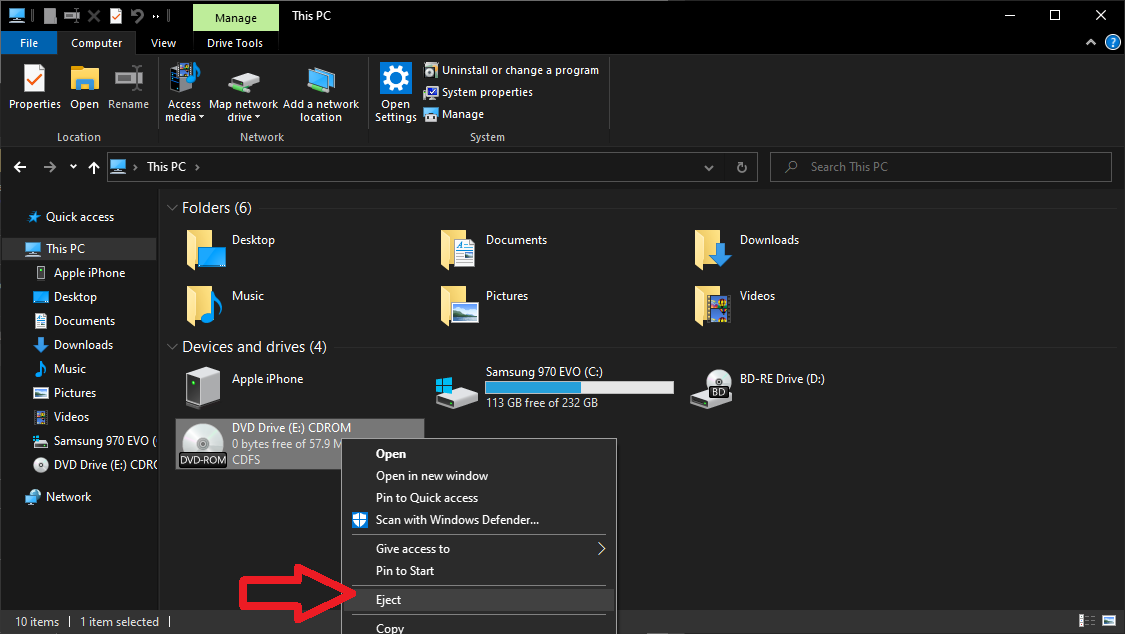
A veces, es posible que desee volver a escribir un archivo ISO en un disco óptico. Inserte un CD o DVD en su unidad de disco. Haga clic derecho en su ISO y seleccione «Grabar imagen de disco» en el menú contextual. Asegúrese de que se muestre la unidad de disco correcta en el menú desplegable «Grabadora de discos».
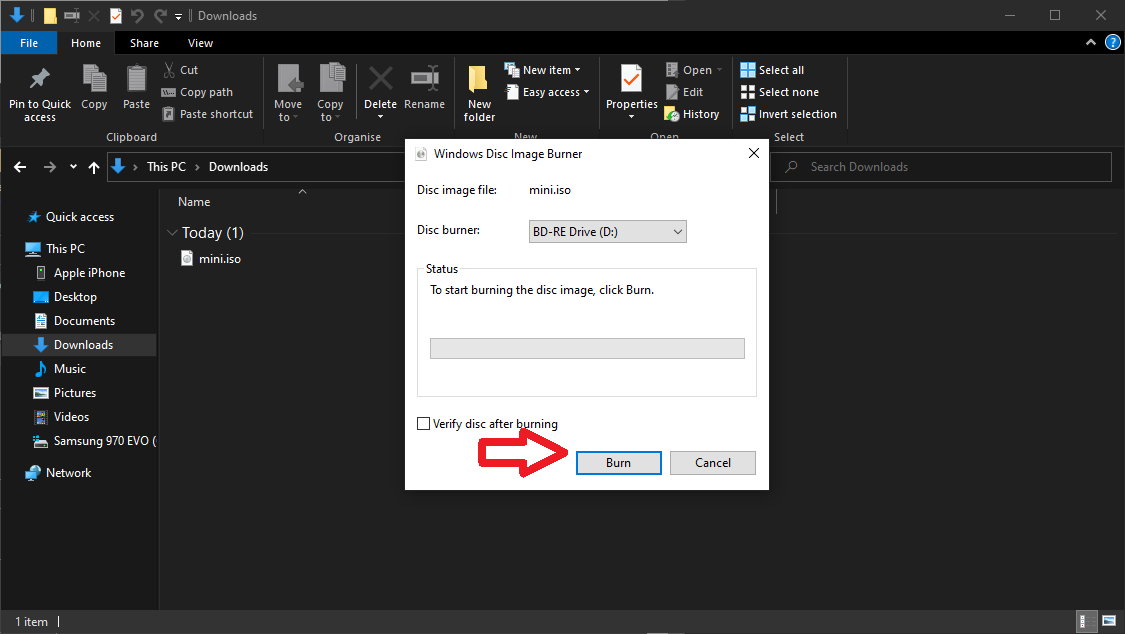
Marcar la opción «Verificar disco después de grabar» permitirá que Windows escanee el disco grabado en busca de problemas de escritura de archivos. Esto agrega un breve período de tiempo después de que se completa la grabación, pero es aconsejable para evitar la pérdida de datos inadvertida. Haga clic en «Grabar» y espere a que finalice la operación.
Aquí es donde terminan las capacidades ISO integradas de Windows. Cabe destacar que Windows 10 todavía no puede grabar una ISO en una unidad USB. Deberá adquirir software de terceros para hacer esto, como la popular herramienta de código abierto Rufus.
