Cómo terminar un proceso que congela su PC
Uno de los problemas más frecuentes que los usuarios se ven obligados a afrontar a diario al utilizar Windows es no terminar un proceso que congela su PC. A pesar de las numerosas actualizaciones, muchos usuarios continúan quejándose de ralentizaciones o bloqueos incluso con el reciente Windows 10.

Uno de los informes más frecuentes es que un determinado proceso afecta negativamente al rendimiento de la PC ya que utiliza un alto porcentaje de recursos de CPU o RAM, ralentizando inevitablemente el funcionamiento del sistema operativo.
Comprender cómo terminar un proceso que congela su PC se explica en unos sencillos pasos, ya que Windows ha puesto a disposición de los usuarios un gestor de actividades mediante el cual es posible finalizar un proceso con unos pocos clics. Por supuesto que hay que tener mucho cuidado al hacer esto, sobre todo cuando decides dar por finalizado un proceso, ya que si decides dar por finalizado un proceso del sistema que es fundamental para el correcto funcionamiento de Windows, podrías ocasionar graves daños.
También hay que considerar que cuando intenta terminar un proceso, la mayoría de las veces se reinicia automáticamente y continúa ralentizando la PC, por ejemplo, el PresentationFontCache.exe que en Windows 7 llega a ocupar incluso el 50% de la CPU. En este caso, como en el anterior, tienes dos posibilidades para terminar un proceso que congela su PC:
- A través de la herramienta Administrador de tareas de Windows
- A través de símbolo del sistema.
En el primer caso, el instrumento Gestión de actividades le permite comprender qué programas se están ejecutando en segundo plano y qué proceso está utilizando demasiados recursos hasta el punto de ralentizar el sistema operativo. Para iniciarlo debes presionar las teclas al mismo tiempo CTRL + MAYÚS + ESC.
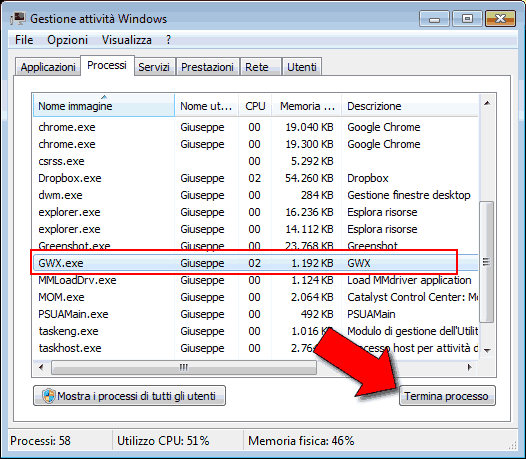
Para realizar una verificación rápida del sistema, haga clic en la pestaña Procesos y luego en la voz UPC. De esta forma, puede comprobar qué proceso o aplicación está utilizando demasiados recursos y, si es necesario, haciendo clic con el botón derecho del ratón, decidir bloquearlo seleccionando el elemento Finalizar actividad.
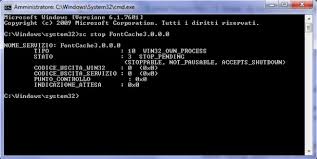
En el segundo caso, para finalizar un proceso capaz de reiniciarse como PresentationFontCache.exe, tienes que iniciar el Símbolo del sistema escribiendo el comando cmd en el cuadro de búsqueda de Windows y dando Enter en el teclado. Una vez que aparece la ventana Símbolo del sistema, tipo sc detener FontCache3.0.0.0 y presione Ingresar en el teclado.
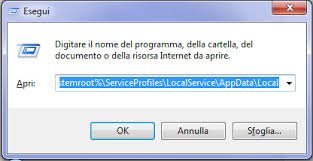
Con el símbolo del sistema abierto formi Win + R y escriba su Correr, % systemroot% ServiceProfiles LocalService AppData Local y presione Ingresar. Busque el archivo FontCache3.0.0.0.dat y cambiarle el nombre como FontCache3.0.0.0.bak sin cerrar la carpeta.
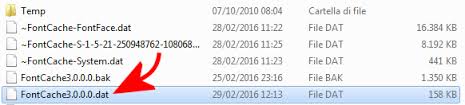
De nuevo en Símbolo del sistema, tipo inicio sc FontCache3.0.0.0 y ejecuta el comando con Ingresar. Se creará el nuevo archivo.eso. Si no, puede usar los comandos en secuencia sc detener FontCache3.0.0.0 es sc iniciar FontCache3.0.0.0.
