Cómo supervisar el rendimiento de su PC con Windows 10: dos enfoques
Cómo monitorear el rendimiento de su PC con Windows 10
Para ver la utilización del hardware en Windows 10:
- Presione Ctrl + Shift + Esc para abrir el Administrador de tareas.
- Haga clic en la pestaña Rendimiento.
- Use la barra lateral para seleccionar un recurso de hardware para ver.
Se aplica a todas las versiones de Windows 10
¿Tiene curiosidad por la utilización del hardware de su PC con Windows 10? Aquí hay una guía de inicio rápido para monitorear los recursos de su dispositivo. Mostraremos dos enfoques diferentes para mostrar información sobre varios componentes de hardware.
Enfoque 1: Administrador de tareas
El Administrador de tareas es la forma más sencilla de ver lo que sucede debajo del capó. Es posible que ya haya utilizado esta herramienta en el pasado para ver qué aplicaciones están abiertas o ajustar lo que sucede al inicio.
Inicie el Administrador de tareas con el atajo de teclado Ctrl + Shift + Esc. Haga clic en la pestaña «Rendimiento» en la parte superior de la aplicación para cambiar a la vista de información detallada sobre el rendimiento.
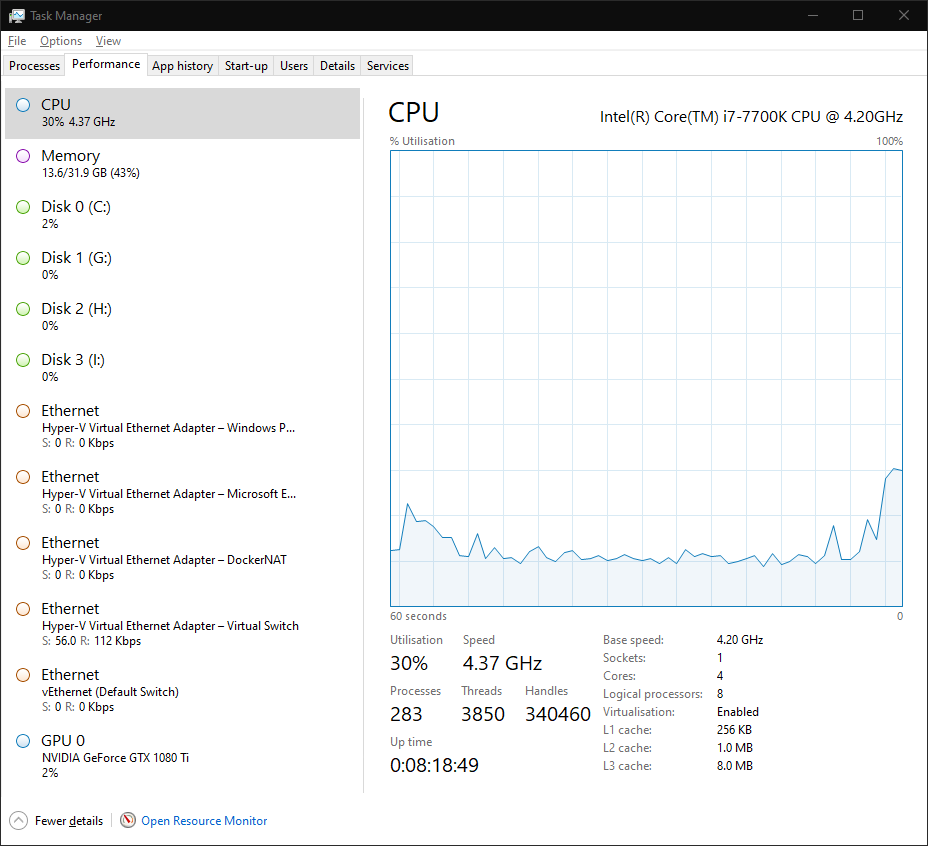
Aquí, verá una lista de sus dispositivos de hardware en el lado izquierdo. Esto incluye su procesador, tarjeta gráfica, RAM, unidades de almacenamiento y conexiones de red.
La utilización actual de cada recurso se muestra debajo de su nombre. Los dispositivos de almacenamiento y las tarjetas gráficas muestran el porcentaje de utilización. Las cifras de la CPU incluyen la velocidad real actual del reloj. La RAM muestra el consumo absoluto y las conexiones de red indican la tasa de transferencia en tiempo real.
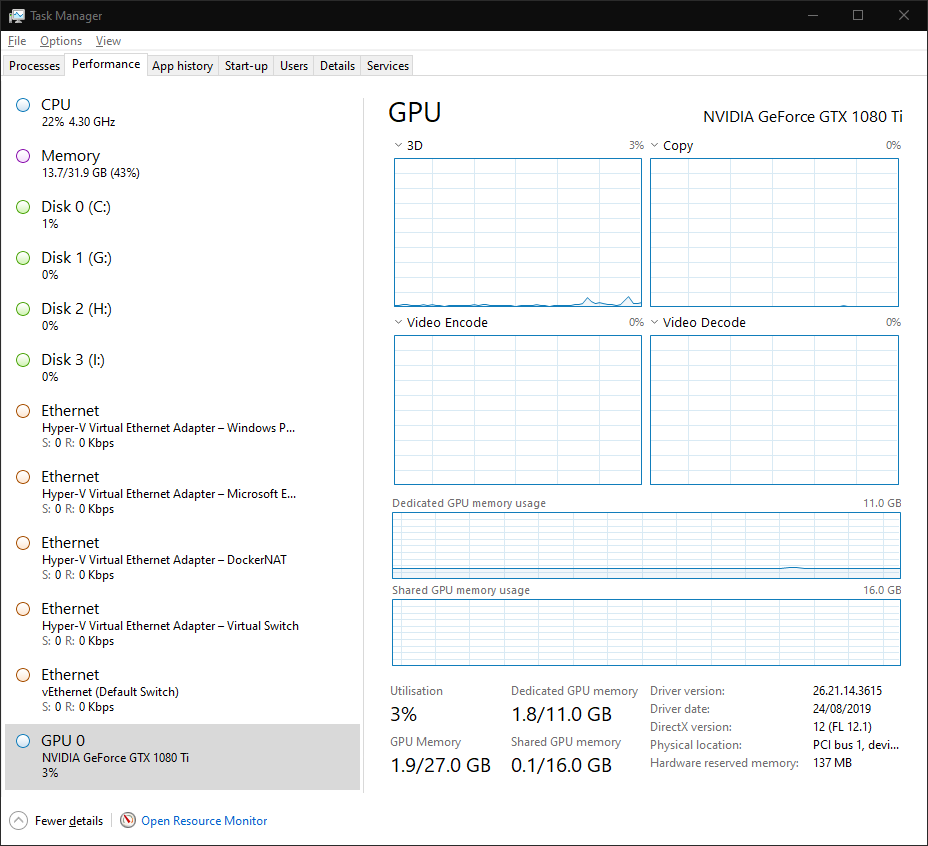
Puede hacer clic en cualquiera de los dispositivos de la lista para abrir una vista detallada. La información que se muestra aquí variará según el tipo de dispositivo. Por lo general, obtiene un gráfico de la utilización en tiempo real que se puede personalizar haciendo clic con el botón derecho. Debajo del gráfico, verá una combinación de estadísticas en tiempo real y especificaciones de hardware estáticas.
Para la mayoría de los propósitos, la pestaña de rendimiento del Administrador de tareas probablemente sea suficiente. Le brinda una vista de un vistazo del rendimiento de su PC. Si está buscando capacidades de monitoreo más avanzadas, siga leyendo para conocer un enfoque alternativo.
Enfoque 2: Monitor de rendimiento
Para obtener capacidades detalladas de monitoreo del rendimiento, puede recurrir al Monitor de rendimiento de Windows, con el nombre adecuado. Ábralo buscando su nombre en el menú Inicio.
Performance Monitor le permite crear informes y gráficos personalizados. Estos pueden brindarle información avanzada sobre cómo se utiliza su hardware. La página de inicio le ofrece una tabla de resumen de estadísticas en tiempo real. Los gráficos e informes individuales se pueden encontrar en el menú de navegación a la izquierda de la ventana.

En «Herramientas de supervisión», haga clic en «Monitor de rendimiento» para abrir la interfaz gráfica principal. Verá que se muestran varias métricas diferentes de forma predeterminada. Esta ventana actúa como una versión más sofisticada de la pestaña Rendimiento del Administrador de tareas, lo que le permite graficar los datos de rendimiento y al mismo tiempo ver los valores anteriores, promedio y mínimos.
Para agregar una nueva métrica al gráfico, haga clic en el botón verde «+» en la barra de herramientas. Se le presentará una larga lista de métricas disponibles. Estos incluyen el consumo de CPU, el uso de la memoria y la actividad de la red, así como opciones menos comunes como el consumo de energía, el acceso a Bluetooth y la actividad de la máquina virtual.
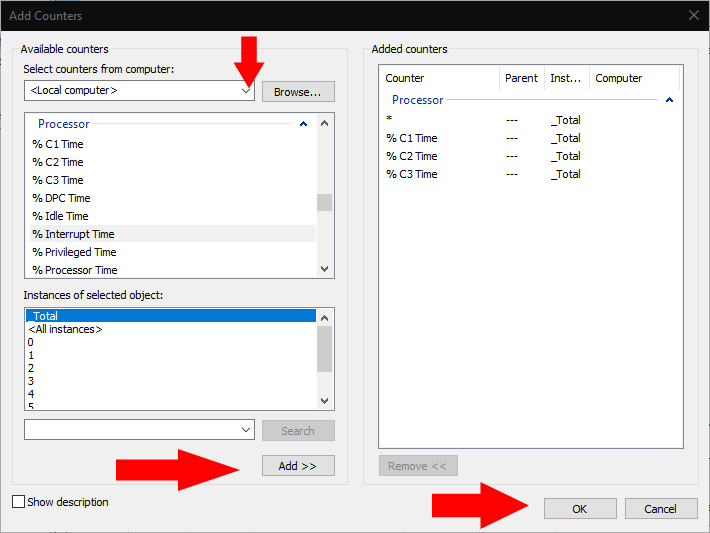
Seleccione una métrica y haga clic en el botón «Agregar» para agregarla al gráfico. La nueva métrica ahora aparecerá en la pantalla de gráficos.
Puede cambiar la forma en que se muestran los datos utilizando las opciones de la barra de herramientas. Las vistas de línea (predeterminada), histograma e informe están disponibles. Hacer clic en el botón Personalizar le permite cambiar los atributos del gráfico en sí, como los colores y las etiquetas.
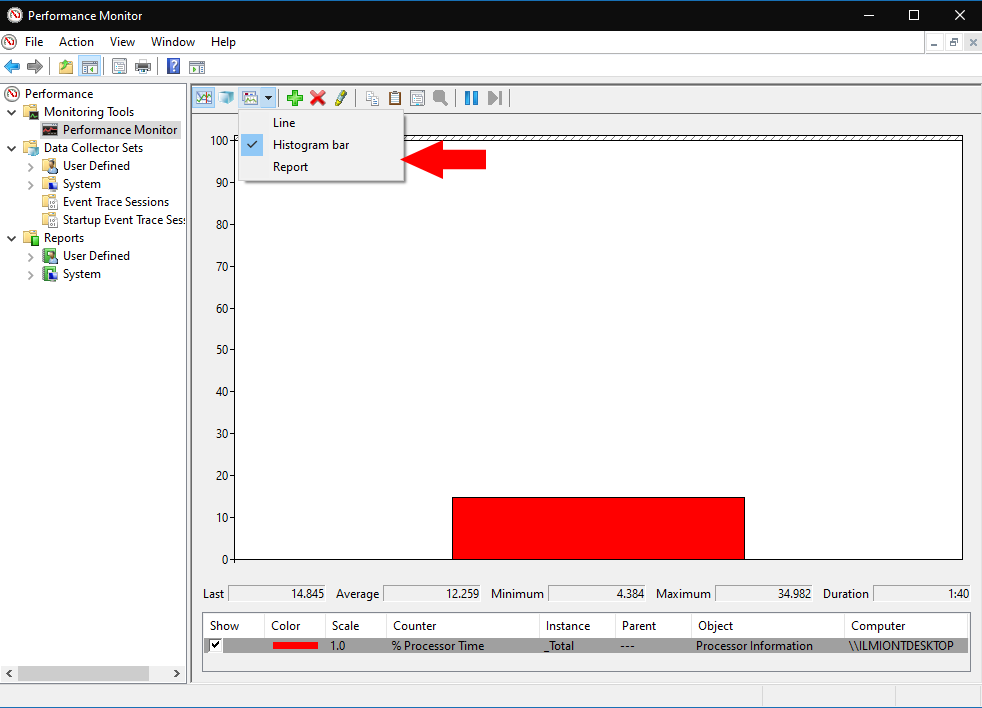
Solo cubrimos los conceptos básicos de la funcionalidad del Monitor de rendimiento. Puede hacer mucho más con esta herramienta creando gráficos e informes personalizados. Si bien el Administrador de tareas presenta una interfaz simple y accesible para su hardware, el Monitor de rendimiento está dirigido a administradores de sistemas que necesitan conocimientos profundos sobre problemas de rendimiento particulares.
