Cómo usar filtros en Microsoft Teams para encontrar los mensajes y elementos que más necesita
Cómo usar filtros en Microsoft Teams
Microsoft Teams facilita la búsqueda de mensajes, chats y archivos con su función de filtro. A continuación, le mostramos cómo puede usarlo.
- Utilice las pestañas en la parte superior de los resultados de la búsqueda para filtrar. Dirá Mensajes, Personas y Archivos. Estos le ayudan a reducir los resultados
- Si tiene muchos mensajes de chat en Teams, puede filtrar para incluir mensajes no leídos, conversaciones silenciadas o reuniones.
- Si es miembro de muchos canales o equipos, puede utilizar la función de filtro para encontrar el canal adecuado para su mensaje.
Se aplica a todas las versiones de Windows 10
Cuanto más use Microsoft Teams, más se rellenará con mensajes y otros elementos, como archivos. Esto puede dificultar la búsqueda de cosas como un documento específico que le dejó su colega o un mensaje específico que mencione algo importante. Afortunadamente, Microsoft Teams facilita la búsqueda de estas cosas con su función de filtro. A continuación, le mostramos cómo puede usarlo.
Cómo filtrar su búsqueda

Una vez que realice una búsqueda en Microsoft Teams, notará que verá algunas pestañas en la parte superior de los resultados de la búsqueda. Dirá Mensajes, personas y archivos. Esta es su primera forma de filtrado. Si el elemento que está buscando es un mensaje, haga clic en mensajes. Si es una persona, haga clic en personas y, si es un archivo, haga clic en Archivos. Estos elementos separan un poco para facilitar la búsqueda de lo que busca.
Además, tiene acceso a otros filtros debajo de eso. Al buscar mensajes, puede hacer clic en el Desde y escriba un nombre para delimitar de quién se originó el mensaje. También puedes elegir Escribe para delimitar el origen del mensaje, ya sea un canal o un chat. Finalmente, también verá opciones para más filtros. Esto incluye por asunto, rango de fechas, el equipo del que proviene el mensaje o el canal. Incluso puede elegir si tiene un archivo adjunto o si fue @ mencionado.
Cuando busque archivos específicamente, también encontrará algunos filtros útiles. Puede usar el filtro para ver de qué equipo proviene el archivo, el tipo de archivo y cuándo se modificó por última vez.
Cómo filtrar tus chats

El filtrado va más allá de la búsqueda. Si tiene muchos mensajes de chat en Teams, también puede filtrar la lista con algunos controles adicionales. De forma predeterminada, el filtro es por nombre, pero si presiona. . . también puede filtrar más allá de eso para incluir mensajes no leídos, conversaciones silenciadas o reuniones. Es una excelente manera de recibir los mensajes o las cosas que necesita primero, sin preocuparse por hacer clic en una lista larga.
Cómo filtrar sus canales y equipos
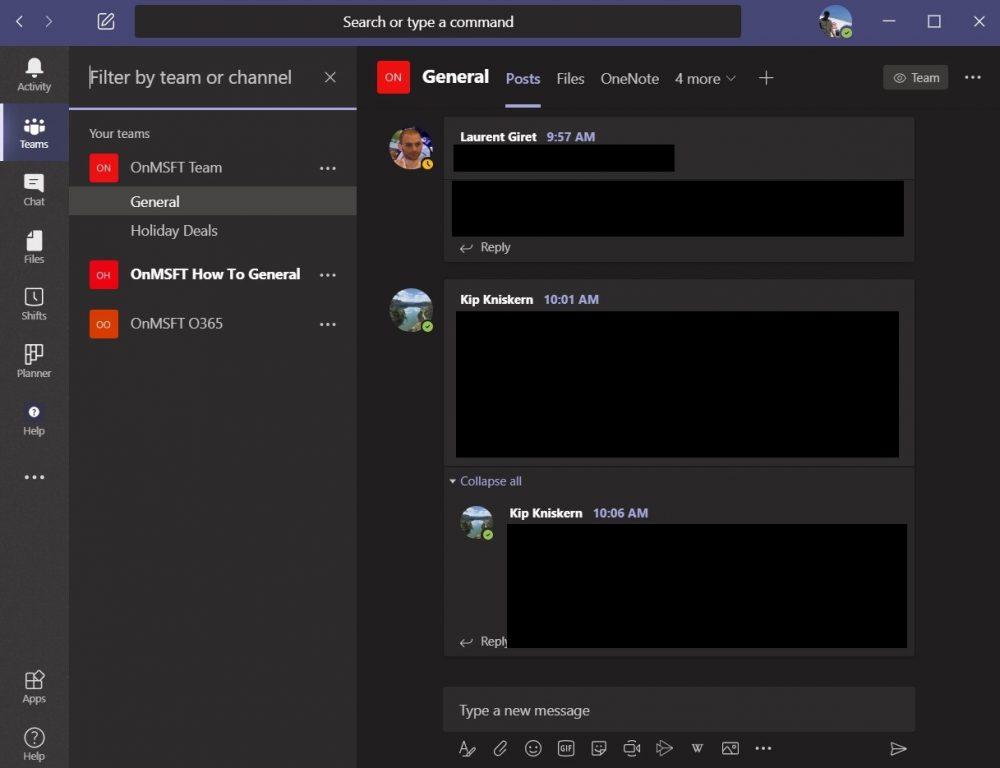
Por último, existe la posibilidad de filtrar sus canales y sus equipos. Para hacer esto, querrá buscar el ícono al lado de donde dice Equipos. Parece un vaso de precipitados al revés. Al hacer clic en él, podrá reducir su lista de equipos y canales. Desde aquí, puede ordenar y buscar equipos o canales. Es útil si estás en más de un canal o equipo.
Consejos para chatear y más
Nuestros consejos para filtrar en Teams son solo un área de nuestra cobertura reciente. Hemos estado revisando todo tipo de temas de Teams. Estos incluyen algunos consejos sobre cómo aprovechar al máximo el chat en Teams, cómo administrar sus notificaciones, aprovechar al máximo su cámara y más. Si tiene algunos consejos, háganoslo saber en los comentarios a continuación.
