Cómo sincronizar un iPhone con una computadora nueva sin perder datos

De lejos, la forma más fácil de sincronizar un iPhone con una nueva computadora Mac o Windows es transferir todos los archivos y copias de seguridad del iPhone desde la computadora vieja a la nueva. Los datos requeridos se almacenan en varias ubicaciones diferentes y cubriremos qué archivos y dónde van tanto para Mac OS X como para Windows.
Algunas notas rápidas:
- Si solo desea sincronizar y no preocuparse por el contenido, el directorio / MobileSync / Backup / es todo lo que necesita para copiar
- Si desea sincronizar música y videos sin problemas, deberá transferir a través de la carpeta de iTunes potencialmente grande
- El uso de una red local es generalmente la forma más rápida de mover los archivos necesarios, pero copiarlos a una unidad USB, DVD, disco duro, etc.
Esta guía es para usuarios de iPhone, pero también funcionaría con un iPad o iPod touch.
Sincronice un iPhone con una nueva Mac copiando los datos de sincronización
- Deje iTunes en ambas Mac y desconecte su iPhone de ambas Mac
- Abra la carpeta Inicio y copie el directorio de iTunes de la computadora anterior a la nueva, ubicada en:
- Ahora abra el directorio de la biblioteca de usuario y copie las copias de seguridad de la computadora anterior a la nueva, ubicada en:
- Para asegurarse de que todo esté en orden, copie también los archivos de preferencias de iTunes:
- Ahora conecte su iPhone a su nueva Mac, inicie iTunes, confirme que todo esté en orden y autorice su nueva computadora
~/Music/iTunes
~/Library/Application Support/MobileSync/
~/Library/Preferences/com.apple.iTunes.plist
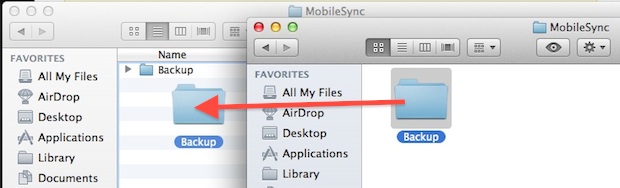
Debería poder sincronizar incluso desde una PC antigua o una Mac a una PC / Mac nueva si utiliza el uso compartido de Mac-Windows para copiar las carpetas de iTunes y Backup y colocarlas en los lugares apropiados.
Sincronizar un iPhone con una nueva computadora con Windows
Las instrucciones son prácticamente las mismas que las anteriores, pero los archivos y carpetas que desea copiar se encuentran en ubicaciones diferentes. Para los usuarios de Windows 7, querrá copiar los siguientes directorios y su contenido desde su computadora anterior a su nueva computadora:
C:UsersUSERNAMEMusiciTunes
C:UsersUSERNAMEAppDataRoamingApple ComputerMobileSync
C:UsersUSERNAMEAppDataRoamingApple ComputerPreferences
Reemplace «NOMBRE DE USUARIO» con el nombre de la cuenta de usuario, obviamente. Las versiones anteriores de Windows tienen copias de seguridad de iPhone ubicadas en el siguiente lugar:
C:Documents and SettingsUSERApplication DataApple ComputerMobileSyncBackup
Ahora inicie iTunes y conecte su iPhone y debería sincronizarse normalmente. Continúe y autorice iTunes y la nueva computadora.
¿Por qué es necesario este proceso antes de sincronizar iOS con una computadora nueva?
En pocas palabras, porque los datos deben pasar de su computadora a su iPhone, no de su iPhone a una computadora con iTunes. Todos estos son un poco mejores para los usuarios de iCloud, pero aún necesitará estos directorios copiados antes de poder usar la sincronización Wi-Fi y la sincronización perfecta con una nueva máquina sin perder datos.
Como mencioné anteriormente, si solo desea sincronizar rápidamente un nuevo iPhone, todo lo que tiene que hacer es hacer una copia de seguridad, pero para mantener todo el contenido, la música y las preferencias de iTunes, querrá copiar todo.
