Cómo establecer una nota en la parte superior de la lista de notas en iPhone y iPad
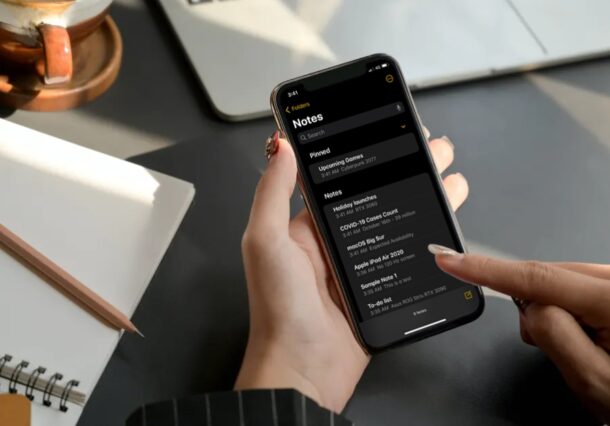
Una manera fácil de hacer que las notas importantes se destaquen es fijarlas en la parte superior de la lista de aplicaciones Notas. Si usa Notes con regularidad para tomar notas, hacer listas de tareas pendientes y almacenar otra información valiosa, es posible que tenga problemas para encontrar notas importantes, y la función de nota fija proporciona una solución simple para esto, más allá del simple uso de la búsqueda en Notas para encontrar cosas.
Notes, que está preinstalado en iPhone y iPad, facilita el almacenamiento de cualquier tipo de información. Para las personas que usan esta aplicación con frecuencia, organizar todas sus notas puede ser un proceso tedioso. Por supuesto, tiene la opción de almacenar sus notas en carpetas, pero a veces es posible que desee acceder rápidamente a una nota específica. Al configurar notas, puede mover estas notas a la parte superior de su lista de notas para que pueda encontrarlas fácilmente, sin importar cuántas notas tenga en su iPhone o iPad.
Este artículo le mostrará cómo establecer una nota en la parte superior de la lista de notas tanto en su iPhone como en su iPad.
Cómo establecer una nota en la parte superior de la lista de notas en iPhone y iPad
Arreglar y desacoplar notas es un procedimiento bastante simple y directo, ya sea que esté usando un iPhone o un iPad. Siga los pasos a continuación para comenzar.
- Inicie Note Notes en su iPhone o iPad.
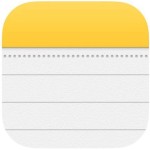
- Vaya a la carpeta donde tiene todas las notas almacenadas. Mantenga presionada la nota que desea establecer de la lista.
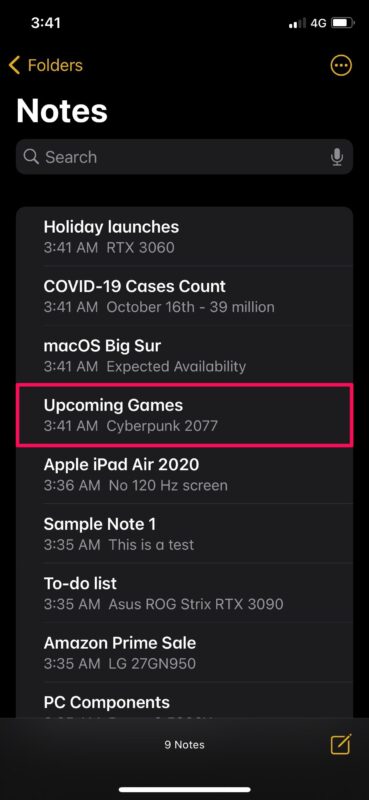
- Esto mostrará el menú de acciones. Aquí, elija «Pin Note», que es la primera opción, como se muestra a continuación.
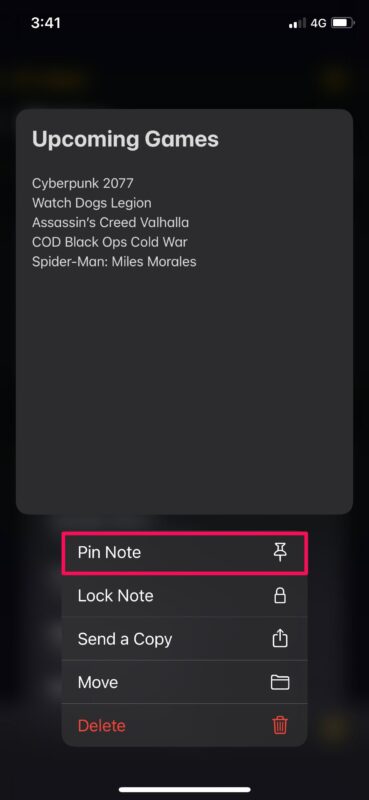
- La nota fija ahora se moverá directamente a la parte superior de su lista en una sección separada «Fija», como puede ver aquí. Para desanclar una nota en cualquier momento, mantenga presionada la nota fija.
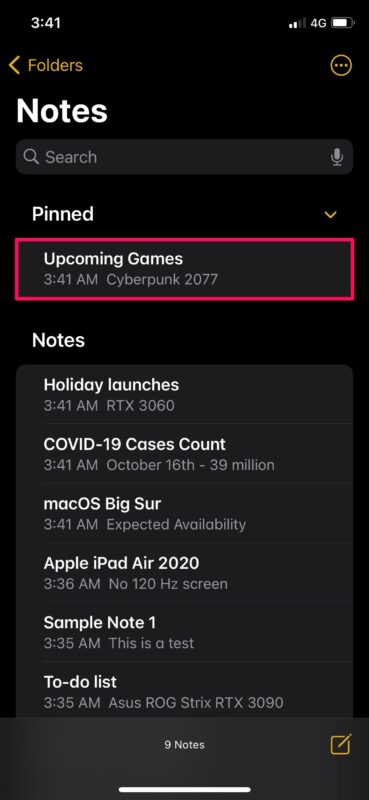
- Una vez que aparezca el menú de acciones, toque «Desanclar la nota» y la nota volverá inmediatamente a la ubicación original en la lista.
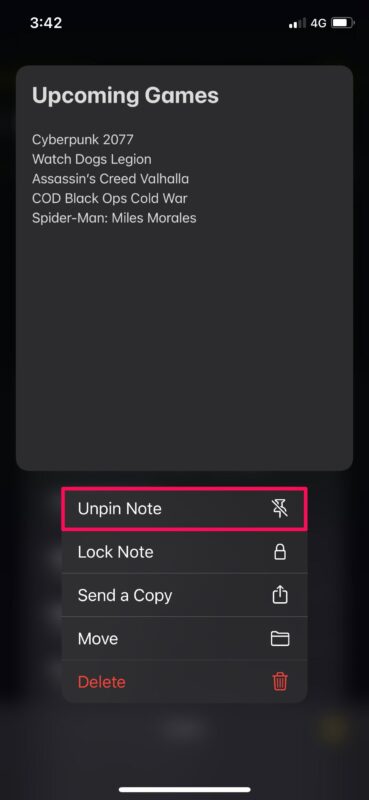
Aquí estás. Ahora ha aprendido a configurar y configurar notas en iPhone y iPad.
A partir de ahora, puede asegurarse de que todas sus notas importantes permanezcan en la parte superior de la lista para un acceso rápido y fácil. Vale la pena señalar que si elimina una nota fija y la restaura desde la sección Eliminada recientemente, permanecerá fija hasta que la cancele manualmente.
Si tiene varias notas configuradas, puede reducir la categoría Fija para acceder a las otras notas si es necesario. Además, si anclas una nota almacenada en iCloud, los cambios que hayas realizado se sincronizarán en todos los demás dispositivos Apple.
Otra forma de organizar todas sus notas es separándolas en varias carpetas. Si está interesado, puede leer esto para aprender cómo mover notas desde iPhone y iPad a una carpeta diferente o entre iCloud y el dispositivo en sí. Además, si usa una Mac como su dispositivo informático principal, le alegrará saber que puede establecer notas directamente en su Mac con bastante facilidad.
Esperamos que haya aprendido a configurar y configurar notas en su iPhone y iPad para una mejor configuración de prioridades. ¿Qué opinas de esta característica en cuestión? ¿Cuántas calificaciones ha establecido hasta ahora? Comparta sus valiosos pensamientos y experiencias en la sección de comentarios a continuación.
