Cómo restablecer la calculadora de Windows
«Necesitará una nueva aplicación para abrir esta calculadora«, Si este es el mensaje que recibe de Windows cuando intenta abrir la calculadora, entonces debe leer esta guía porque le explicaré cómo reiniciar la calculadora Ventanas.
Si ya ha intentado reinstalar la calculadora de Windows desde la Tienda Windows pero sin éxito, siga los consejos que estoy a punto de darle.
Restablecer la calculadora de Windows 10 no es tan complicado como parece. Debes saber que si tienes Windows 10, la Calculadora no sigue las reglas de los programas tradicionales, en cambio se refiere a Tienda de Windows que lo integra en la plataforma a su manera.

Luego, deberá reinstalar las aplicaciones predeterminadas de Windows 10, incluida la Calculadora.
Para restaurar la calculadora de Windows, escribe en la barra de búsqueda Windows Powershell. Haga clic derecho en el icono del software y elija Ejecutar como administrador. Inmediatamente después de eso, escriba el siguiente comando:
Get-AppxPackage-AllUsers | Foreach {Add-AppxPackage-DisableDevelopmentMode-Register «$ ($ _. InstallLocation) AppXManifest.xml»}
Por otro lado, si tiene Windows 7 o versiones anteriores, para restablecer la calculadora de Windows Le recomiendo que primero intente escribir desde Inicio> Ejecutar, presionando la combinación de teclas Win + R, el comando calc.exe. Si la calculadora no aparece, intente ver si está presente en la ruta C: Windows System32 el archivo calc.exe.
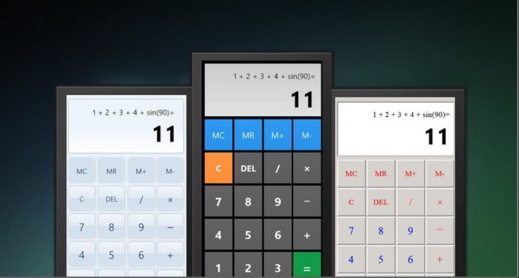
Si no es así, puede intentar esto:
-
Con Windows XP: ir Panel de control> Agregar o quitar programas> Instalación de componentes de Windows> Accesorios y utilidades> Detalles> Accesorios y presione Detalles luego marque los elementos que le interesen, incluida la Calculadora, y presione OK.
-
Con Windows Vista, 7 y 8 puede intentar recuperar calc.exe del disco de instalación del sistema u obtenerlo de otro sistema operativo similar al suyo oa través de DLL Suite, capaz de reparar problemas de archivos de Windows. Guarda el archivo calc.exe en C: Windows System32. Abra el símbolo del sistema escribiendo en Ejecutar (Win + R), cmd. Haga clic derecho en el símbolo del sistema para elegir en el menú desplegable, Ejecutar como administradory presione Entrar. En el símbolo del sistema, escriba cd c: windows system32 y presione Entrar. Luego escribe regsvr32 calc.exe y presione Enter para completar la operación y registrar calc.exe. Salir para salir.
sfc / scannow (Ingrese y espere a que se complete la operación)
dism.exe / online / cleanup-image / scanhealth (Ingrese y espere a que se complete la operación)
dism.exe / online / cleanup-image / restorehealth (Ingrese y espere a que se complete la operación).
-
Siempre con Windows 10 puede intentar ingresar al registro escribiendo da Correr (Win + R), la palabra Regedit y presione OK, para ingresar al registro de configuración de Windows. Una vez dentro, sigue este camino: HKEY_LOCAL_MACHINE> SOFTWARE> Microsoft> Windows> CurrentVersion> Políticas> Sistema y aplica el valor 1 al parámetro EnableLUA (haciendo clic en él dos veces), ubicado en el lado derecho de la ventana. En esto, todas las aplicaciones de Windows 10 deberían estar visibles y habilitadas nuevamente.
Finalmente, si no lo has resuelto, te sugiero que pruebes uninstalación limpia de Windows 10, para hacer esto, echa un vistazo a Esta página (en la sección Instalación limpia de Windows 10).

¿Siente nostalgia por las antiguas calculadoras del sistema operativo Windows, más antiguas que Windows 10? A continuación puede descargar la calculadora clásica de Windows XP / Vista / 7 / 8.1:
Descarga la calculadora clásica de Windows
