¿El Administrador de tareas de Windows 10 no responde? Aquí hay 4 maneras fáciles de arreglarlo
¿El administrador de tareas de Windows no responde? No hay problema, tenemos la solución. Pero antes de eso, comprendamos rápidamente qué es un Administrador de tareas. Un Administrador de tareas es una aplicación de monitoreo del sistema que puede ayudarlo a supervisar o administrar los recursos de su CPU. Pero para la mayoría de las personas, es solo una forma de finalizar procesos que no responden.
Sin embargo, hay ocasiones en las que el Administrador de tareas puede dejar de funcionar. Si bien puede haber muchas razones para esto, aquí nos centraremos en las mejores formas de arreglar el Administrador de tareas de Windows que no responde.
Saltemos directamente.
¿El administrador de tareas no responde? Pruebe estas 4 soluciones rápidas
La mayoría de las veces, los problemas con Windows 10 se pueden solucionar con un simple reinicio. Entonces, si su Administrador de tareas ha dejado de funcionar, intente reiniciar primero. Si esto no resuelve el problema, no se preocupe. Simplemente siga los métodos a continuación y su Administrador de tareas se arreglará al final.
1. Ejecute el escaneo SFC
System File Checker, o SFC para abreviar, es una herramienta gratuita creada por Microsoft que puede ayudarlo a solucionar una gran cantidad de problemas de corrupción que ocurren en su Windows.
Sin embargo, tendrá que usar el shell de comandos para acceder a la utilidad SFC. Para empezar, vaya a la Búsqueda en el menú de inicio barra, tipo símbolo del sistema y ejecute el símbolo del sistema como administrador.
En el shell de comandos, escriba sfc /escanear ahora y golpear Ingresar. La herramienta luego buscará todos los problemas en su sistema.
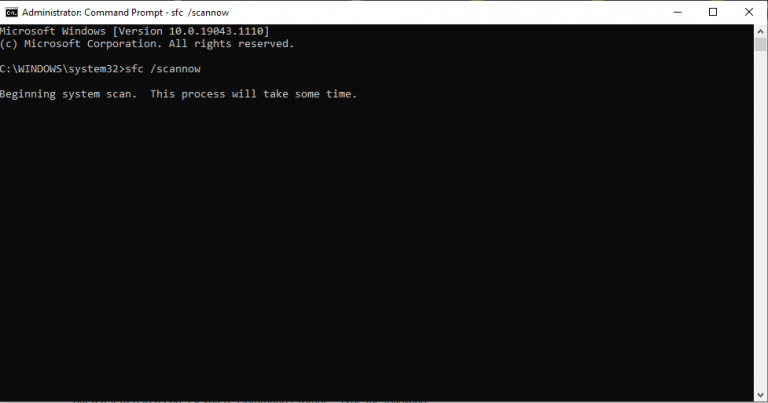
Después de que se haya ejecutado el comando, reinicie su PC para que los cambios surtan efecto. Si se tratara de un problema menor, SFC lo habría resuelto y su Administrador de tareas debería estar funcionando nuevamente.
2. Instale las últimas actualizaciones
Si cree que su Windows no se ha actualizado por un tiempo, pruebe este método. Además de reparar las lagunas de seguridad, las actualizaciones son una buena manera de corregir los errores que surgen en Windows de vez en cuando.
Ir Ajustes y seleccione Actualización y seguridad. En la siguiente ventana, haga clic en Buscar actualizaciones.
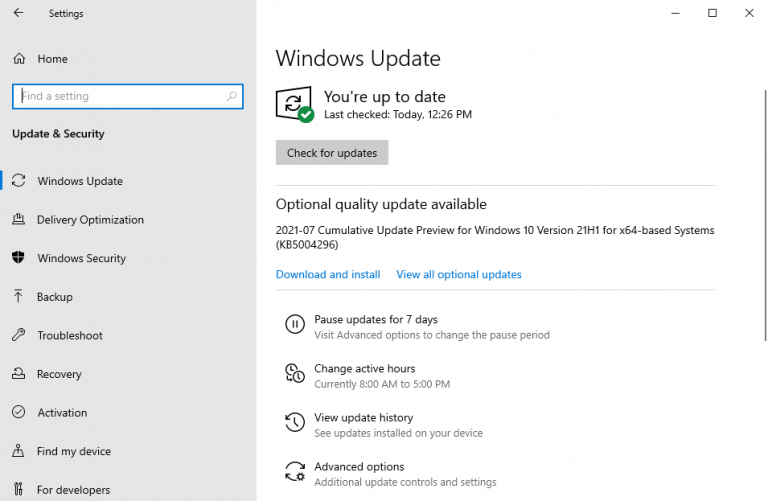
Luego, su sistema verificará si hay nuevas actualizaciones disponibles para su computadora con Windows. Si su Administrador de tareas no respondía debido a algunos errores causados por un código obsoleto, esta actualización debería funcionar.
3. Usar Restaurar sistema
Restaurar sistema es otra de esas maravillosas herramientas gratuitas que ofrece Microsoft, que puedes usar para reparar tu computadora.
Funciona al devolver su sistema a un estado anterior, donde todo funcionó a la perfección. En las palabras de microsoft en sí mismo, hace esto ‘tomando una «instantánea» de algunos archivos del sistema y el registro de Windows y los guarda como puntos de restauración.’ Siga los pasos a continuación para comenzar:
- Ve a la Búsqueda en el menú de inicio barra, tipo ‘restauración del sistema’ y seleccione Crear un punto de restauración.
- Bajo la Proteccion del sistema pestaña, elige Restauración del sistema…
- Haga clic en próximo y seleccione un punto de restauración específico que desee restaurar.
- Finalmente, haga clic en Siguiente > Finalizar, para completar la restauración.
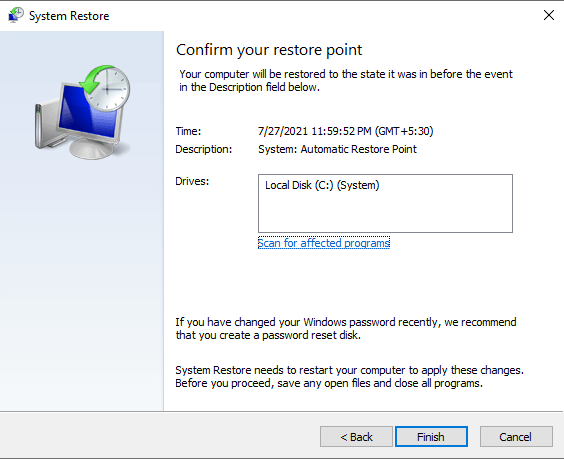
Para los sistemas operativos Windows 10, Restaurar sistema está desactivado de forma predeterminada. Por lo tanto, es posible que no encuentre un punto de restauración si nunca lo ha habilitado antes. Vaya al siguiente método si ese es el caso, que incluye Restablecimiento de fábrica, el «pulverizador total» de la mayoría, si no todos, los errores de Windows.
4. Restablecimiento de fábrica de Windows
Utilice este método como último recurso, después de haber probado todas las demás soluciones. Factory Reset es una función de Windows que formatea los archivos de sistema de su PC y luego instala una copia nueva del sistema operativo Windows.
Hay dos formas en las que puede realizar un reinicio. Puede optar por mantener sus archivos intactos y solo eliminar el sistema operativo, o puede formatear toda la computadora.
Le sugerimos que vaya con el último. Guarde sus archivos importantes en una unidad flash y formatee todo para comenzar con un sistema nuevo. De esta manera, no tendrá que lidiar con ningún malware sobrante más adelante, que podría estar escondido en sus archivos o documentos antiguos.
- Para empezar, vaya a la menú de inicio marr barra y tipo ‘Reiniciar’ y seleccione la mejor coincidencia.
- Desde allí, haga clic en Empezar > Quitar todo.
- Seleccione Instalación en la nube si desea ir a la ruta de instalación en línea. De lo contrario, seleccione Reinstalación local.
- Finalmente, haga clic en Reiniciar y comience el proceso de restablecimiento de fábrica.
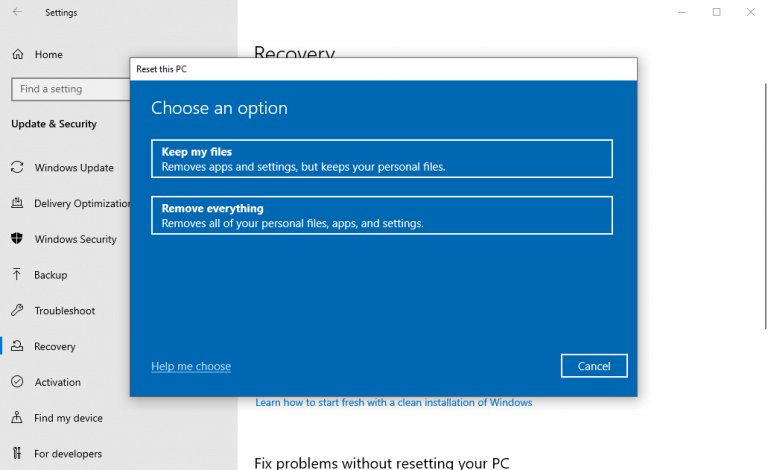
Su PC se reiniciará en unos minutos y la instalación automática del nuevo Windows comenzará en breve. En un Windows nuevo, no enfrentará ningún error con su Administrador de tareas de Windows.
Error del administrador de tareas que no responde, solucionado
El Administrador de tareas es una herramienta notable. Es útil cuando su Windows está en su peor momento y casi siempre lo rescata de las tareas que no responden. Pero cuando el Administrador de tareas deja de responder, puede convertirse en un motivo de preocupación.
Con suerte, uno de los métodos enumerados anteriormente lo ayudó a reparar el Administrador de tareas de su PC que no responde.
