Cómo empezar con Microsoft Teams
Teams es la nueva aplicación de chat en el lugar de trabajo de Microsoft creada principalmente para competir con Slack. Si su organización se está mudando a Teams, no debería encontrar la experiencia demasiado diferente de las soluciones de chat empresarial existentes. En este recorrido rápido por la aplicación, lo familiarizaremos con las funciones principales de Teams para que esté listo para comenzar a colaborar.
Teams está disponible en la web y como una aplicación dedicada para dispositivos iOS, Android, Windows y Windows 10 Mobile. Para empezar, descargue la aplicación en la plataforma que elija e inicie sesión con las credenciales de su cuenta de Office 365. En esta guía, nos centraremos principalmente en la aplicación Teams para dispositivos web y de escritorio. En la mayoría de los casos, se aplican los mismos principios en dispositivos móviles, pero no todas las funciones de Teams están disponibles todavía y la interfaz puede diferir según la plataforma.
Interfaz
En el escritorio, la interfaz de Teams se compone de tres secciones clave. En el extremo izquierdo de la pantalla, hay un menú de navegación vertical que le permite cambiar entre las áreas centrales de la aplicación. Exploraremos cada pestaña individualmente en un momento. En la parte inferior del menú, puede hacer clic en su foto de perfil para acceder a la configuración de Teams y cambiar el tema.
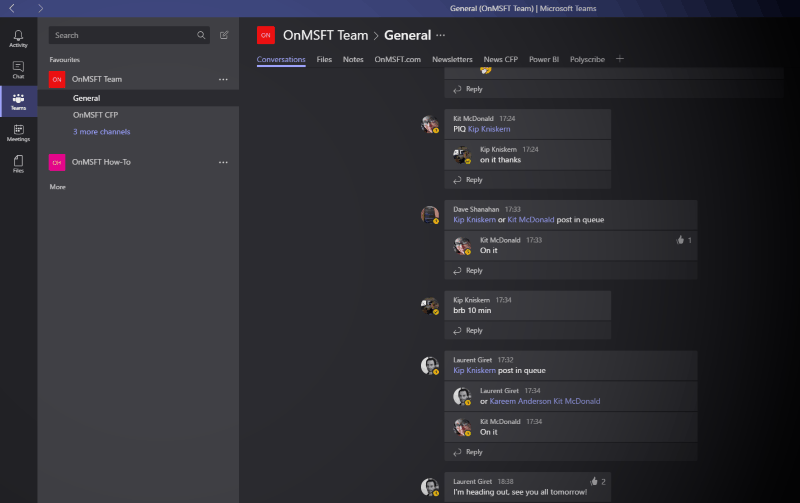
El panel a la izquierda del menú de navegación le permite cambiar entre diferentes chats y grupos. Después de usar el menú principal para cambiar el área en la aplicación, use este panel para seleccionar el recurso que desea ver.

El chat en el que está participando aparece en el resto de la ventana, en el lado derecho de la pantalla. Esto también alberga la funcionalidad de pestañas de Teams que le permite anclar sitios web, documentos y enlaces importantes a sus conversaciones de Teams.
Chat
La primera vez que use Teams, aterrizará en la pestaña «Chats». Aquí es donde puede hablar individualmente con otros miembros de su organización. También encontrará «T-Bot» aquí, el chatbot integrado de Teams que ofrece información básica sobre el uso de la aplicación.
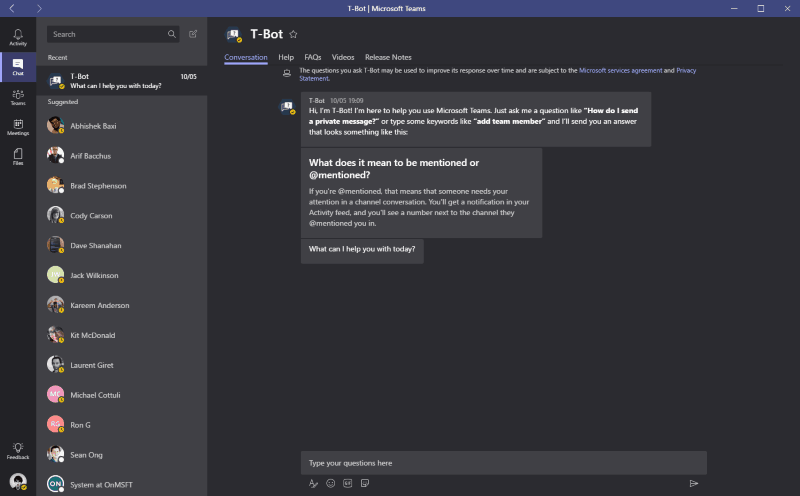
Para enviar un mensaje, haga clic en cualquiera de sus contactos. La conversación se abrirá en el panel derecho. Cuando comience a chatear, verá que la pantalla comienza a llenarse de mensajes. Teams divide automáticamente el hilo en distintos períodos de tiempo para que pueda navegar rápidamente por la conversación. Puede enviar GIF, archivos y pegatinas usando el compositor en la parte inferior de la pantalla. Si desea llamar a su contacto, hay botones para voz y video en la parte superior derecha de la pantalla.
Equipos
La sección de Equipos es donde pasará la mayor parte de su tiempo. Esto le permite participar en conversaciones grupales. Teams usa una vista en cadena en la que responde a los mensajes para iniciar nuevas discusiones. Esto contrasta con el formato predominantemente de una línea de Slack.
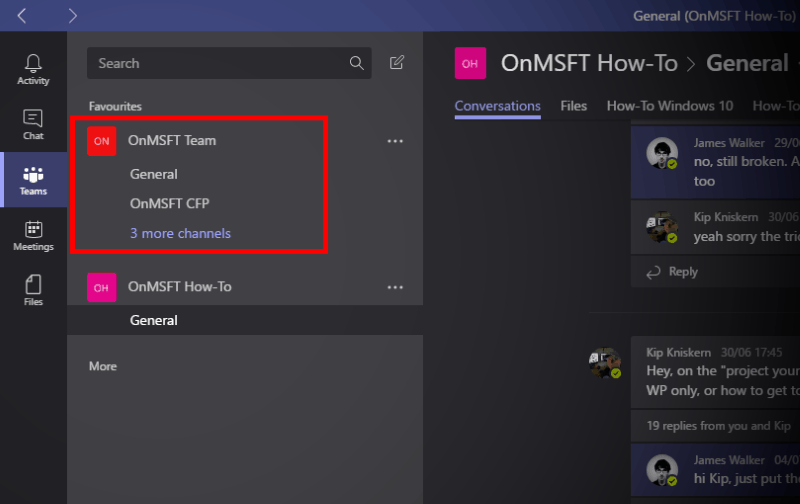
Puede agregar un nuevo equipo haciendo clic en el botón «Agregar equipo» en la parte inferior de la lista de equipos. Si su organización ya lo configuró con Teams, debería ver los grupos a los que tiene acceso a aparecer una vez que se complete la sincronización inicial.
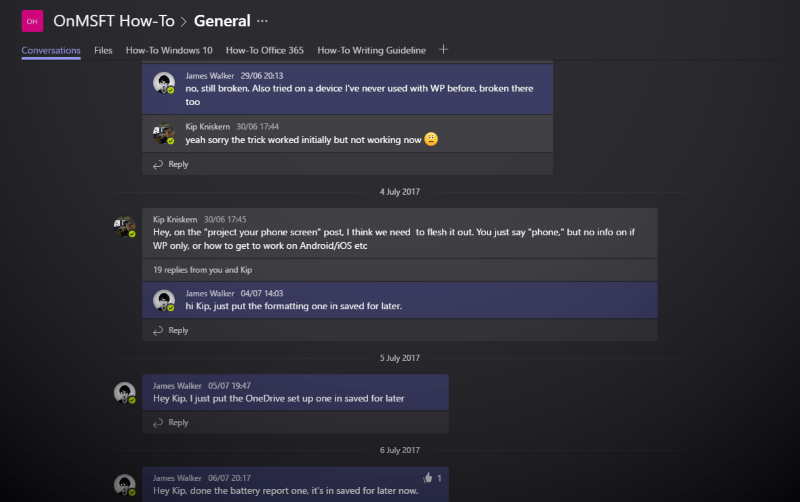
Cada equipo puede tener varias discusiones en curso que aparecen como «canales» en la lista de Equipos. De forma predeterminada, los equipos se crean con un canal «General» en el que todos pueden participar. Haga clic en cualquiera de los canales de la lista de equipos para sumergirse y comprobar la conversación.
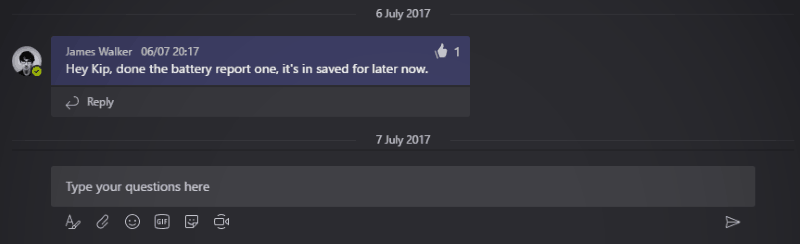
Puede enviar un mensaje usando el compositor universal en la parte inferior de la pantalla. Para mencionar a un usuario, use la sintaxis «@mention» y escriba su nombre, o solo las primeras letras y seleccione su nombre, y presione el tabulador. Puede dar me gusta a los mensajes con el ícono de pulgar hacia arriba en la parte superior derecha de cada tarjeta de respuesta o guardarlo para actuar más tarde usando el ícono de marcador.
Actividad
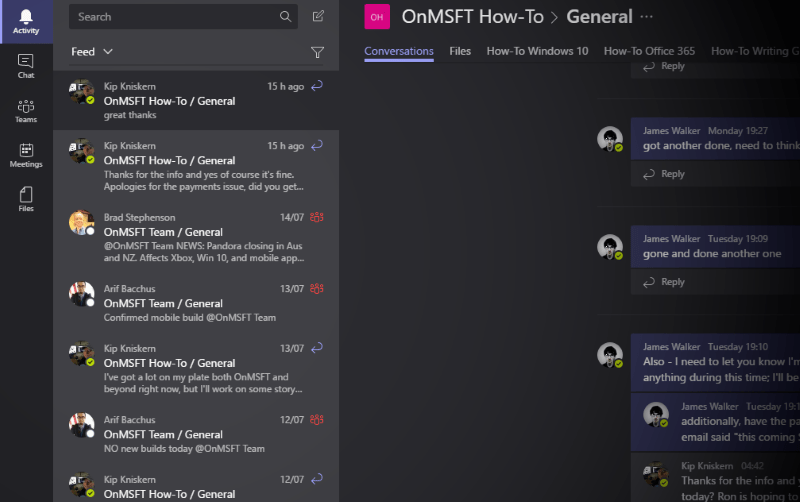
La pestaña Actividad es donde Teams recopila todas sus notificaciones. Puede ver cuándo las personas lo mencionaron, le gustaron sus mensajes o respondieron a una conversación en la que está involucrado. Las notificaciones entrantes aparecerán en su escritorio a medida que lleguen. Estas alertas también se mostrarán en su dispositivo móvil, pero Teams es lo suficientemente inteligente como para no enviarlas si ya está usando activamente su PC.
Reuniones y archivos
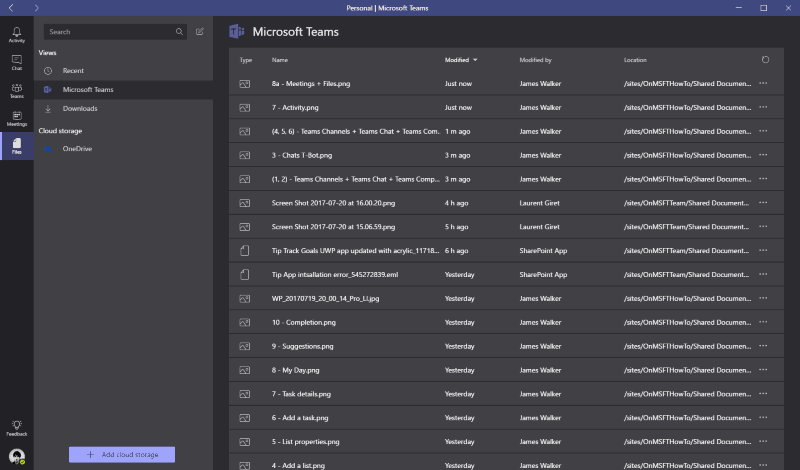
Las dos últimas secciones de Teams le permiten programar reuniones con sus compañeros de trabajo y examinar los archivos de su equipo. Meetings le brinda un espacio para colaborar iniciando una llamada de voz o video con sus colegas. Puede compartir archivos y mostrar contenido en su pantalla, lo que le permite evitar ir a una sala de reuniones y usar un proyector. Durante una reunión, puede usar la pestaña Archivos para acceder a los recursos cargados directamente en las conversaciones de Teams o disponibles en el OneDrive de su empresa.
Equipos: tomar el relevo en el chat
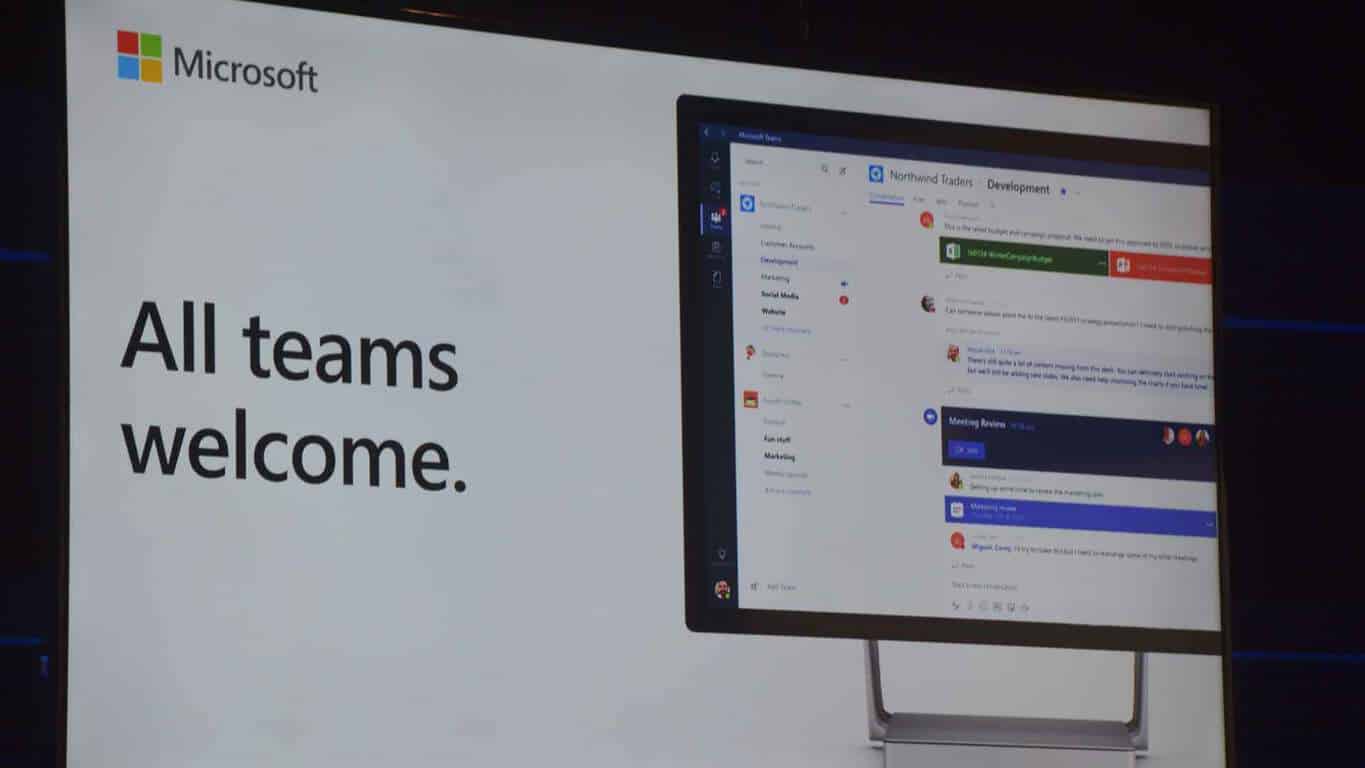
Microsoft Teams ofrece un enfoque diferente para el chat en equipo que se centra principalmente en conversaciones basadas en subprocesos. Al ofrecer una rica integración con los servicios de Office 365 existentes, Microsoft espera poder alejar a las empresas de rivales como Slack y Google Hangouts si ya están usando sus otros productos. Teams es fácil de manejar y ofrece una potente funcionalidad que le permite adaptar la aplicación para que se ajuste a las necesidades de su propio equipo.
