Cómo pausar o intentar detener la instalación automática de actualizaciones de Windows 11 en tu computadora
Las actualizaciones automáticas de Windows 11 le brindan la comodidad de instalar las funciones más recientes para mantener su PC funcionando de manera eficiente y segura. Si no desea instalar las actualizaciones de Windows 11 cuando se publiquen, puede decidir pausar temporalmente su descarga e instalación en Windows 10.
La capacidad de pausar las actualizaciones de Windows 10 era enorme cuando se lanzó. Ahora, los usuarios de Windows 11 quieren tener más control sobre cómo y cuándo se instalan las actualizaciones en su PC. No es sorprendente que muchas personas busquen formas de detener o bloquear completamente las actualizaciones automáticas de Windows 11.
Desactive las actualizaciones de Windows 11 en Configuración
Si es un usuario veterano de Windows, también sabe que las actualizaciones a menudo pueden intentar instalarse en momentos inoportunos, como cuando está en medio de una reunión de Microsoft Teams. Desafortunadamente, tu No puedo detener las actualizaciones de Windows 11 por completo. si desea mantener su computadora segura y actualizada.
La forma más obvia de pausar o intentar detener las actualizaciones de Windows es ir a la ajustes. Esto es lo que debe hacer.
1. Tecla de Windows + I abierto ajustes
2. Acceso Pausar actualizaciones y haga clic en la opción de duración preferida del menú desplegable para pausar las actualizaciones de Windows 11. Puede pausar las actualizaciones hasta por 5 semanas.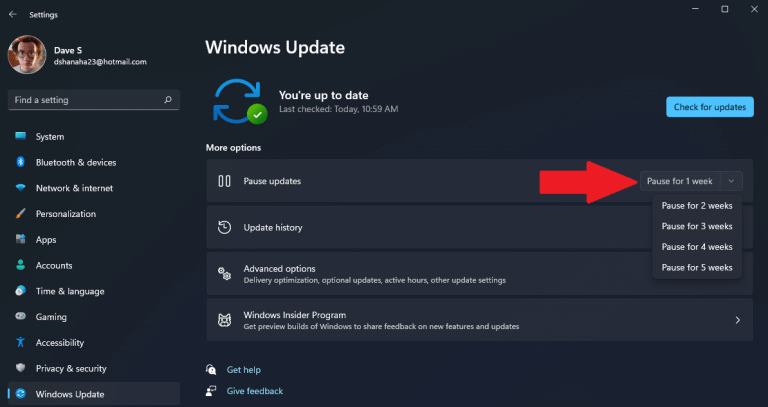
De esta manera, al menos puede pausar las actualizaciones de Windows 11 temporalmente.
Retrasar los tiempos de reinicio de Windows Update
Si desea evitar que su computadora se reinicie automáticamente durante el día para instalar una actualización, esto es lo que puede hacer.
1. Acceso Opciones avanzadas
2. Acceso Horas activas
3. Elija cambiar Horas activas manualmente y establezca la hora del día en que desea no quieres que tu dispositivo se reinicie.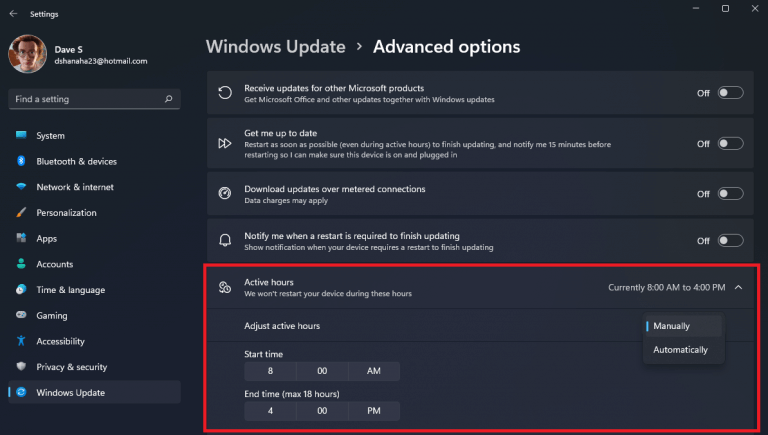
Una vez que haya establecido su horario, cuelgue ajustes Cuando acabes
Ahora, cuando se publique una nueva actualización de Windows, su computadora se reiniciará solo fuera de usted Horas activas para instalar una actualización, evitando así una interrupción innecesaria y que consume mucho tiempo debido al tiempo de descarga e instalación a su eficiencia durante la jornada laboral.
Detenga las actualizaciones de Windows 11 con el Editor del Registro
Tenga cuidado al usar el Editor del Registro, cambiar la clave incorrecta puede estropear su computadora. Por lo tanto, probablemente sea una buena idea hacer una copia de seguridad de su registro para que pueda restaurarlo más tarde si es necesario.
Si desea bloquear las actualizaciones de Windows 11, debe abrir el Editor del Registro, esto es lo que debe hacer.
1. Tecla de Windows + R para abrir el cuadro de comando Ejecutar
2. Tipo regedit y haga clic k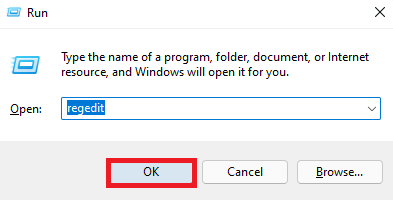 Hacer clic Sí en el cuadro de diálogo Control de cuentas de usuario para confirmar los privilegios de administrador para abrir el Editor del Registro.
Hacer clic Sí en el cuadro de diálogo Control de cuentas de usuario para confirmar los privilegios de administrador para abrir el Editor del Registro.
4. En el Editor del Registro, copie y pegue o navegue a la siguiente ubicación:HKEY_LOCAL_MACHINESOFTWAREPoliciesMicrosoftWindowsWindowsUpdate
Si no puedes encontrarlo WindowsUpdate clave en el Editor del Registro, vaya a HKEY_LOCAL_MACHINESOFTWAREPoliciesMicrosoftWindows y crea una nueva clave y asígnale un nombre WindowsUpdate
5. Con Windows Update en el panel izquierdo, haga clic con el botón derecho en el panel izquierdo y vaya a Nuevo > valor DWORD (32 bits)..
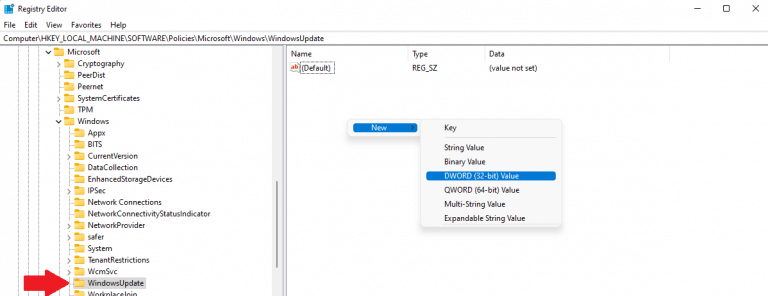
rebautizar PALABRA DORADA a TargetReleaseVersion y cambie los datos del valor de 0 a 1. Haga clic en k cuando haya terminado.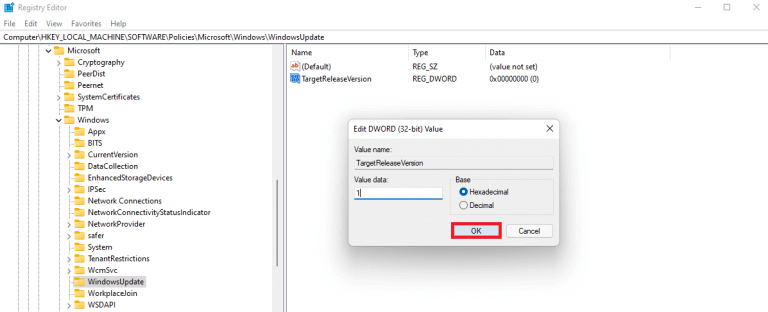
6. Con Windows Update seleccionado en el panel izquierdo, haga clic con el botón derecho en el panel izquierdo para crear un Nuevo > Valor de cadena. rebautizar Valor de cadena a TargetReleaseVersionInfo y cambio Datos valiosos a 21H2. Hacer clic k cuando haya terminado.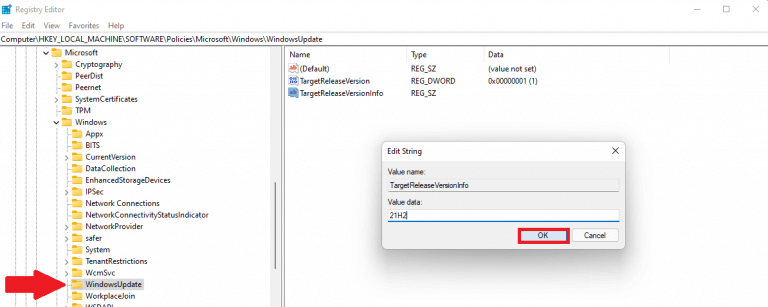
Ahora que ha completado estos cambios, puede cerrar el Editor del Registro. Reinicie su computadora para aplicar los cambios.
Tenga en cuenta que una futura actualización de Windows puede deshacer estos cambios en el Registro de Windows, por lo que es posible que deba volver a aplicar los cambios en el registro después de cada nueva actualización si desea continuar usando esta configuración.
Cierre Windows Update a través de los Servicios de Windows
Si desea una forma más sencilla de dejar de bloquear las actualizaciones automáticas de Windows 11 es deshabilitar el servicio de actualización de Windows.
1. Abra el cuadro de diálogo Ejecutar con Tecla de Windows + R Atajo de teclado
2. Tipo services.msc y presiona k
3. Desplácese hacia abajo en el panel derecho de la ventana Servicios, busque actualizacion de Windows y haga doble clic en él.

4. Uso Tipo de inicio menú desplegable, haga clic en Desactivado. Si el servicio de actualización de Windows se está ejecutando, haga clic en él Deténgase. Hacer clic k para confirmar los cambios.
Cuando haya terminado, Windows Update dejará de ejecutarse y ya no buscará ni instalará automáticamente las actualizaciones de Windows 11. Si esta guía le resultó útil, háganoslo saber en los comentarios a continuación.
