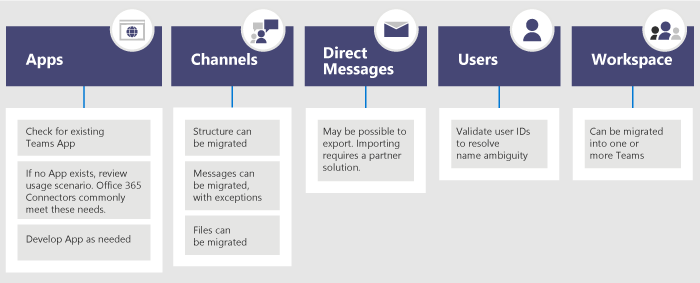Cómo migrar de Slack a Microsoft Teams y llevar tus datos contigo
Cómo pasar de Slack a Microsoft Teams
En nuestra última guía de Teams, estaremos echando un vistazo sobre cómo puede migrar de Slack a Teams.
- Planifique la migración y observe qué datos de Slack pueden y no pueden moverse a Teams
- Exporta tus datos, como espacios de trabajo, canales, mensajes directos y aplicaciones de Slack
- Mueve tus datos de usuario desde Slack
- Planifique la implementación y mueva todos los datos a Teams con ChannelSurf o Slack Export Viewer.
- Prepare a sus usuarios para el lanzamiento
Se aplica a
Si ha decidido incorporarse a Microsoft Teams, también puede transferir fácilmente sus datos desde Slack. Este proceso es mejor para los administradores y profesionales de TI, y hay algunos pasos que los administradores deben seguir cuando transfieren los datos. En nuestra última guía de Teams, estaremos echando un vistazo sobre cómo puede migrar de Slack a Teams.
Paso 1: planifique la migración
El primer paso para pasar de Slack a Teams implica planificar una migración. Deberá tener en cuenta que el plan de Slack que está utilizando determinará lo que puede y no puede exportar y pasar a Teams. Slack tiene un sitio web dedicado solo por esto, así que asegúrese de leerlo antes de pasar a cualquiera de los siguientes pasos. Sin embargo, tenga en cuenta que en Slack, los usuarios se unen a un canal que forma parte de un espacio de trabajo de Slack. Sin embargo, los usuarios de Teams se unen a un equipo que es una colección de canales. Esta es una diferencia importante que debe comprender al cambiar a sus usuarios a Teams.
Paso 2: exporta tus datos desde Slack
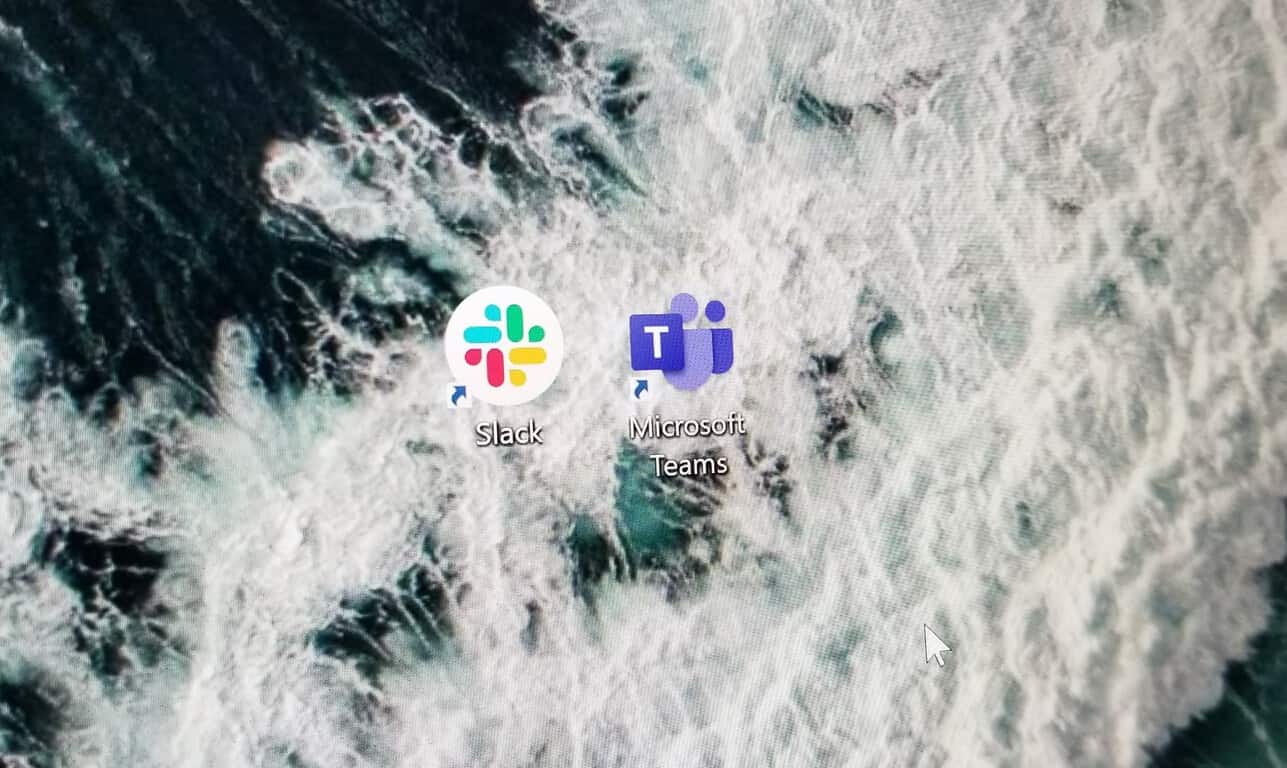
Ahora, para el Paso 2. Ahora deberá echar un vistazo a sus datos de Slack y moverlos. Estos incluyen espacios de trabajo, canales, mensajes directos y aplicaciones.
Empezaremos primero con los espacios de trabajo. Para empezar, echa un vistazo en las estadísticas de holgura para que sus áreas de trabajo vean cuáles deben moverse a Teams. Microsoft recomienda que preste atención a los patrones de uso.
Una vez hecho esto, también tendrás que exportar tus canales de Slack a Teams. Se recomienda utilizar el análisis de Slack para ver qué canales tienen más actividades y cuáles transferir. Al exportar datos de Slack a Teams, Microsoft recomienda que lea la documentación de exportación paso a paso de Slack. No entraremos en detalles técnicos porque el proceso es demasiado largo.
Continuando, después de exportar canales, también tendrá que considerar exportar mensajes directos. Estos son los mismos que los chats en Teams y la capacidad de exportar varía según su plan. También puede considerar descargar el Herramienta de exportación de la tienda de aplicaciones de Slack para avanzar a lo largo del proceso.
Finalmente, para exportar aplicaciones, el proceso es un poco diferente. Es recomendado para recopilar una lista de aplicaciones y sus configuraciones en el espacio de trabajo. Luego, busque en la tienda de aplicaciones de Teams para ver si están disponibles dentro de Teams. Si está considerando mover aplicaciones, Microsoft sugiere que se haga la pregunta «¿Qué funcionalidad proporciona la aplicación a este canal?» Si puede responder a la pregunta, conocerá el resultado que ofrece la aplicación. Incluso si no puede, lo más probable es que pueda continuar usando la aplicación con un conector en Microsoft 365.
Paso 3: mueve tus datos de usuario de Slack
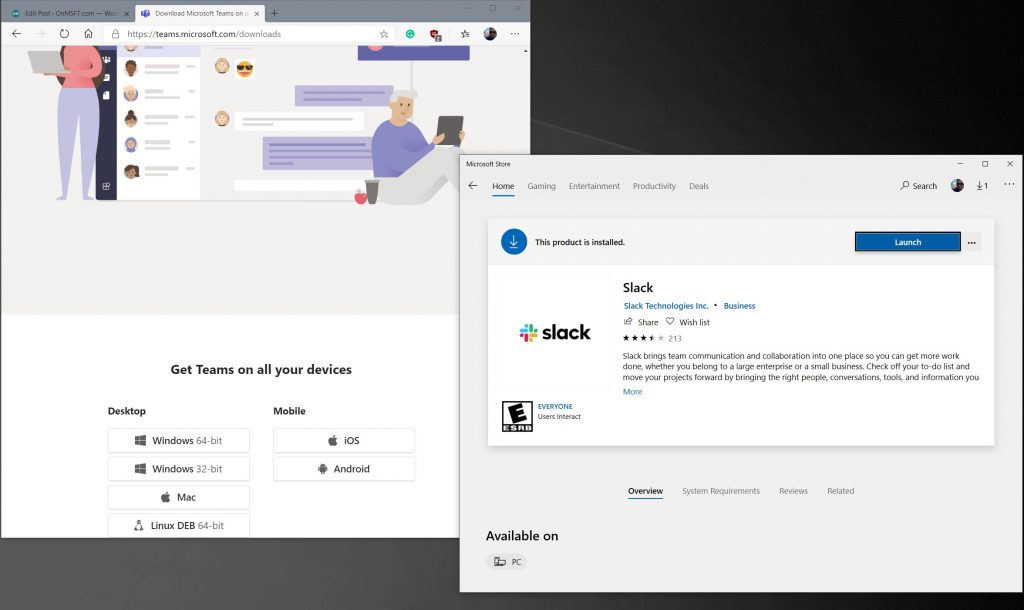
Con los datos primarios transferidos, es hora de cambiar a los usuarios a Slack también. En este proceso, las cosas se complican un poco. Microsoft señala que los esquemas de identidad que usa Slack no coincidirán con Microsoft 365, principalmente debido a las direcciones de correo electrónico que utilizan las cuentas de Slack. Microsoft recomienda que los administradores de TI creen un mapa de ID de usuario antes de implementar Teams para facilitar esta tarea.
Puede ayudar a acelerar el proceso de mover usuarios por yendo a este sitio web de Slack. A partir de ahí, anote los detalles del miembro, como sus direcciones de correo electrónico y sus tipos de cuenta. Cuando termine, puede ejecutar una secuencia de comandos de Azure PowerShell para ayudarlo a comparar las direcciones de correo electrónico de una exportación de Slack con Azure Active Directory para ayudar a llenar los vacíos. Consulte ese código en la sección «Usuarios» de El sitio web de Microsoft aquí.
Paso 4: planifique la implementación y mueva sus datos a Teams
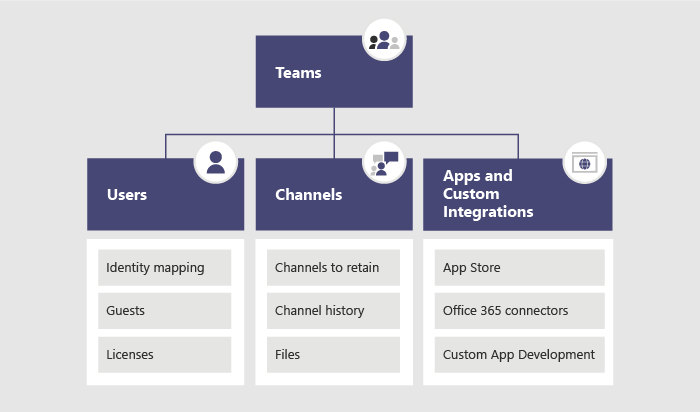
Para el paso 4, ahora puede iniciar la implementación de Teams. Como parte de este paso, es hora de pensar en cómo traerá todos esos datos de Slack a Teams. De nuevo, verás Usuarios, Canales y aplicaciones personalizadas.
Primero, deberá pensar en el equipo y la estructura de canales en Teams. En Slack, un espacio de trabajo puede ser un solo equipo, varios equipos o una empresa completa. Como señaló Microsoft, comprender este alcance es muy importante. Microsoft cree que «la relación más cercana con un equipo de Teams en Slack es el espacio de trabajo, que contiene una colección de canales».

Se recomienda que siga el mapeo visto arriba. También puede averiguar qué canales deberían convertirse en equipos y cuáles deberían convertirse en canales en un equipo. Sin embargo, tenga en cuenta que Teams actualmente tiene un límite de 200 canales por equipo.
Una vez que los canales y los equipos están configurados, puede consultar GitHub para obtener soluciones gratuitas y de pago para traer todos sus datos. Los archivos de Slack exportados se pueden copiar en las bibliotecas adecuadas en Teams a través de PowerShell. Algunas soluciones a considerar para la implementación de los datos incluyen ChannelSurf o Visor de exportación de Slack.
Luego, están los archivos. Al transportar archivos de Slack a Teams, hay un comando de Azure PowerShell que puede usar. Marque el comando en la sección «Archivos de canal» de este sitio web de Microsoft.
Preparar a los usuarios y finalizar los pasos
Después de seguir esos cuatro pasos, ya ha terminado de pasar a Teams. Aún así, aún no estás completo. Es posible que desee consultar el Centro de adopción de equipos y envía tus nuevos equipos guías de formación en vídeo para usuarios. Microsoft también tiene recursos adicionales sobre cómo implementar Teams lentamente, así que échale un vistazo.