Cómo asociar su licencia de Windows 10 con una cuenta de Microsoft
En la Actualización de aniversario de Windows 10, ahora puede adjuntar su licencia gratuita de Windows 10 a su cuenta de Microsoft (MSA). Vincular su MSA a su clave de licencia de Windows 10 le permite reactivar su PC a Windows 10 en caso de que realice cambios futuros de hardware. Por lo general, su MSA se adjunta automáticamente a su licencia digital de Windows 10 (también conocida como un derecho digital en Windows 10 Versión 1511) es un método de activación en Windows 10 que no requiere que ingrese una clave de producto. Cuando inicia sesión en su PC con Windows 10 con su archivo MSA.
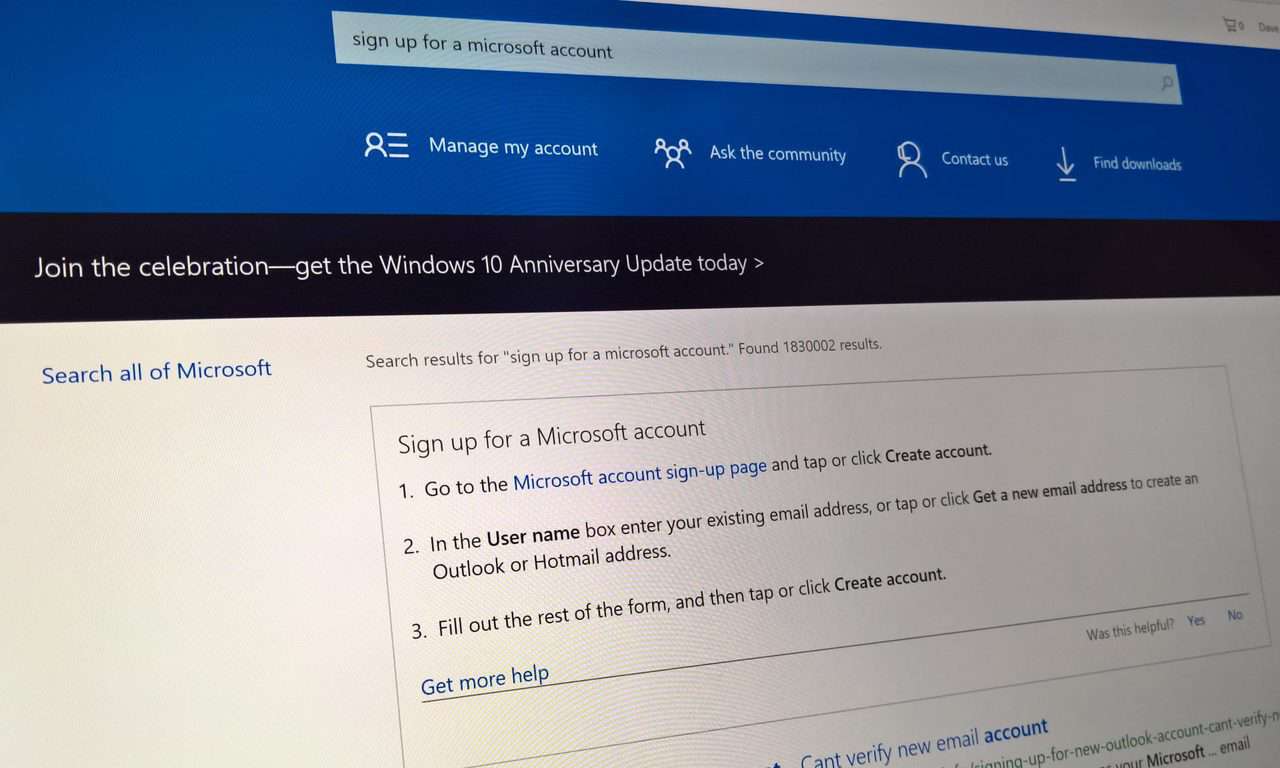
Configurar una cuenta de Microsoft (MSA)
Sin embargo, si aún no tiene un MSA, primero debe obtener uno. A registrarse para un MSA, deberá seguir estos pasos:
- Ve a la Página de registro de la cuenta de Microsoft y toca o haz clic en Crear cuenta.
- En el cuadro Nombre de usuario, ingrese su dirección de correo electrónico existente, o toque o haga clic en Obtener una nueva dirección de correo electrónico para crear una panorama o Hotmail dirección.
- Complete el resto del formulario y luego toque o haga clic en Crear cuenta.
Ahora que tiene una cuenta de Microsoft (MSA), puede usarla para iniciar sesión y vincular su clave de licencia de Windows 10 Pro a su MSA. Primero, deberá iniciar sesión en su PC con Windows 10 con su MSA. Ir Configuración> Actualización y seguridad> Activación. Una vez que llegas a Activación, podrá adjuntar su MSA a su clave de licencia de Windows 10 y podrá reactivar su PC mucho más fácilmente en el futuro.
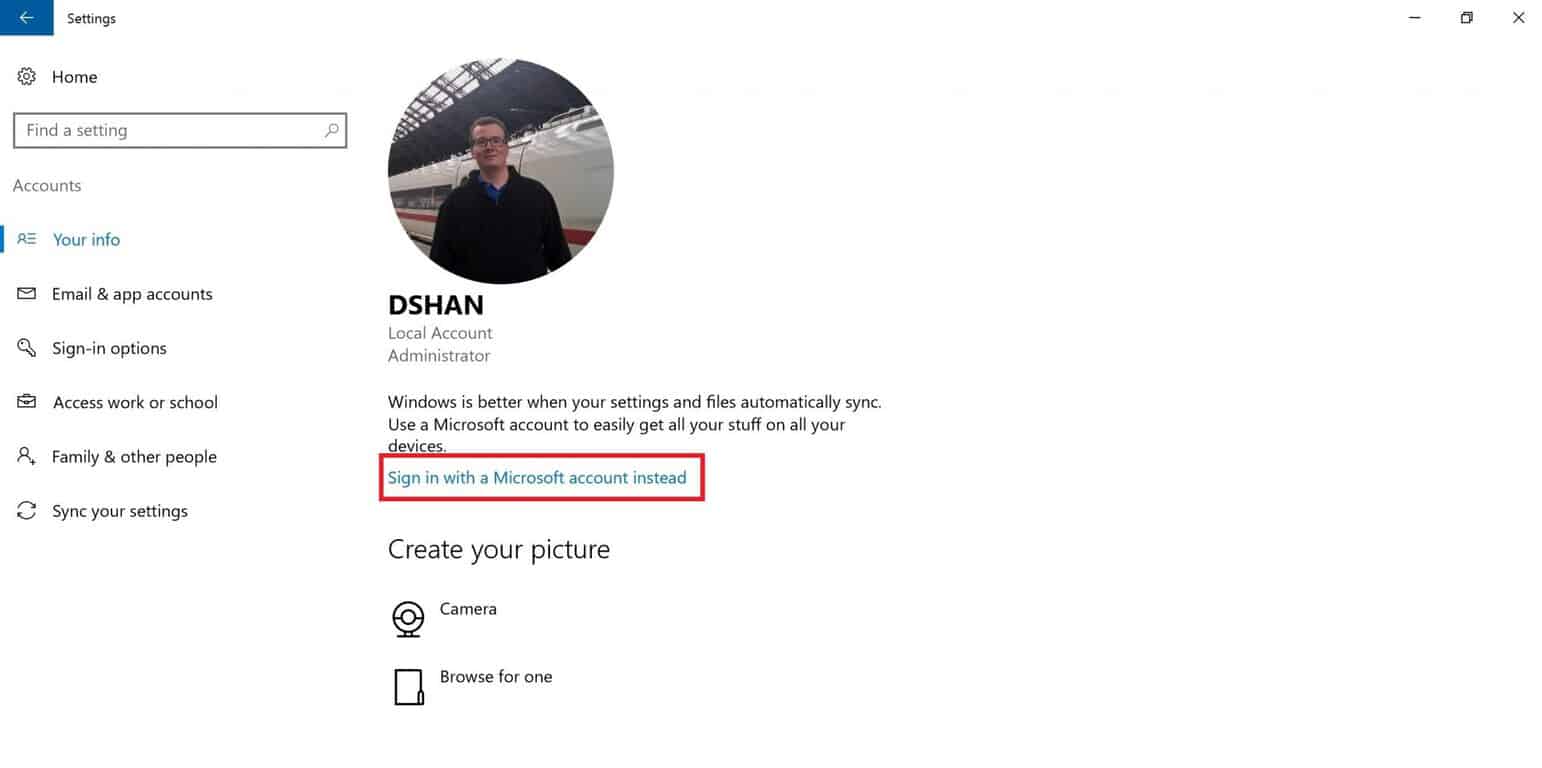
Inicie sesión con una cuenta de Microsoft para vincular su clave de licencia de Windows 10
Desde aquí, se le pedirá que ingrese las credenciales de su cuenta de Microsoft.
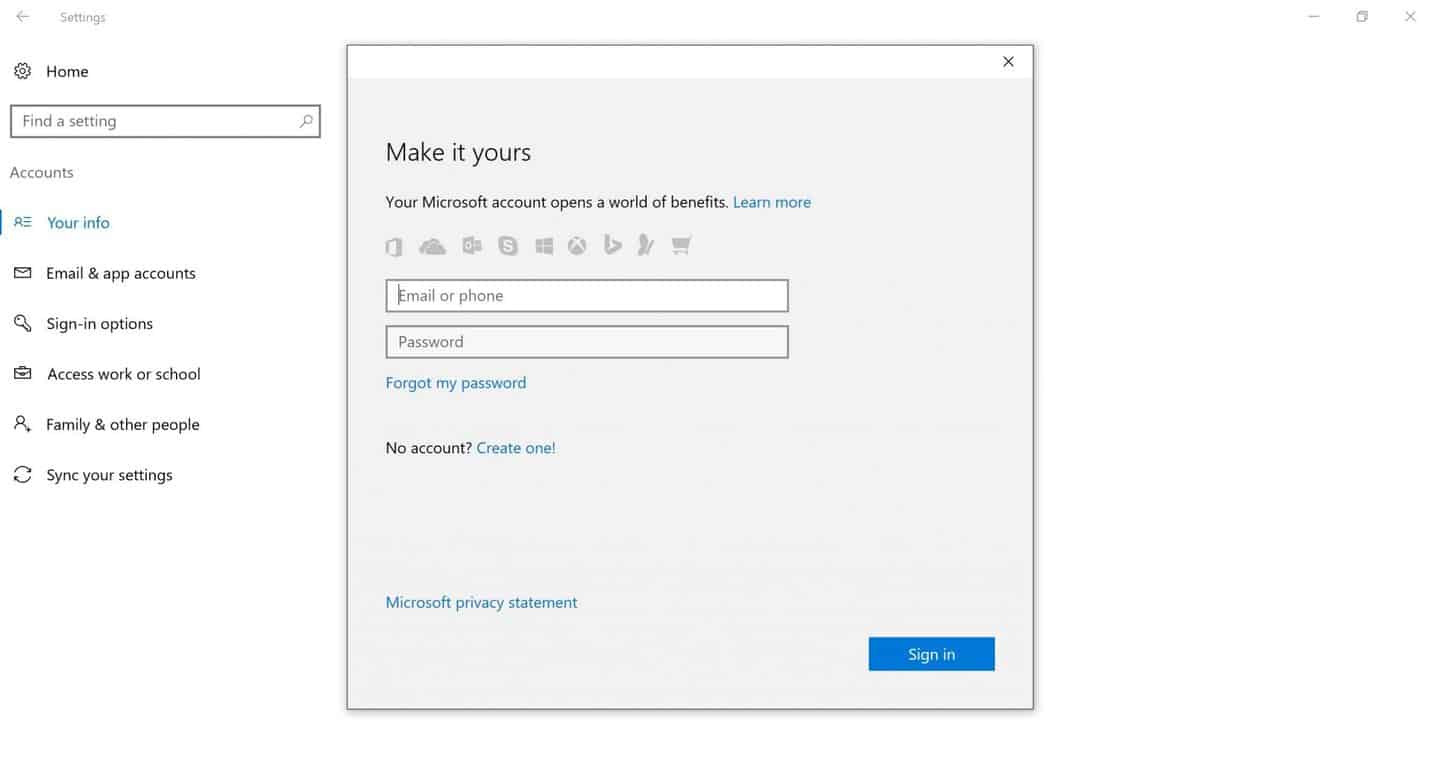
Inicie sesión en su PC con Windows 10 con las credenciales de su cuenta de Microsoft
Una vez que inicie sesión con su MSA, se le pedirá que configure un PIN para su cuenta de Microsoft. Este PIN se puede utilizar como alternativa a iniciar sesión con su PC con Windows 10 utilizando su contraseña de MSA. Si lo desea, puede omitir este paso y configurar un PIN en una fecha posterior, o simplemente optar por renunciar a configurar un PIN por completo.
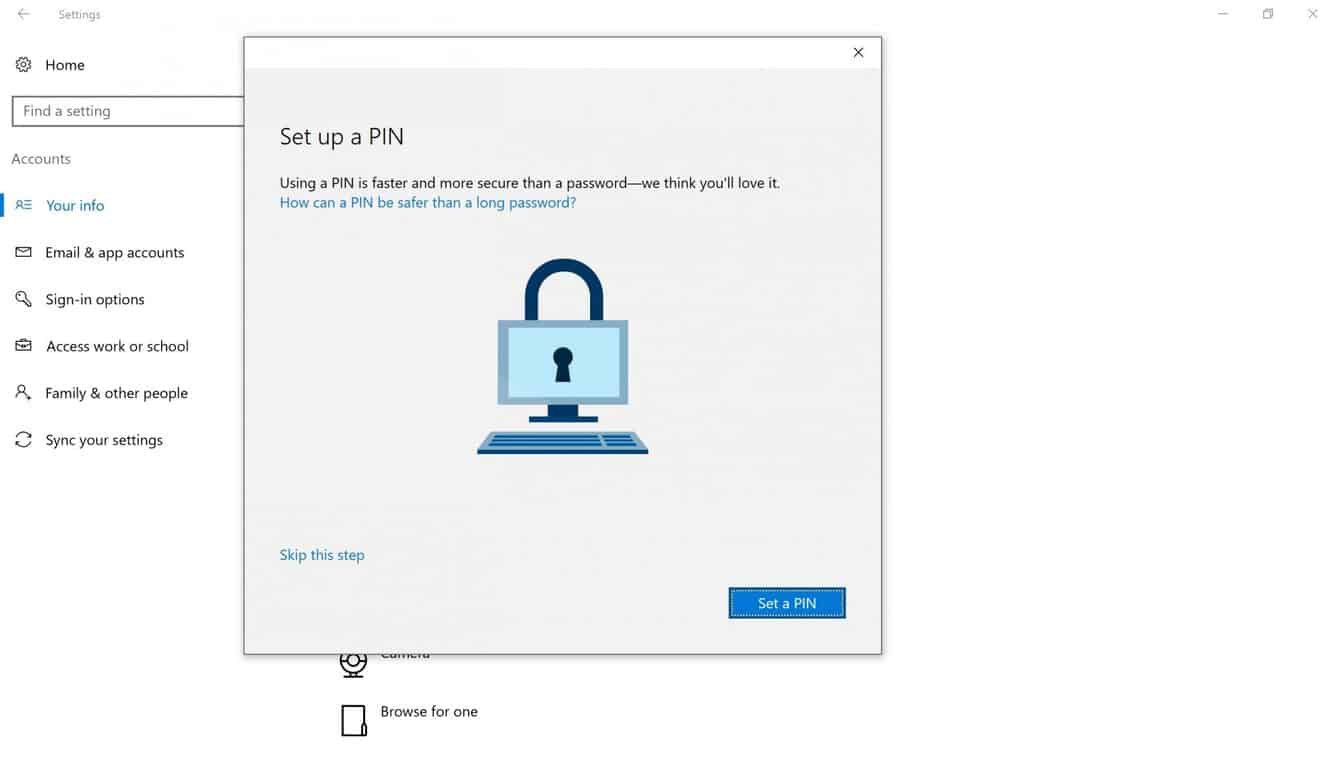
Configuración de un PIN para PC con Windows 10
Una vez que agregó e inició sesión con su MSA (con o sin PIN), debería ver el siguiente mensaje: «Windows 10 está activado con una licencia digital vinculada a su cuenta de Microsoft».
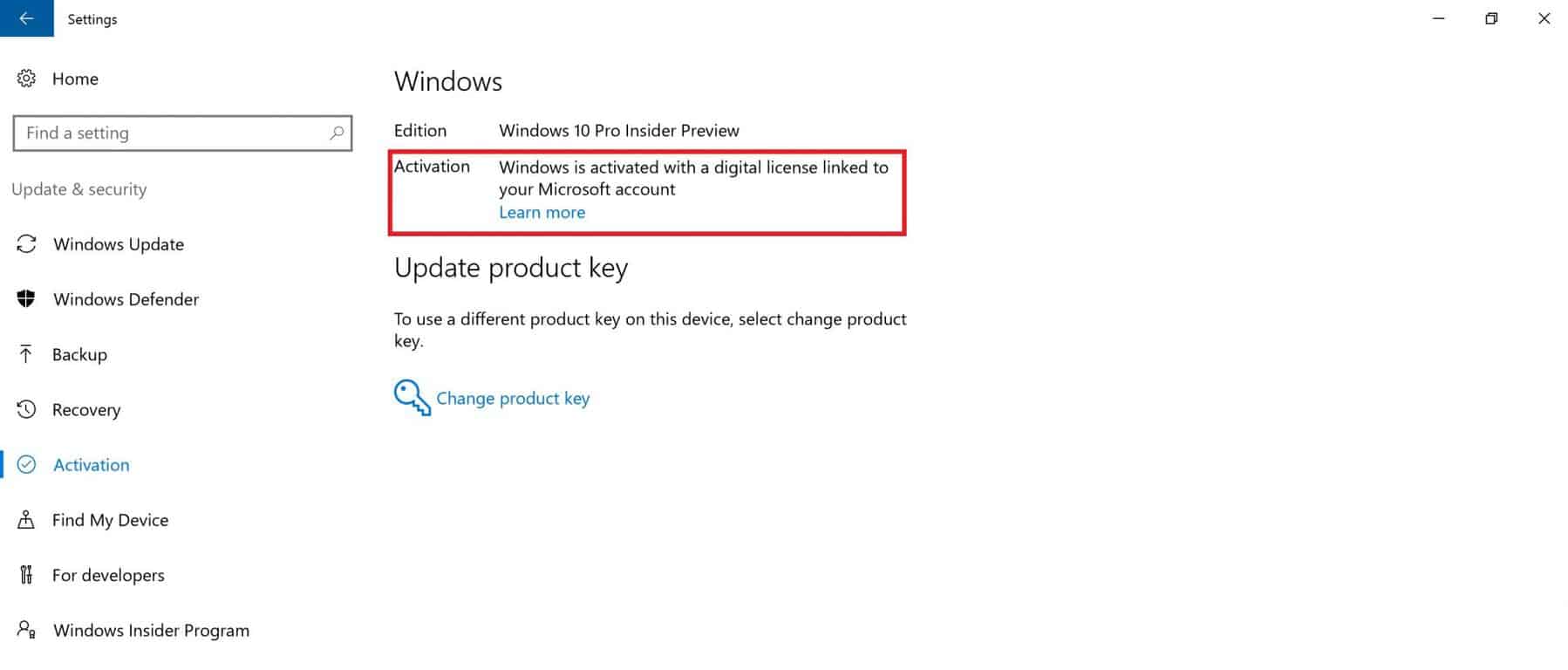
Activación de Windows 10 Pro Insider Preview vinculada a MSA
¡Estas listo! Ahora, su cuenta de Microsoft ahora está vinculada a su licencia digital de Windows 10. Si cambia el hardware de su dispositivo con Windows 10 en el futuro, podrá iniciar sesión con su cuenta de Microsoft y reactivar rápidamente Windows 10.
