Cómo marcar capturas de pantalla en iPhone y iPad
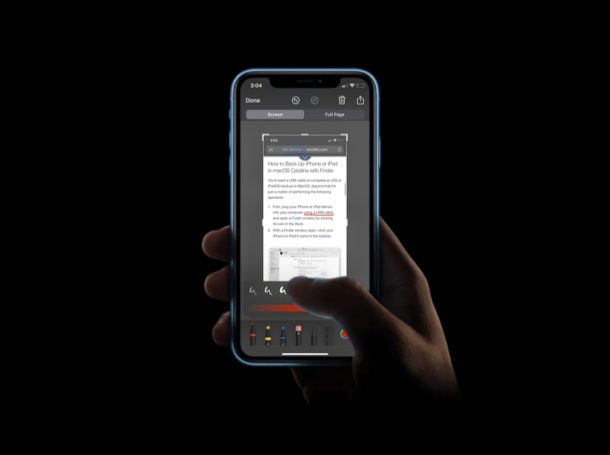
¿Quieres escribir las capturas de pantalla que tomaste en tu iPhone y iPad? Claro, hay muchas aplicaciones de anotaciones de terceros en la App Store con las que podría estar satisfecho, pero no siempre son necesarias una vez que se ha dado cuenta de cómo usar la herramienta de marcadores incorporada en iOS y iPadOS. que le permite anotar y marcar capturas de pantalla fácilmente en su iPhone y iPad.
Con Markup, los usuarios de iPhone y iPad pueden editar fácilmente capturas de pantalla y fotos agregando texto, formas, escritura a mano y más. Incluso se puede utilizar para firmar documentos PDF si utiliza su dispositivo con fines laborales. Debido a que esta función funciona perfectamente, no es necesario instalar una aplicación de terceros desde la App Store.
¿Le interesa saber cómo funciona esto para poder probarlo en su dispositivo iOS? Aquí le mostraremos cómo marcar capturas de pantalla en iPhone y iPad.
Cómo marcar capturas de pantalla en iPhone y iPad
Los usuarios pueden acceder a la herramienta de marcado en la sección de edición de fotos incorporada de la aplicación Fotos de iOS. Además, puede acceder a él por un corto tiempo inmediatamente después de tomar una captura de pantalla, tocando la vista previa que aparece en la esquina inferior izquierda de la pantalla. Dado que desea agregar anotaciones a las capturas de pantalla existentes, seguiremos el primer método. Sin más preámbulos, echemos un vistazo a los pasos necesarios.
- Vaya a la aplicación de archivo «Fotos» en la pantalla de inicio de su dispositivo y abra la captura de pantalla que desea editar.
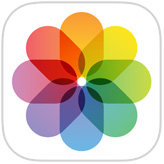
- Toque «Editar» en la esquina superior derecha de la pantalla para acceder al menú de edición de fotos.
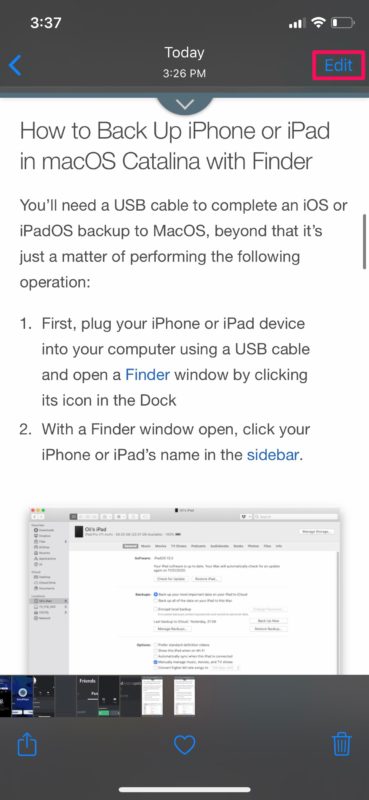
- Ahora, toque el icono de «punto triple» en la esquina superior derecha de la pantalla y seleccione «Marcado» como se muestra en la captura de pantalla a continuación.
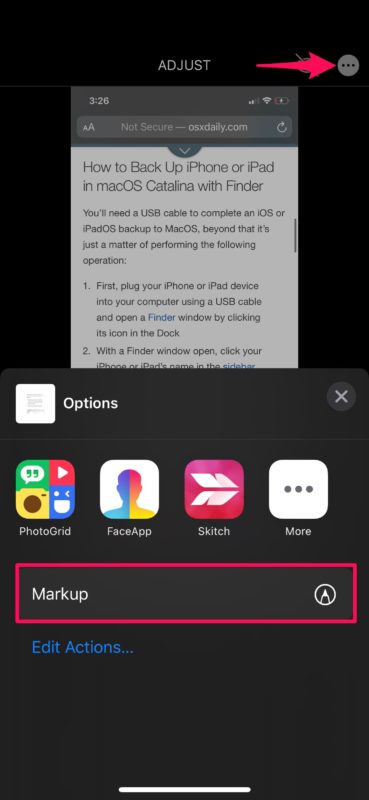
- En la parte inferior, notará un montón de herramientas que se pueden usar para anotar la captura de pantalla. Las primeras cuatro herramientas de izquierda a derecha son bolígrafo, marcador, lápiz y borrador. Se pueden utilizar para agregar o eliminar dibujos.
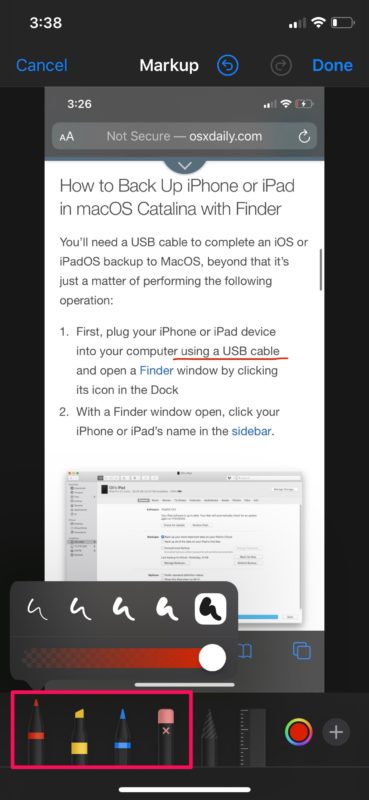
- Luego tenemos el instrumento de lazo justo al lado del borrador. Puede usarse para seleccionar un dibujo en la captura de pantalla y moverlo según sus preferencias.
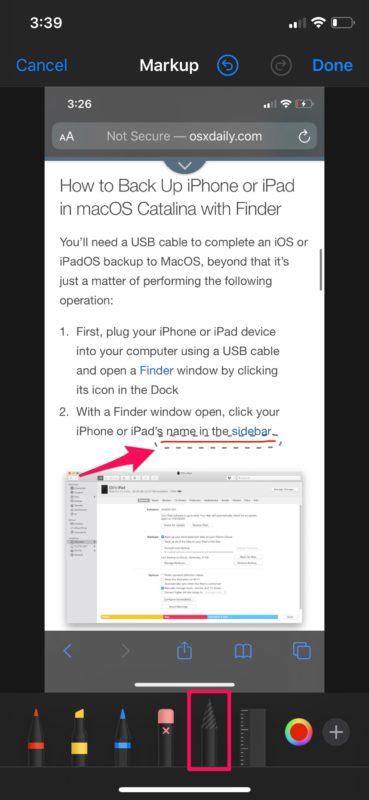
- Yendo más allá, tenemos la regla ubicada justo al lado del instrumento de lazo. Puede usar esto para dibujar líneas rectas en la captura de pantalla. Está diseñado para usarse junto con las tres herramientas de dibujo disponibles.
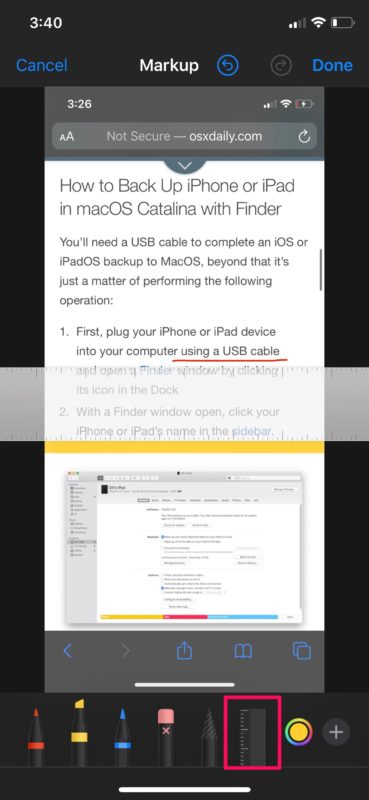
- Si desea cambiar el color de las herramientas de dibujo, puede seleccionar la paleta de colores y elegir el color deseado como se muestra a continuación.
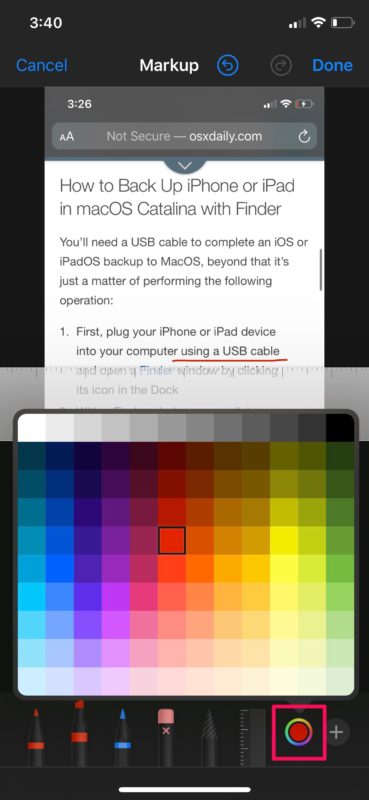
- Eso no es todo lo que Markup tiene para ofrecer. Simplemente toque el ícono «+» en la esquina inferior derecha de la pantalla para acceder a más funciones, como la capacidad de agregar texto, formas e incluso firmas a la captura de pantalla.
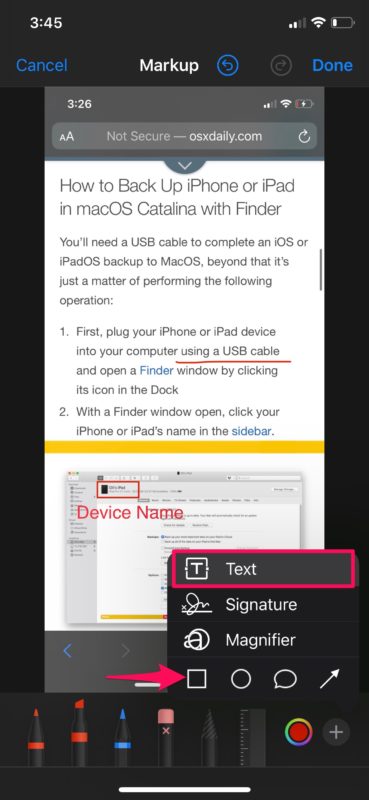
- Si desea volver a una acción en cualquier momento, simplemente use la opción «Cancelar» en la parte superior. Cuando haya terminado de agregar anotaciones, toque «Listo» en la esquina superior derecha de la pantalla para salir de la sección Marcado.
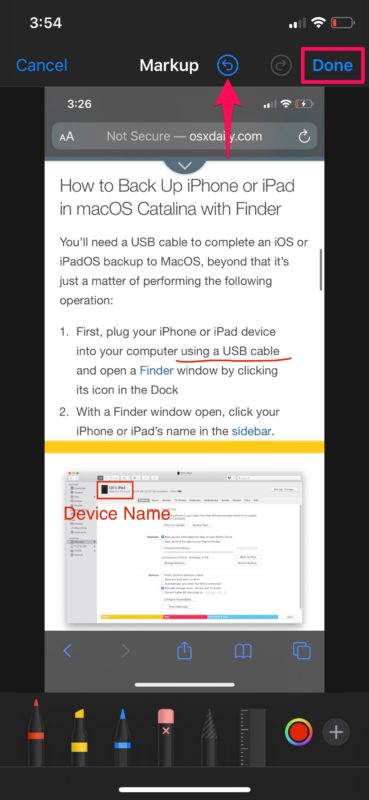
- Ahora toca «Listo» nuevamente para guardar la captura de pantalla editada.
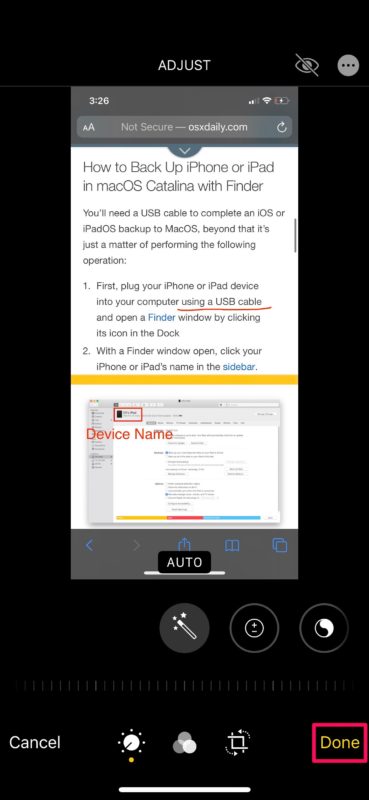
Vale la pena señalar que la captura de pantalla anotada sobrescribirá el archivo de imagen original. Sin embargo, puede eliminar todos los cambios en cualquier momento volviendo al menú Editar y haciendo clic en «Volver».
Además de la capacidad de dibujar y agregar texto a las capturas de pantalla, la herramienta de marcado puede guardar varias firmas que se pueden usar más adelante para firmar rápidamente documentos PDF, lo que puede resultarle útil para fines relacionados con el trabajo.
Otra forma de marcar imágenes en iPhone y iPad
Si toma una captura de pantalla nueva, hay otra forma de marcar estas capturas de pantalla en iPhone y iPad.
Comience tomando una captura de pantalla como de costumbre, luego toque el ícono de vista previa en miniatura que aparece en la esquina de la pantalla.
Al abrir la vista previa que aparece para una ventana corta inmediatamente después de tomar una captura de pantalla, puede agregar rápidamente anotaciones antes de que la captura de pantalla finalmente se guarde en la aplicación Fotos. La función de marcado aquí es la misma que si abriera la imagen manualmente a través de la aplicación Fotos o el álbum de fotos Capturas de pantalla.
Esto hace que Markup sea la forma más rápida de editar capturas de pantalla, por lo que es una gran razón por la que la mayoría de ustedes lo preferiría a cualquier solución de terceros.
¿No está muy satisfecho con la herramienta de marcado? No se preocupe, porque la App Store ofrece muchas aplicaciones de anotación de terceros para iPhone y iPad, como Annotate, Skitch, LiquidText, PDF Viewer, por nombrar algunas. Algunos de ellos ofrecen incluso más funciones y flexibilidad que la herramienta de marcado incorporada, por lo que no nos sorprendería que la reemplazara con una aplicación de terceros.
Esperamos que haya logrado anotar un montón de capturas de pantalla existentes según lo necesite, utilizando este método. ¿Qué opinas de esta herramienta inteligente que se incluye en la aplicación Fotos? ¿Quieres mostrar tu opinión sobre el marcado para capturas de pantalla? Cuéntanos tus opiniones en la sección de comentarios a continuación.
