Cómo guardar páginas web como archivos PDF en iPad y iPhone

Una pequeña característica que iOS realmente necesita es la capacidad de «imprimir de forma nativa en PDF» directamente en iPad y iPhone, un truco popular en el mundo de las computadoras y Mac que le permite imprimir digitalmente cualquier cosa y, en este caso, guardar el contenido de cualquier documento web o página web como un documento PDF independiente, lo que permite su lectura, impresión o uso para cualquier otro propósito. Dado que esta gran función no está presente en iPhone y iPad en este momento, podemos usar un buen truco de marcadores combinado con un servicio web gratuito de terceros para poder agregar una opción «Guardar como PDF» a Safari en iOS que le permite «imprimir» O convierta cualquier página web en un archivo PDF que luego sea accesible para aplicaciones como iBooks. Repasemos el proceso de configuración:
1: Crea un marcador «Imprimir en PDF» en Safari
Primero crearemos un bookmarklet que ofrezca el servicio de conversión a PDF, es fácil y gratis:
La creación de marcadores está completa y está listo para usarla.
URL del convertidor web-PDF opcional: Aunque no debería haber problemas con el servicio de conversión de JavaScript y PDF anterior, proporcionaremos una alternativa de conversión de JavaScript de web a PDF solo si la anterior ya no funciona o es problemática para usted.
javascript:void(window.open('http://www.web2pdfconvert.com/convert.aspx?cURL='+escape(location.href)))
De lo contrario, todo es igual, excepto que usa un servicio diferente, y javascript lanzará la página web convertida en una nueva ventana donde luego se puede guardar. En las pruebas, ambos funcionaron de la misma manera y por lo tanto no tenemos una preferencia de una forma u otra, pero dado que son servicios gratuitos, puede haber algunas limitaciones en uno y no en el otro que desconocemos. De todos modos, usa lo que quieras.
2: guarde la página web como PDF
Ahora, para guardar una página web como PDF, todo lo que tiene que hacer es visitar la página web que desea guardar como documento PDF y luego seleccionar el marcador que acaba de crear.
- Vaya a cualquier página web (OSXDaily.com siempre es buena, ¿no?) Y ahora arrastre hacia abajo el menú Marcadores y elija el marcador «Convertir a PDF» que creó para convertir instantáneamente la página web en un archivo PDF.
- Seleccione «Abrir en iBooks» para guardar páginas web en PDF en su biblioteca de iBooks, o elija «Abrir en» para seleccionar otra aplicación de destino.
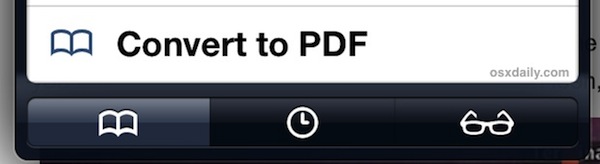
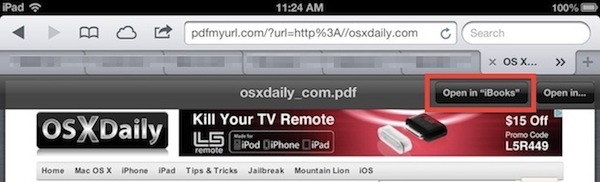
Se iniciará iBooks y luego tendrá acceso directo a la página web como un archivo PDF almacenado localmente en su dispositivo iOS. Si el documento es de varias páginas, se dividirá en páginas individuales con acceso a miniaturas.

Dependiendo de la frecuencia con la que lo use, es posible que desee configurar la barra de marcadores para que siempre esté visible en Safari en su iPad, lo que le permite tener siempre acceso al marcador «Imprimir PDF» que se creó. La única desventaja real de la visualización permanente de la barra de marcadores es una ligera reducción en el espacio de visualización disponible en las páginas web y confunde ligeramente la pantalla.
No olvide consultar otros marcadores útiles para iOS, cada uno de los cuales se puede usar para agregar algunas funciones excelentes que actualmente faltan en Safari.
