Cómo limpiar la instalación de OS X El Capitan en una Mac
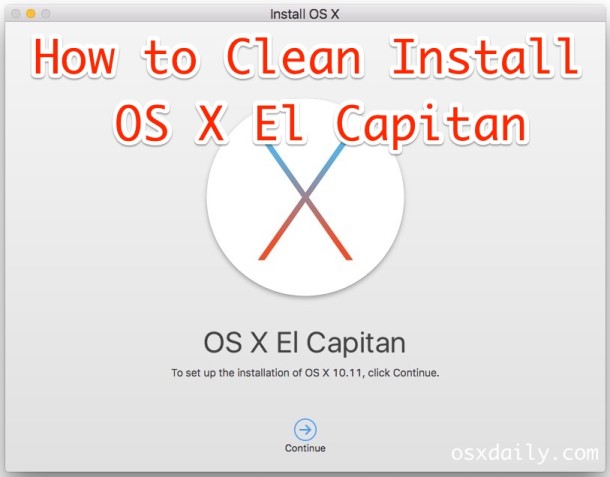
Algunos usuarios de Mac pueden querer realizar lo que se conoce como instalación limpia con OS X El Capitan. Básicamente, una instalación limpia implica limpiar la unidad Mac y arrancar de nuevo con una nueva instalación de OS X 10.11, y los usuarios que optan por instalaciones limpias generalmente confían en sus propias copias de seguridad personales para restaurar sus archivos y datos personales.
Si bien la mayoría de los usuarios de Mac están bien atendidos al ejecutar el proceso de actualización normal a OS X El Capitan después de que se descargó de la Mac App Store, esta guía es para los usuarios que desean comenzar.
Deberá haber creado una unidad de instalación de arranque de OS X El Capitan con una unidad flash USB para realizar una instalación limpia. Si ya instaló OS X 10.11 en su Mac, puede descargarlo nuevamente y crear un instalador de arranque con estas instrucciones.
Recuerde, una instalación limpia borrará todo, formateará su disco duro y luego instalará OS X El Capitan sin nada más en su Mac. Si elige hacer esto, debe copia tus datos porque eliminar el volumen y realizar una instalación limpia significa que no viene nada con él. Por lo general, esto es mejor para usuarios avanzados. Si no sabe qué hacer con una instalación limpia y no ha realizado una copia de seguridad, no intente esto, perderá datos.
Cómo limpiar Instalar OS X El Capitan y empezar de nuevo
- Inicie y complete una copia de seguridad con Time Machine antes de comenzar. Alternativamente, haga sus propias copias de seguridad manualmente. Asegúrese de hacer una copia de seguridad de sus archivos, imágenes, datos o cualquier otra cosa importante; no se salte esto. Realizar una instalación limpia borrará su Mac y perderá todos los datos que no guardó en un volumen externo
- Conecte la instalación USB de arranque de El Capitan a su Mac, luego reinicie su Mac
- Después de escuchar la campana de inicio, presione y mantenga presionada inmediatamente la tecla OPCIÓN durante el inicio, siga presionando hasta que aparezca un menú de carga de inicio, en esta pantalla seleccione «Instalar OS X El Capitan»
- En la pantalla «Utilidades de OS X», seleccione «Utilidad de disco»
- Seleccione «Macintosh HD» (o cualquiera que sea el nombre de la unidad Mac de destino), luego haga clic en el botón «Eliminar»
- Asigne un nombre a la unidad o manténgalo igual, y en «Formato» elija «OS X Extendido (con registro)», luego haga clic en «Eliminar» – ELIMINAR TODO EN MAC, NO ES REVERSIBLE
- Cuando la unidad haya terminado de eliminarse, sal de la Utilidad de Discos para volver a la pantalla «Utilidades de OS X».
- Ahora elija «Instalar OS X» en el menú, haga clic en Continuar
- Acepte los términos y elija «Macintosh HD» (o que coincida con cualquier nombre con el que formateó la unidad) de la lista y haga clic en «Instalar»





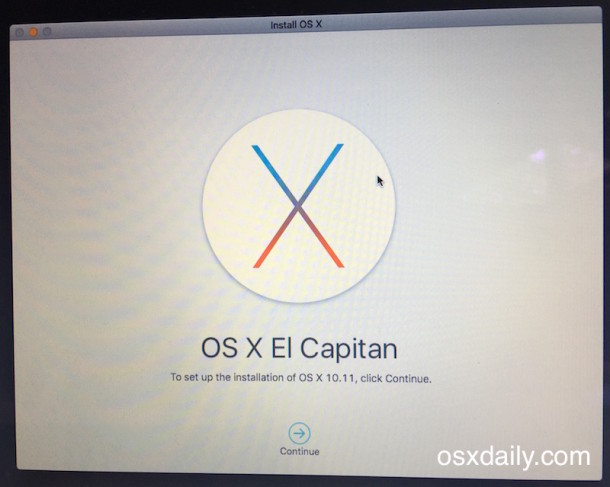
Hecho, OS X El Capitan realizará una nueva instalación en un volumen de disco duro ahora vacío que acaba de formatear. Completar una nueva instalación de OS X 10.11 puede llevar algún tiempo, así que prepárese durante al menos 30 minutos a varias horas, dependiendo de la velocidad de las unidades utilizadas.
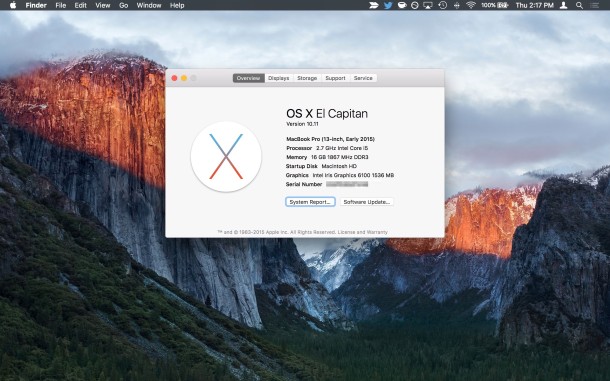
Una vez finalizado, OS X El Capitan iniciará una nueva instalación limpia, que se ejecutará a través del proceso de configuración inicial de OS X en Mac, como si el Mac fuera nuevo. Sin archivos, sin datos, no habrá nada en el Mac, salvo lo que viene con OS X El Capitan, para eso es una instalación limpia.
Ahora está listo para mover manualmente sus archivos y datos a su Mac o comenzar como nuevo, sin nada en su Mac, sin importar lo que funcione para usted.
