Cómo instalar una impresora en Windows 10
Cómo instalar una impresora en Windows 10
1. Vaya al cuadro de búsqueda de Windows y escriba «Impresora» o vaya a Configuración de Windows> Dispositivos> Impresoras y escáneres como se indica.
2. Seleccione «Agregar una impresora o un escáner». Espere a que Windows 10 encuentre impresoras cercanas, luego elija la que desea usar y seleccione «Agregar dispositivo».
3. Si no ve que su impresora no está en la lista, seleccione “La impresora que quiero no está en la lista” y luego siga las instrucciones para agregarla manualmente usando una de las opciones disponibles.
Se aplica a todas las versiones de Windows 10
Cuando instala una impresora, su PC con Windows 10 debería detectar su impresora automáticamente; de forma inalámbrica en su red doméstica, o conectó directamente la impresora a su PC. Windows 10 tiene los controladores necesarios que son compatibles con la mayoría de las impresoras, por lo que no tiene que preocuparse por instalar ningún software de impresión especial.
Microsoft ha reducido los pasos necesarios y le ha facilitado la instalación de una impresora en Windows 10. Echemos un vistazo a lo que debe hacer.
Instale una impresora de red, inalámbrica o Bluetooth
Si su impresora está encendida y puede conectarse a su red Wi-Fi, Windows 10 debería poder encontrarla automáticamente. Windows 10 buscará cualquier impresora disponible en su red Wi-Fi, incluidas las impresoras Bluetooth e inalámbricas o cualquier impresora que esté conectada a otra computadora y compartida en la misma red Wi-Fi. Windows 10 puede requerir un permiso administrativo especial para instalar algunas impresoras.
1. Vaya al cuadro de búsqueda de Windows y escriba «Impresora,» o ir a Configuración de Windows> Dispositivos> Impresoras y escáneres como se indica.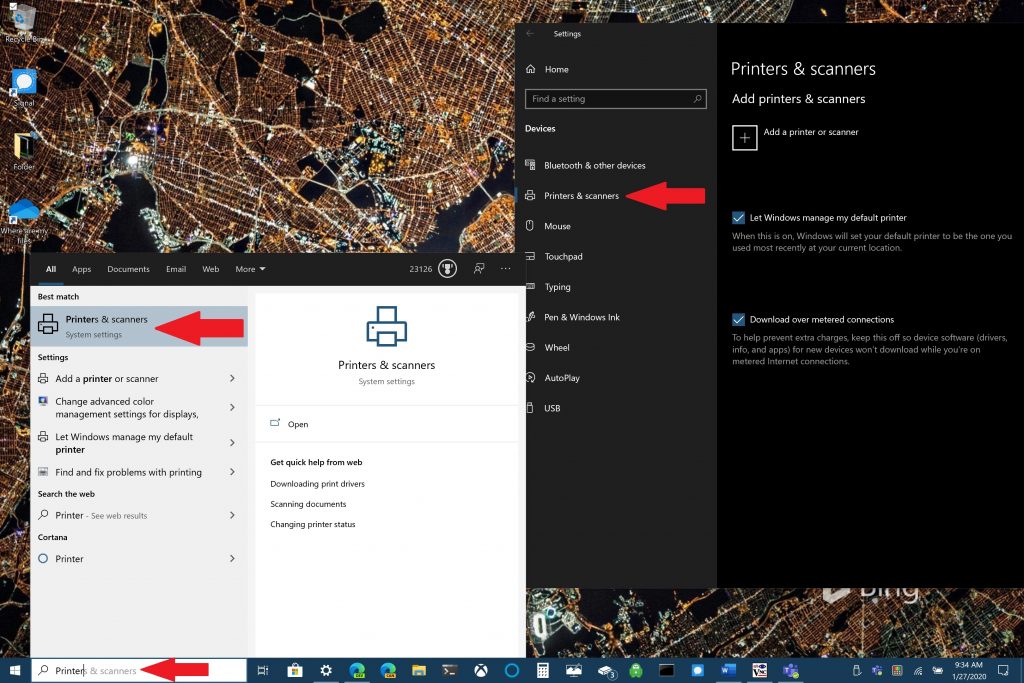
2. Seleccione Agregar una impresora o un escáner. Espere a que encuentre impresoras cercanas, luego elija la que desea usar y seleccione Añadir dispositivo.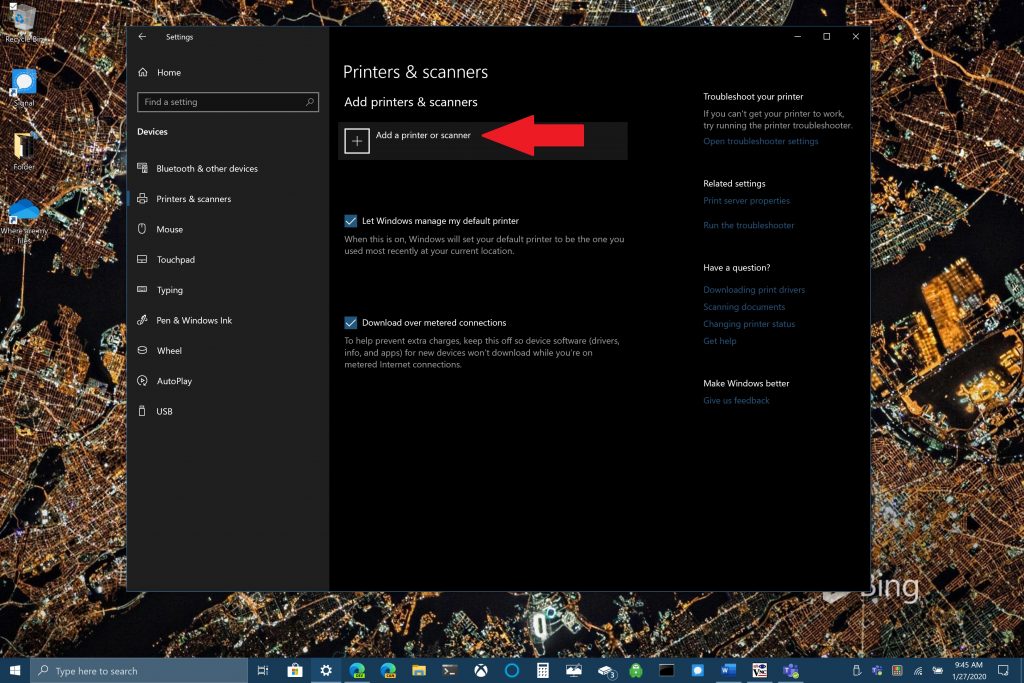
3. Si no ve que su impresora no está en la lista o no aparece ninguna impresora, seleccione «La impresora que quiero no está en la lista, ”Y luego siga las instrucciones para agregarlo manualmente usando una de las opciones disponibles.
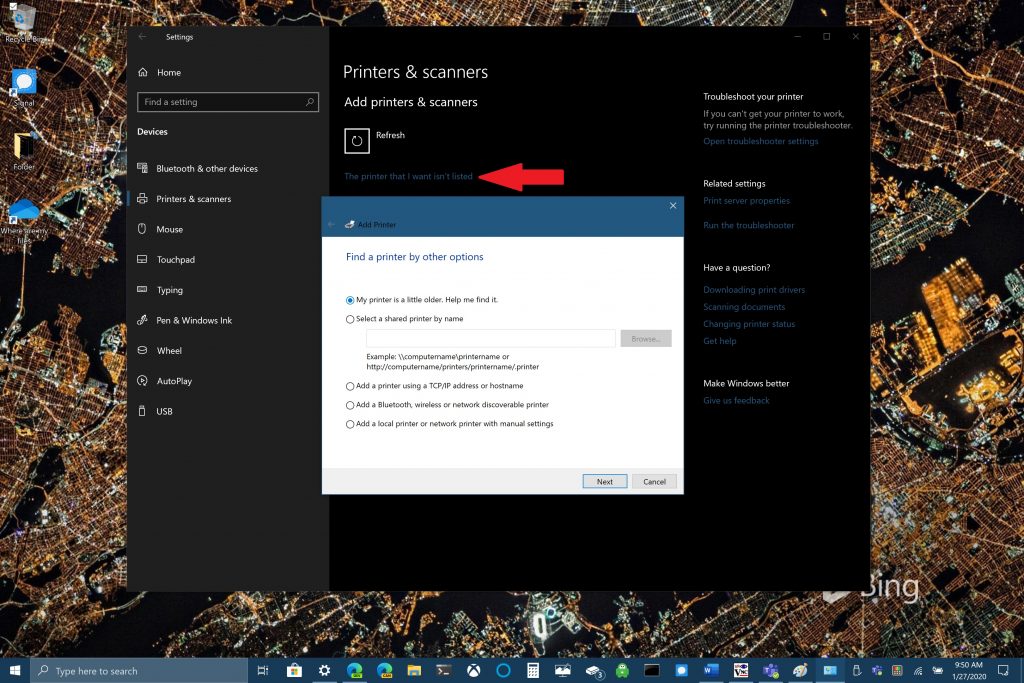
Si usa puntos de acceso inalámbricos, extensores de Wi-Fi o varios enrutadores inalámbricos en su hogar, deberá asegurarse de estar conectado a la misma red que la impresora para encontrarla e instalarla en su PC con Windows 10. Además, si tiene una nueva impresora inalámbrica que aún no ha agregado a su red doméstica, deberá seguir las instrucciones incluidas con esa impresora para permitir que se conecte a su PC con Windows 10.
Instalar una impresora local
En su mayor parte, instalar una impresora local es mucho más fácil. Windows 10 debería descubrir e instalar automáticamente la impresora local sin que tenga que hacer mucho. Simplemente conecte el cable USB que vino con la impresora a su PC con Windows 10. y en la mayoría de los casos, todo lo que tiene que hacer para configurar una impresora es conectarla a su PC. Simplemente conecte el cable USB de su impresora a un puerto USB disponible en su PC con Windows 10 y encienda su impresora.
Las instrucciones para agregar una impresora local son las mismas que para agregar una impresora de red, inalámbrica o Bluetooth:
1. Vaya al cuadro de búsqueda de Windows y escriba «Impresora,» o ir a Configuración de Windows> Dispositivos> Impresoras y escáneres como se indica.
2. Abrir Impresoras y escáneres ajustes
3. Seleccione Agregar una impresora o un escáner. Espere a que encuentre impresoras cercanas, luego elija la que desea usar y seleccione Añadir dispositivo. Si su impresora no está en la lista, seleccione La impresora que quiero no está en la lista y luego siga las instrucciones para agregarla manualmente usando una de las opciones.
Si tiene otros problemas para instalar una impresora en Windows 10, háganoslo saber en los comentarios.
