Cómo instalar Ubuntu en Windows 10 o Windows 11
Entonces, ¿quieres instalar Ubuntu Linux en Windows 10 o Windows 11? No te preocupes, has venido al lugar correcto.
Es posible que se sorprenda al saberlo, pero no existe una forma única de instalar y ejecutar Ubuntu en su sistema operativo Windows. De hecho, en este post presentaremos tres enfoques. Puede ejecutar Ubuntu en el subsistema de Windows para Linux (una forma de ejecutar comandos de Linux en Windows; se explica con más detalle a continuación), ejecutarlo directamente desde una memoria USB o, uno de mis favoritos personales, ejecutarlo desde una máquina virtual ( software diseñado para crear un entorno virtual dentro de su computadora).
En este artículo, hemos tratado de cubrir todos los diferentes métodos mencionados en lenguaje sencillo. Entonces, sin más preámbulos, profundicemos.
1. Instale Ubuntu en Windows 10 o Windows 11 con Windows Subsystem for Linux (WSL)
los El subsistema de Windows para Linux, WSL para abreviar, es un entorno creado sobre el sistema operativo Windows que ayuda a los usuarios a ejecutar el entorno Linux en Windows 10 o Windows 11. Incluye cosas como herramientas de línea de comandos, utilidades y otras aplicaciones. Sin embargo, tenga en cuenta que no obtendrá la interfaz GNOME predeterminada que viene con otros métodos para instalar Ubuntu en Windows 10.
Es decir, puede ejecutar Ubuntu solo a través de Terminal en este método. Además, para ejecutar WSL, debe cumplir con ciertos requisitos mínimos en Windows 10. Estos son:
- Debe ser un sistema operativo de 64 bits.
- Debería estar ejecutando Windows 10 compilación 14393 o posterior.
Si cumple con los requisitos mínimos anteriores, debería poder ejecutar Ubuntu en su computadora sin dificultad. Así es cómo:
En Windows 10, vaya a Menu de inicio barra de búsqueda, escriba «características de Windows» y seleccione Mejor coincidencia. Se iniciarán las funciones de Windows. En él, seleccione Activar o desactivar las características de windows característica. Desde allí, desplácese hacia abajo hasta El subsistema de Windows para Linuxmarque la casilla y haga clic en k.

Windows comenzará a instalar los archivos WSL, así que espere unos minutos. Una vez completada la instalación, reinicie su computadora o deje que se reinicie sola si tiene la opción.
Después de reiniciar, inicie solicitud de pedido. Ir Menu de inicio barra de búsqueda, escriba «cmd» y seleccione Mejor coincidencia. En la línea de comando, escriba intento y golpear ingresar.
Ahora necesita instalar el entorno Ubuntu en Windows, así que vaya a https://aka.ms/wslstore. Tan pronto como ingrese la URL del sitio web en la barra de direcciones, Microsoft Store se iniciará en su computadora. Allí, verá una serie de distribuciones de Linux diferentes que puede ejecutar en paralelo en su sistema operativo Windows. Haga clic en ubuntu.
Desde allí, haga clic en Lograr. Finalmente, haga clic en Instalación. La instalación del entorno Ubuntu comenzará en su computadora. Cuando finalice la instalación, haga clic en Lanzar.
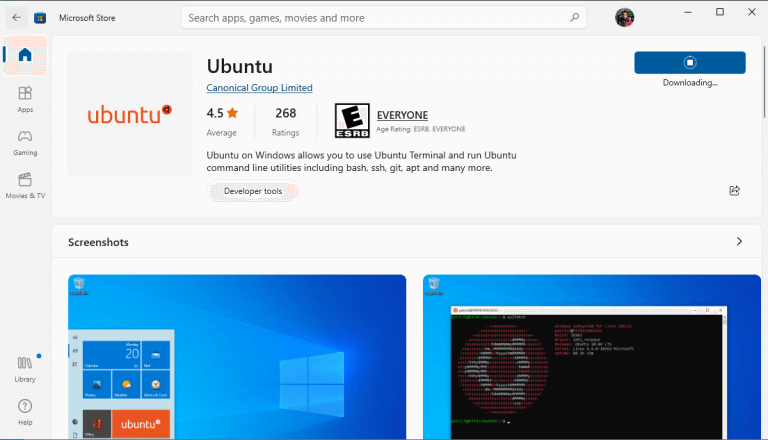
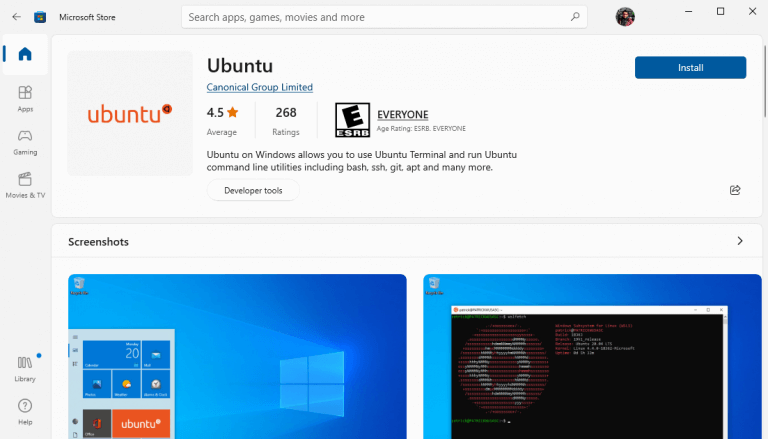

Se abrirá una nueva ventana y comenzará la instalación de Ubuntu en su WSL. La instalación puede tardar unos minutos dependiendo de su velocidad de Internet. Así que no te preocupes si lleva algo de tiempo.
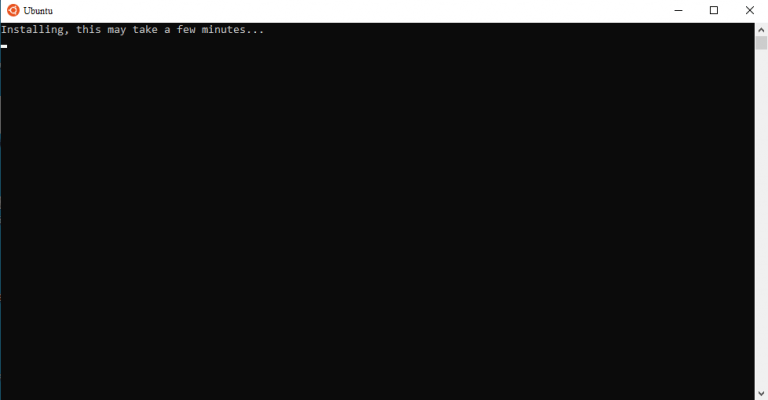
Cuando se complete la instalación de Ubuntu, se le pedirá que establezca un nombre de usuario. Ingrese un nombre relevante y presione ingresar. A continuación, deberá establecer una contraseña. Haz eso. Una vez que haya terminado con todas las credenciales, se configurará Ubuntu.


Después de que todo esté configurado y listo, es una buena idea hacer una actualización rápida para Ubuntu. Ejecute el siguiente comando y presione ingresar:
# sudo apt update
Espere hasta que se complete la actualización y, cuando termine, Ubuntu se ejecutará con éxito en su computadora. Ahora puede acceder a la línea de comandos de Ubuntu en cualquier momento que desee, directamente desde Windows 10.
2. Instale y ejecute Ubuntu desde una memoria USB
La instalación de Ubuntu en Windows a través del método anterior funciona. Pero, realmente no le da la sensación completa del sistema operativo Ubuntu, que actualmente viene con una GUI de GNOME.
El segundo método de nuestra lista está diseñado para resolver este problema. Puede ejecutar Ubuntu en su computadora desde una memoria USB sin dificultad. Todo lo que necesita es el medio de instalación ISO de Ubuntu, una unidad USB y software para hacer que la memoria USB sea de arranque y escribir el archivo ISO en la memoria.
Hay una multitud de aplicaciones en línea que pueden ayudarlo a hacer que su USB sea de arranque. Para este ejemplo, elegí rufo. Puedes elegir lo que quieras.
Primero descarguemos el archivo ISO de Ubuntu. Dirigirse hacia página oficial de descarga de Ubuntuy obtener el archivo desde allí. Actualmente, la última versión de LTS es Ubuntu 20.04.3, por lo que la descargaremos.

Después de haber descargado el archivo relevante, ahora necesita descargar la aplicación Rufus del sitio web oficial. Cuando se complete la descarga, ejecute la aplicación y luego inserte la memoria USB para que se pueda iniciar.
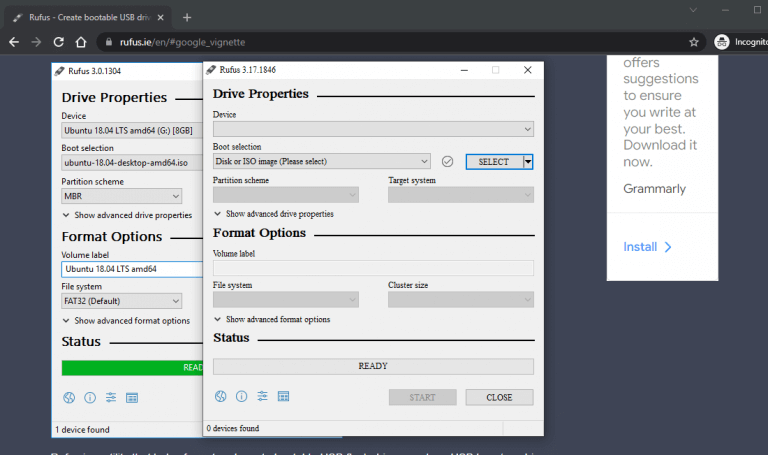

En el menú principal de Rufus, haga clic en SELECCIONEy elija el archivo ISO que acaba de descargar. HACER Esquema de partición a MBR y El sistema objetivo a BIOS o UEFI. Bajo la Opciones de formato sección, deje todo por defecto. Luego haga clic en COMIENZO.
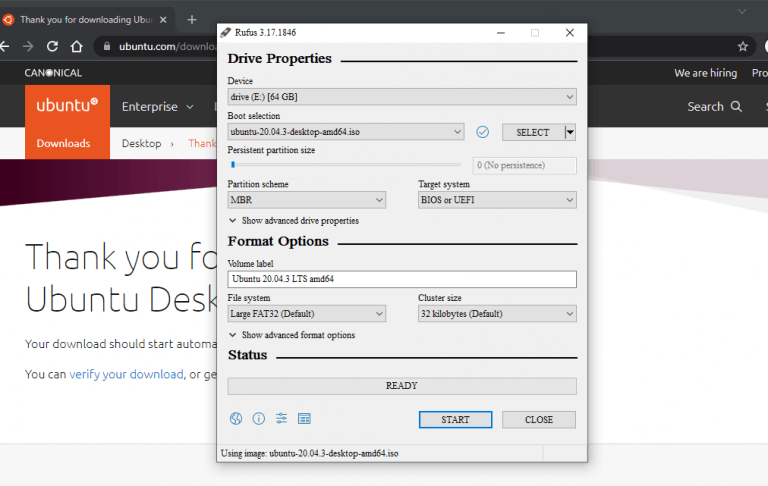
Puede obtener un cuadro de diálogo que le pide que descargue algunos archivos adicionales. Haga clic en Sí y los archivos se descargarán, después de lo cual también comenzará el proceso de copia ISO. En el siguiente cuadro de diálogo, seleccione Escribir en el modo de imagen ISO (recomendado) caja de radio y haga clic k.
La copia se completará en unos segundos y cuando todo esté listo, haga clic en Colgar.
Ahora, cada vez que necesite ejecutar Ubuntu en su computadora, simplemente conecte el USB antes de encender la computadora y la computadora se iniciará desde la unidad USB. Luego será llevado al menú de instalación de Ubuntu y desde allí, simplemente seleccione Prueba Ubuntu.
¡Eso es todo! Ahora podrá ejecutar Ubuntu en Windows 10 o Windows 11 cuando lo desee.
3. Instale Ubuntu en Windows desde una máquina virtual (VM)
Una máquina virtual, o simplemente VM para abreviar, es un entorno virtual que lo ayuda a ejecutar una computadora dentro de su computadora. Piense en ello como ejecutar un sistema operativo en una aplicación de máquina virtual específica.
Ya hemos explicado cómo puedes instalar Windows 11 en una máquina virtual, por lo que no es de extrañar que en el tercer método instalemos Ubuntu en Windows 10 o Windows 11 con una máquina virtual. Usaremos Virtual Box aquí, una máquina virtual de código abierto desarrollada por Oracle.
Para empezar, vaya a Sitio web oficial de la caja virtual y descargue la aplicación desde allí; luego instale la aplicación cuando haya terminado de descargar.
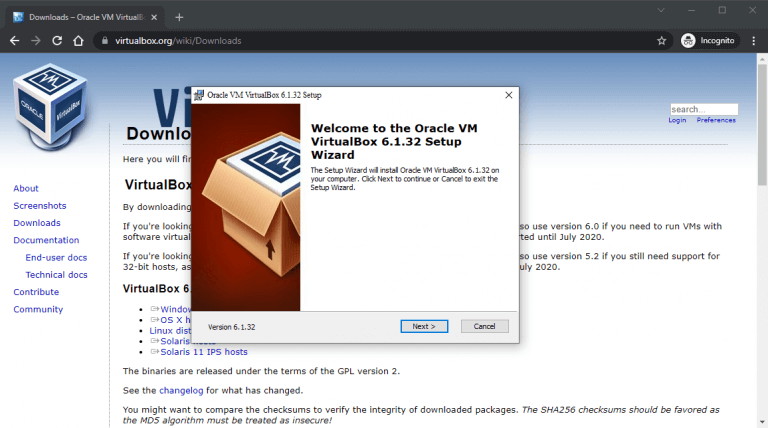
Ahora, también necesitamos un archivo ISO de Ubuntu nuevamente. Puedes descargarlo desde página oficial de descarga de Ubuntu como hicimos en el paso anterior. Una vez completada la descarga, inicie caja virtual y seleccione Nuevo de la barra de tareas de arriba.
En el nuevo cuadro de diálogo, asigne a la nueva máquina virtual un nombre específico (estableceré el nombre como ubuntu), establecer el tipo como linuxelegir Versión como ubuntu y haga clic en próximo. Luego decida una cierta cantidad de RAM, que desea asignar a su máquina virtual y haga clic en próximo.
Finalmente, seleccione Crear un disco duro virtual ahora caja de radio y seleccione Crear.

En el siguiente cuadro de diálogo, seleccione VDI (imagen de disco de VirtualBox) y haga clic en próximo. En el siguiente menú, elija Asignado dinámicamente y haga clic en próximo. Finalmente, configure el tamaño del disco duro virtual y haga clic en Crear
Si mira en el lado izquierdo de VirtualBox Manager, verá el nombre de su máquina virtual. Para ponerlo en funcionamiento, simplemente haga clic en comienzo y se iniciará su VM.
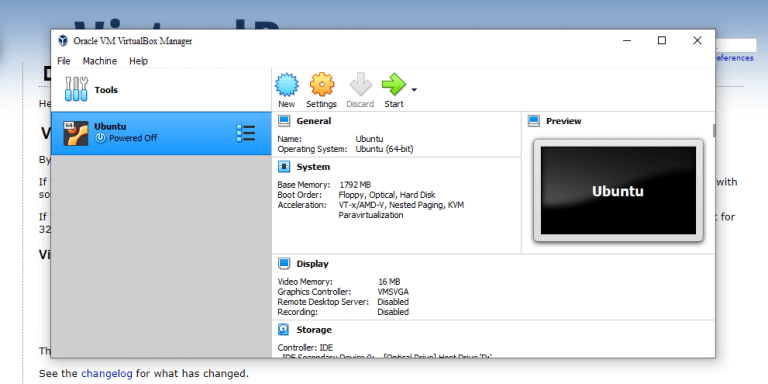
Ahora debemos elegir el archivo ISO de Ubuntu que descargó anteriormente. Haga clic en Agregarelija la imagen de ubuntu y seleccione Abierto. Luego haga clic en Elija > Inicio.

Ubuntu se iniciará en su máquina virtual. Desde allí, seleccione el idioma que desee y volverá a ver dos opciones: puede «probar» Ubuntu o simplemente instalarlo. Elija el que le guste, siga las instrucciones en pantalla y podrá ejecutar Ubuntu en Windows a través de VM a partir de ahora.
Instalar Ubuntu en Windows 10 o Windows 11
Y eso es todo, amigos. Estas son algunas de las formas más fáciles de instalar y ejecutar Ubuntu en su PC con Windows. Espero que haya encontrado el método que funcionó mejor para usted y que haya podido ejecutar el sistema operativo Ubuntu sin contratiempos.
