Cómo instalar Ubuntu 18.04 Dual Boot con Windows 10
Como es habitual con Ubuntu, cada cuatro meses después de dos años, tenemos la nueva versión que ahora es Ubuntu 18.04 con el nombre de código Bionic Beaver. Es una nueva versión de soporte a largo plazo (LTS) que ofrece 5 años de soporte para las versiones de escritorio y servidor. Puede instalar este nuevo sistema en su computadora incluso si tiene un sistema Windows existente.
Este tutorial le mostrará paso a paso cómo puede instalar Ubuntu 18.04 en arranque dual con Windows 10, por lo que asume que tiene un EFI de Windows 10 existente.
Novedades de Ubuntu 18.04
La versión final de Ubuntu 18.04 se puede descargar desde el sitio oficial. Imágenes Iso de escritorio y servidor. Sin embargo, no encontrará ISO de 32 bits disponibles porque Ubuntu eliminó las compilaciones de escritorio de 32 bits durante el ciclo de desarrollo 17.10. El nuevo LTS se puede utilizar en producción y contiene algunas características nuevas:
- Gnomo 3.28: Ubuntu 17.10 fue la primera versión en ofrecer gnome en lugar de unity y ahora Ubuntu 18.04 mantendrá la misma tendencia y contará con la última versión de GNOME.
- Kernel 4.15: Ubuntu 18.04 usará la versión 4.15 del kernel, la última versión estable en lugar de la 4.14 que fue planeada originalmente por canonical.
- Emoji de color: La versión anterior de Ubuntu solo admitía emojis monocromos, pero el nuevo Ubuntu admitirá emojis de colores
- Suru el nuevo tema de iconos: Ubuntu 18.04 usará un nuevo tema de iconos Suru que será el nuevo tema de iconos predeterminado.
- Opción de instalación mínima: El nuevo LTS ofrece una nueva opción en el proceso de instalación que le permite realizar una instalación mínima de Ubuntu que elimina alrededor de 80 paquetes de la instalación predeterminada (Thunderbird, LibreOffice, etc.)
- Xorg: Xorg se utilizará de forma predeterminada como servidor gráfico en lugar de Wayland por su compatibilidad con servicios como Skype, WebRTC, RDP y más. La nueva versión de LTS se enviará con gráficos Xorg y una pila basada en Wayland.
- Tiempo de arranque más rápido: El tiempo de arranque se ha mejorado en Ubuntu 18.04. mediante el uso de las funciones de systemd.
- Recolectar datos: Ubuntu 18.04 compilará automáticamente datos sobre su sistema y los enviará de vuelta para ayudar a mejorar Ubuntu.
- Nuevo instalador para la edición de servidor Ubuntu 18.04: la nueva edición de servidor de Ubuntu 18.04 utilizará el nuevo instalador de subiquity.
- Actualizaciones del kernel: Es más fácil instalar actualizaciones del kernel sin reiniciar
1) Verifique el modo EFI o Bios en Windows 10
Existen dos interfaces de firmware para computadoras que son BIOS y EFI que funcionan como intérpretes entre el sistema operativo y el firmware de la computadora. El arranque dual es la coexistencia de dos sistemas operativos diferentes en la misma máquina física. En nuestro caso, intentaremos instalar Ubuntu 18.04 junto con su Windows 10 por lo que debemos comprobar el modo instalado:
- BIOS arranca leyendo el primer sector en un disco duro y ejecutándolo; este sector de arranque, a su vez, localiza y ejecuta código adicional. El sistema BIOS utiliza la tabla de particiones Master Boot Record (MBR), que es muy limitante debido al espacio (no más de 2 TB de tamaño por partición) y las restricciones de las particiones (más de 4 particiones primarias).
- EFI arranca cargando archivos de programa EFI (con .efi extensiones de nombre de archivo) de una partición en el disco duro utiliza la tabla de particiones GUID (GPT) que ofrece entradas de 64 bits en su tabla, lo que amplía drásticamente el soporte para las posibilidades de tamaño.
Si su Windows está instalado en modo Bios, se recomienda instalar su Ubuntu en modo Bios, pero si está instalado en EFI, haga lo mismo con Ubuntu. Para comprobar si su Windows está instalado en EFI, utilice la combinación windows + r luego ingrese el comando msinfo32 como a continuación
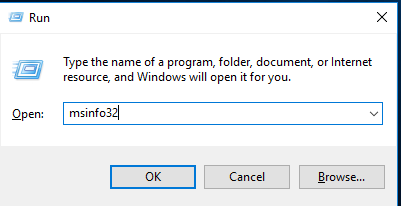 entonces tienes una nueva ventana donde la mención Modo BIOS da la indicación
entonces tienes una nueva ventana donde la mención Modo BIOS da la indicación

2) Configurar Windows para arranque dual
Ahora necesitamos hacer algunas operaciones en el sistema Windows para poder instalar nuestro Ubuntu 18.04
a) Verifique las particiones
Ahora que ha comprobado que tiene un modo EFI, debemos comprobar el disco o las particiones que se utilizarán para Ubuntu. De modo que abriremos la gestión de discos con la combinación windows + r luego ingrese el comando diskmgmt.msc
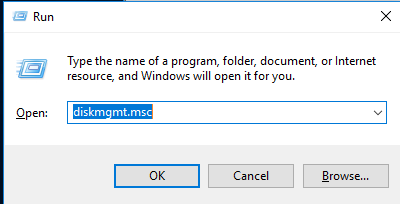
ahora puede consultar la tabla de particiones GUID (GPT). Puede ver los discos y las particiones. En mi caso, tengo un disco e instalaré Ubuntu en una partición. Para ver la tabla de particiones, haga clic derecho en el disco y elija las propiedades
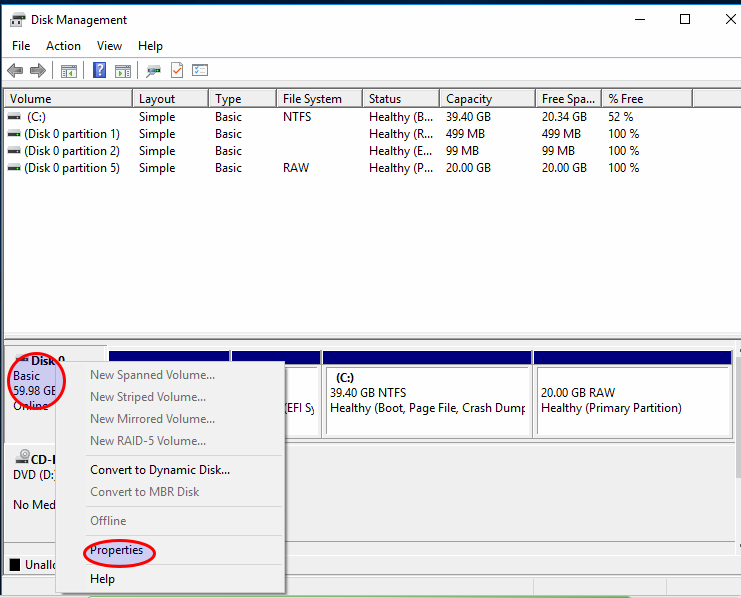
Entonces ve al Volumen pestaña. Puedes ver que usas GPT
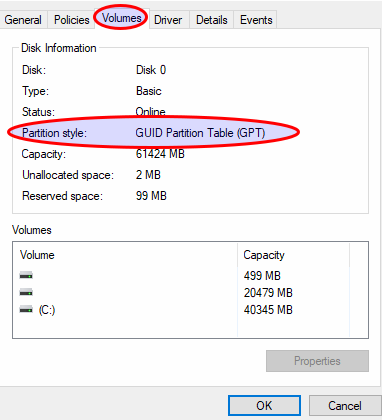
Instalaré Ubuntu en la partición de 20Go y para evitar cualquier error con las particiones de Windows durante el proceso, eliminaré la partición a utilizar aquí.
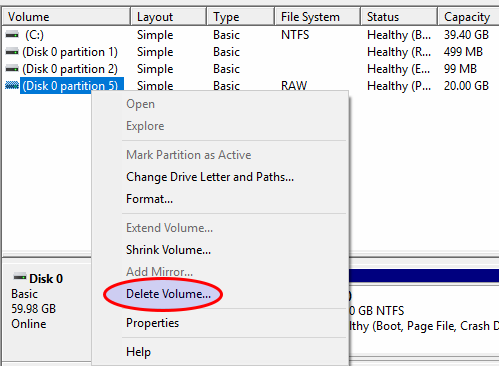
Puedes ver que ahora no está asignado.
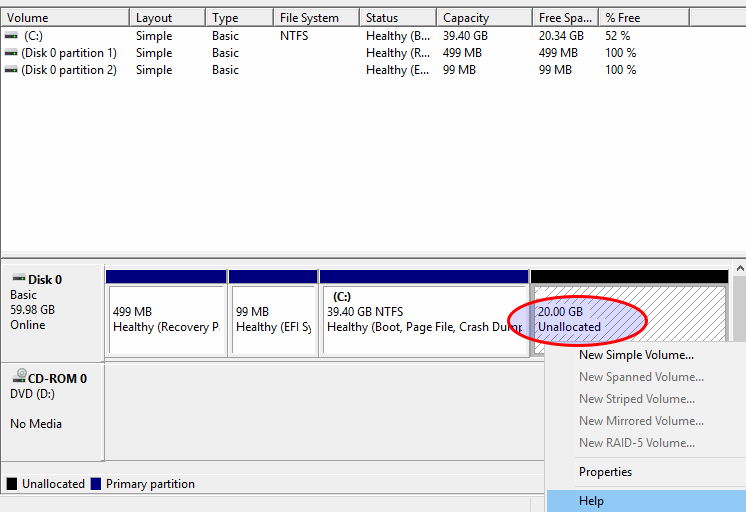
b) Deshabilitar el inicio rápido y el inicio seguro
los inicio rápido conocido como arranque rápido en Win 8) puede evitar que se inicie en el CD de Ubuntu, por lo que puede necesitar deshabilitarlo. Usa la combinación windows + x y elija la gestión de energía
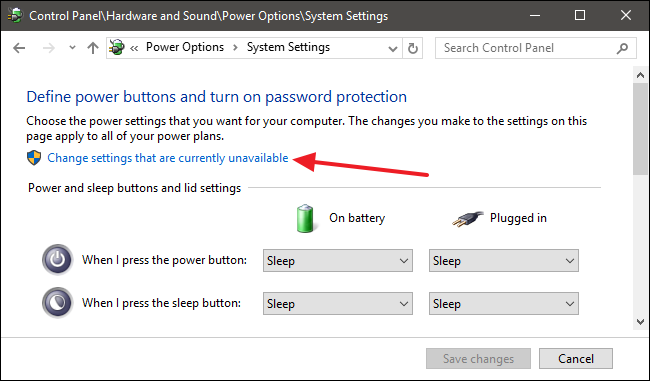
En la ventana Opciones de energía, haga clic en Elige lo que hacen los botones de encendido.
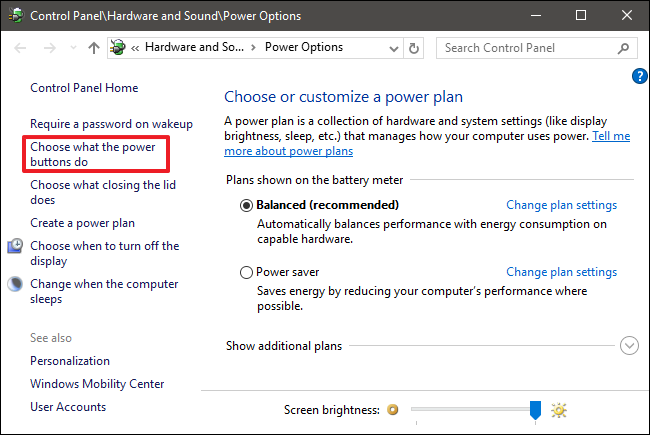
necesitarás hacer clic Cambiar la configuración que no está disponible actualmente para que la opción Inicio rápido esté disponible para editarla.
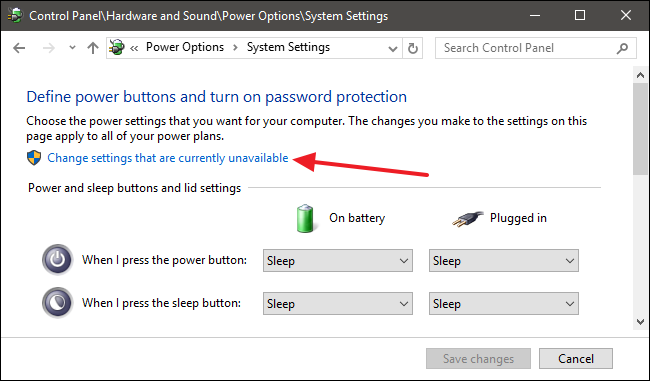
Ahora desmarquelo
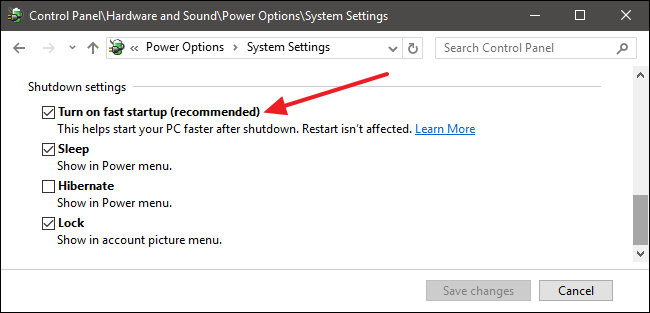
El arranque seguro puede evitar que grub arranque su sistema correctamente, por lo que lo desactivaremos. Abra la configuración y elija la opción de actualización de Windows

Ahora reinicie en el inicio avanzado
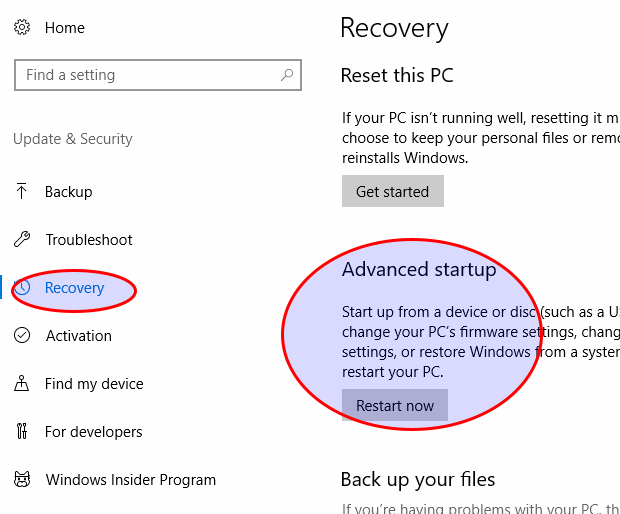
ahora elige el solucionar problemas opción
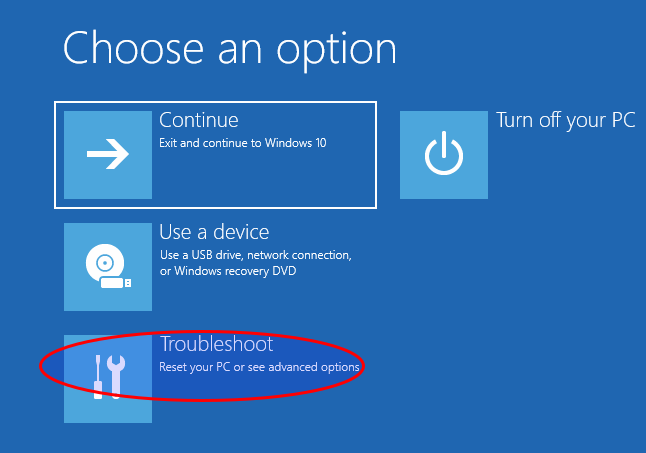

Ahora reinicie. Su sistema se reiniciará y le dará la oportunidad de deshabilitar el arranque seguro.
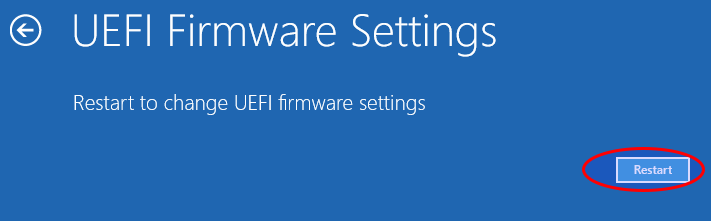
3) Instale Ubuntu 18.04
a) Arrancar desde el modo EFI de Ubuntu
Debido a que nuestro Windows está instalado en modo EFI, también necesitamos instalar Ubuntu 18.04 en EFI. Normalmente, después de deshabilitar el arranque seguro, puede arrancar desde el CD de instalación de Ubuntu 18.04. Tendrá la pantalla negra que indica que Ubuntu arranca desde EFI
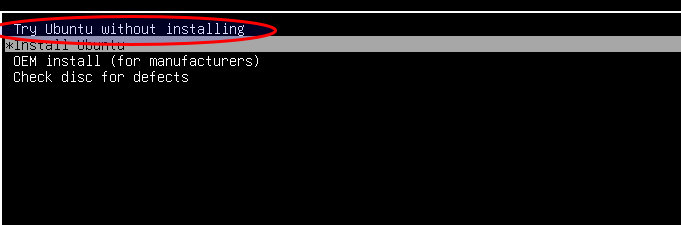
Si no puede arrancar desde su medio de instalación, no se preocupe. Arranque desde Windows y siga los pasos para reiniciar en inicio avanzado pero cambiará una opción. En lugar de solucionar problemas, elegirá la opción usar un dispositivo que detectará automáticamente todos los medios EFI. Luego, elegirá el medio de instalación EFI apropiado
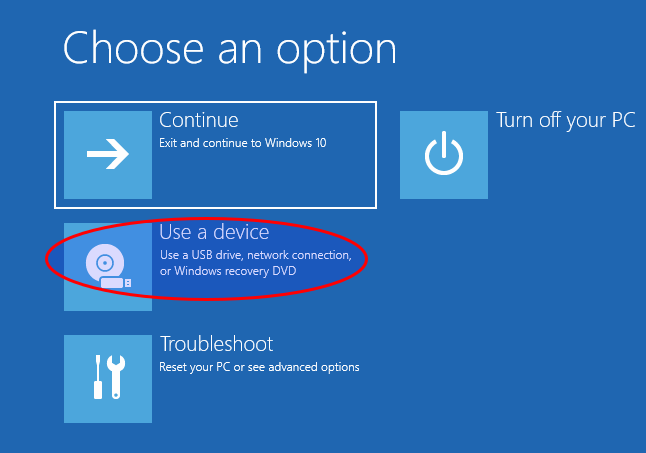
b) Prepara el disco
Para asegurarnos de no equivocarnos, debemos identificar los discos o particiones en las que instalaremos nuestro Ubuntu. Entonces arrancará Ubuntu con la opción probar Ubuntu sin instalar
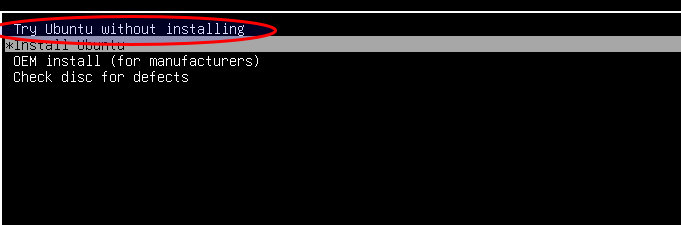
El sistema se iniciará en modo en vivo
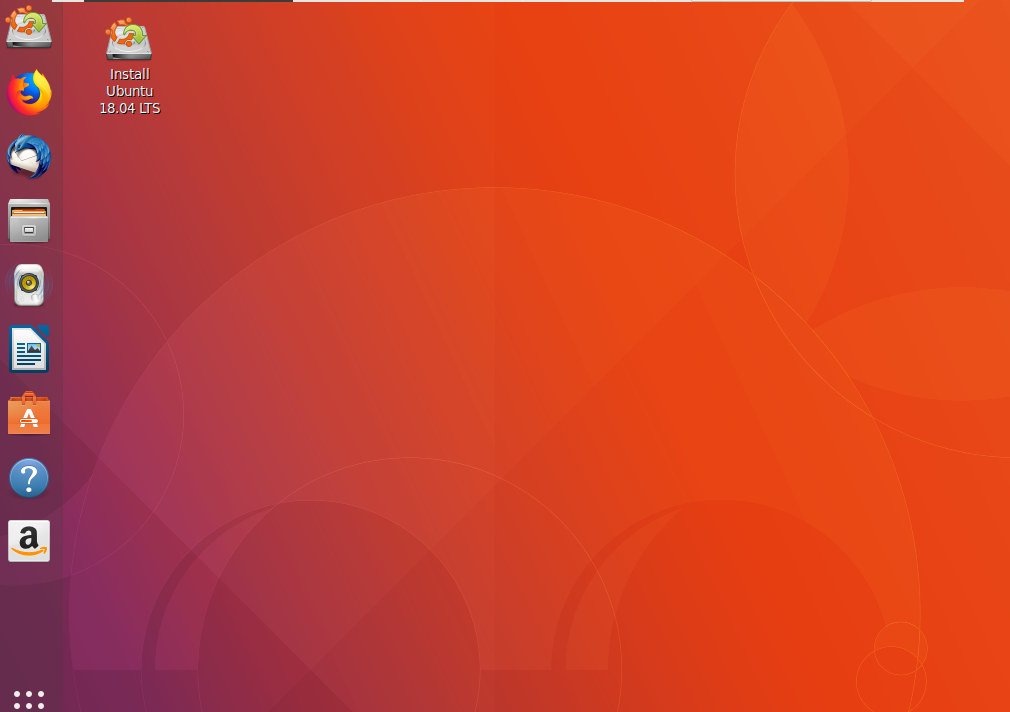
Usaremos la herramienta gparted para crear la partición
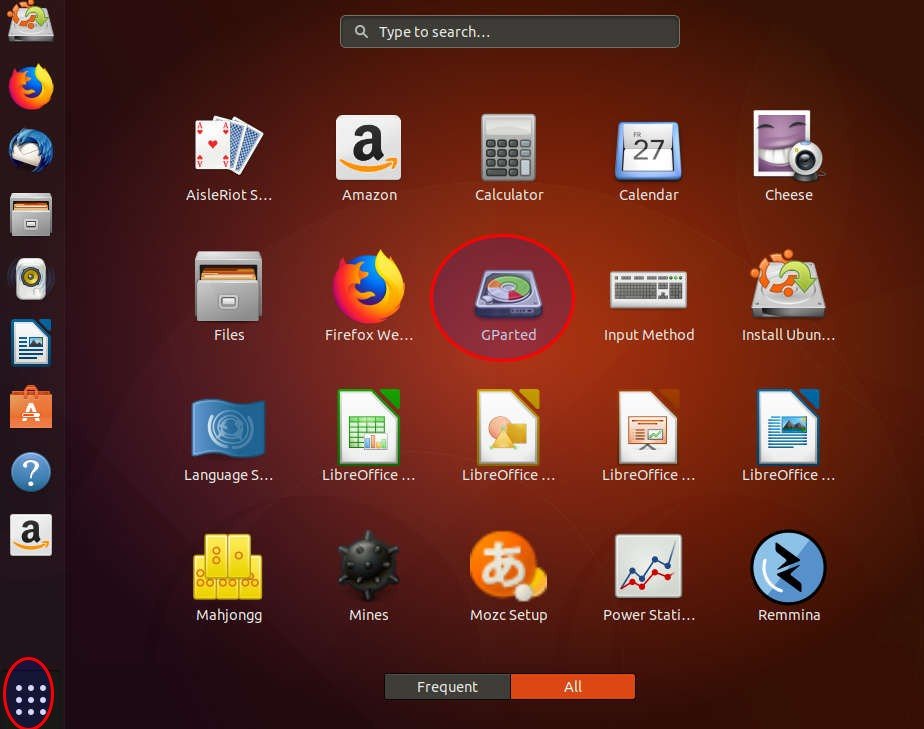
Crearemos dos particiones en Ubuntu 18.04:
- raíz: almacenará todo lo relacionado con el sistema
- hogar: almacenará los datos personales de las diferentes cuentas relacionadas con su sistema Ubuntu
No necesitamos crear el intercambio a menos que tenga recursos limitados. Ahora es posible crear un archivo de intercambio, lo que significa que no se necesita una partición completa.
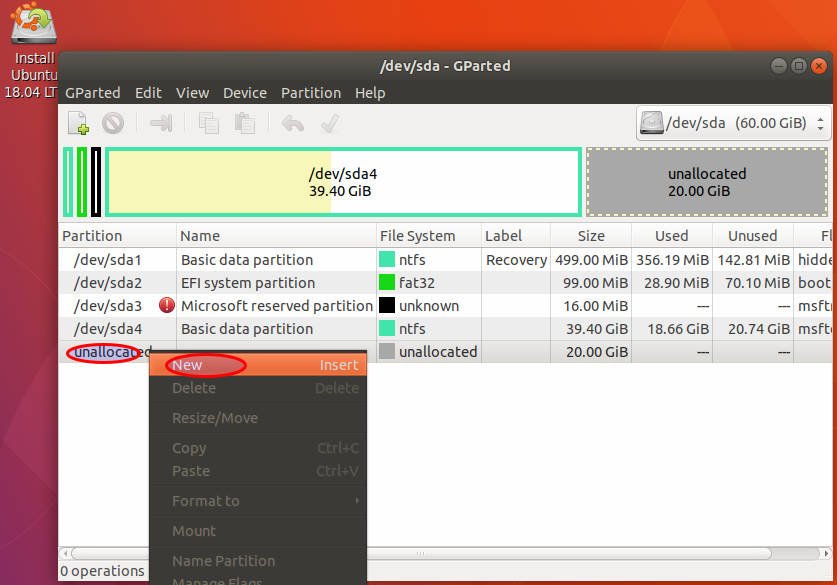
Crearemos las particiones aquí para evitar errores durante el proceso de instalación. Creamos la partición raíz
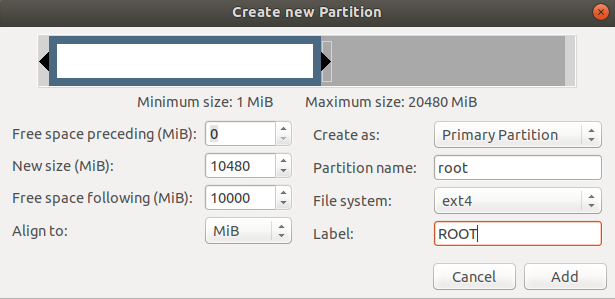
Haz lo mismo con el hogar
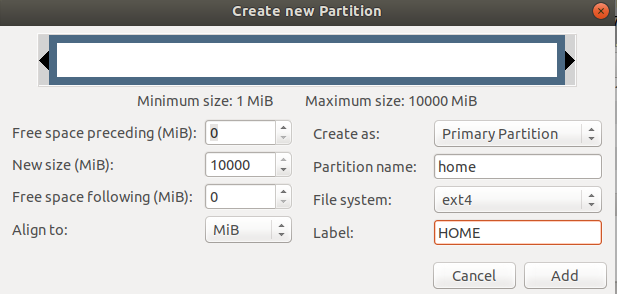
puede verificar si es correcto, luego aplicar
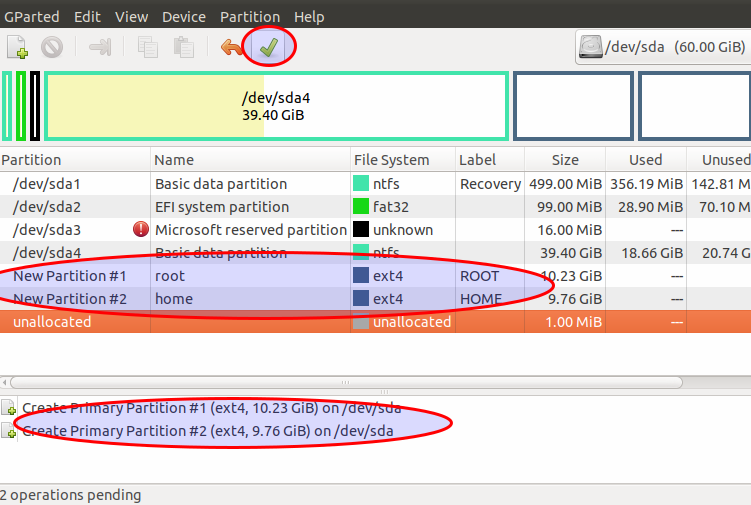
c) Inicie la instalación
Ahora vaya al escritorio para iniciar la instalación haciendo clic en el acceso directo que ve. Primero, elige el idioma
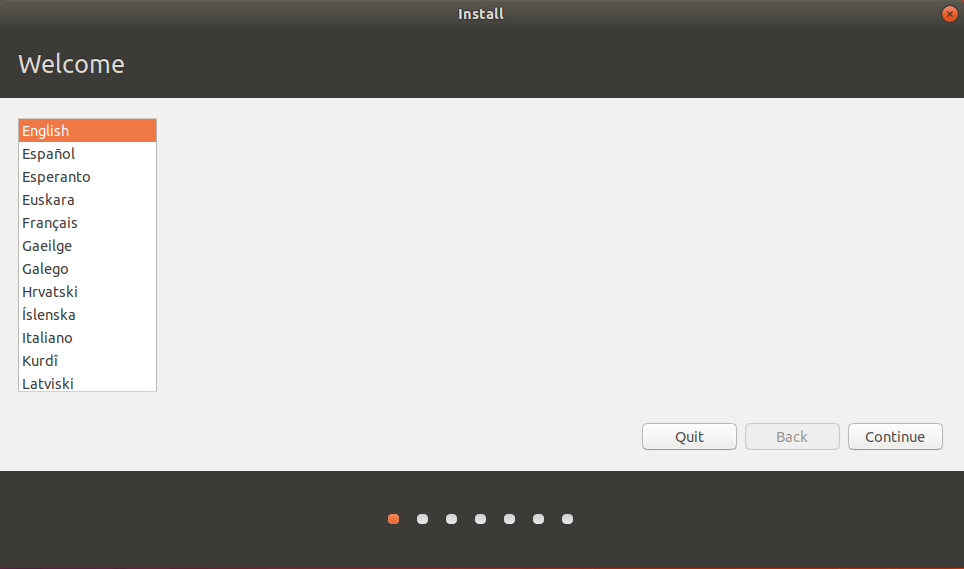
Entonces elige tu teclado

Debido a que hacemos una instalación completa, no elegiremos la instalación mínima.
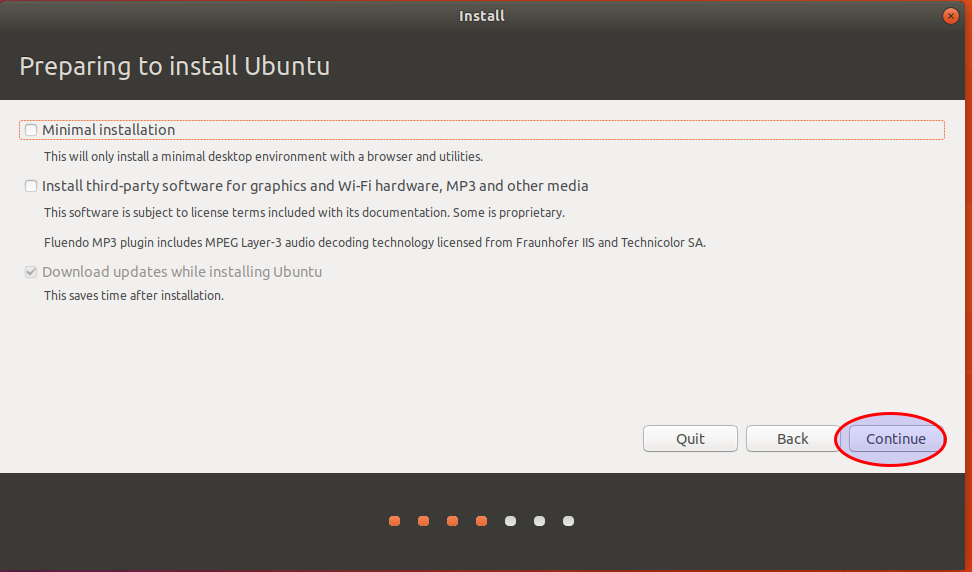
Ahora elija el tipo de instalación. Para una instalación manual elegiremos la última opción
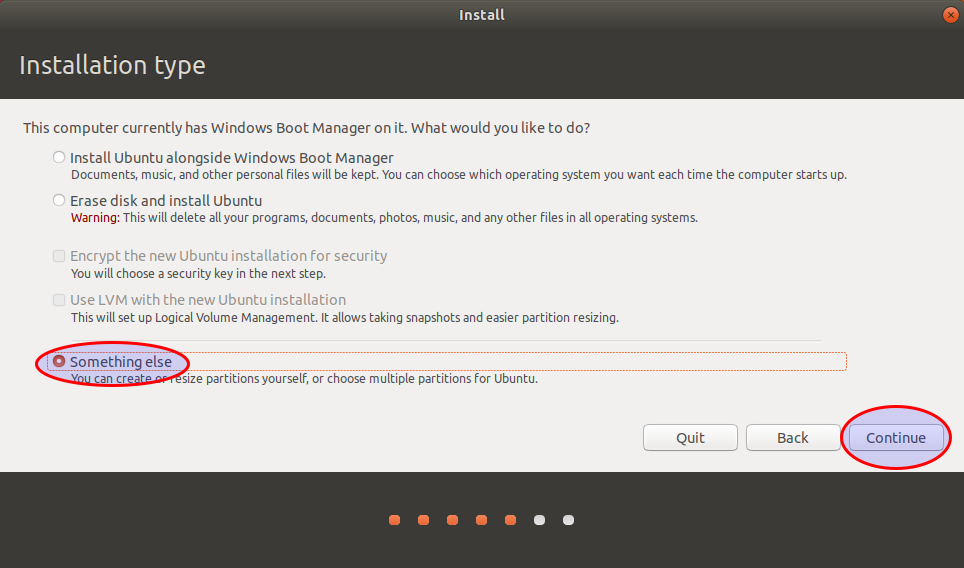
Ahora podemos ver todas las particiones pero el tipo (sistema de archivos) nos ayuda a saber directamente qué particiones usar. Puede ver una partición EFI que está presente, es la partición de arranque de Windows. Normalmente, para una sola instalación de Ubuntu, debe crear una partición de arranque EFI que se utilizará, pero como está presente debido a que Windows ya está instalado, no es necesario crear una nueva.
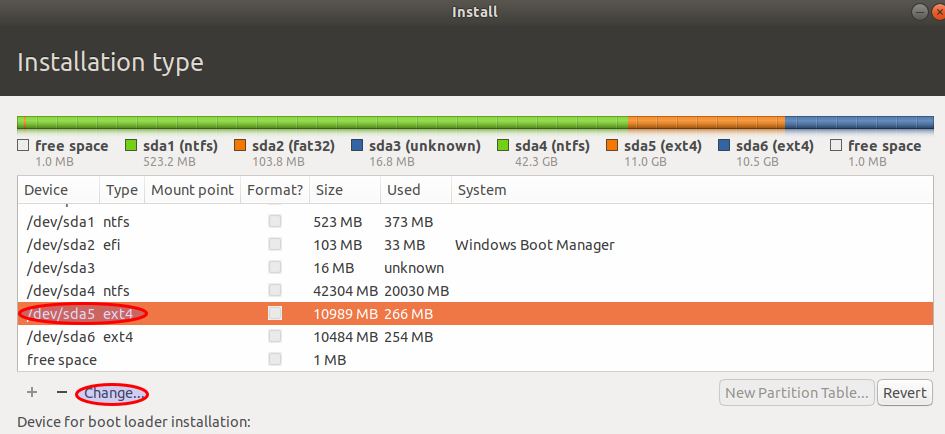
Ahora puede elegir el punto de montaje y el sistema de archivos como se muestra a continuación
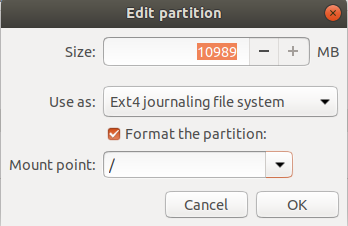
ahora haz lo mismo con la casa
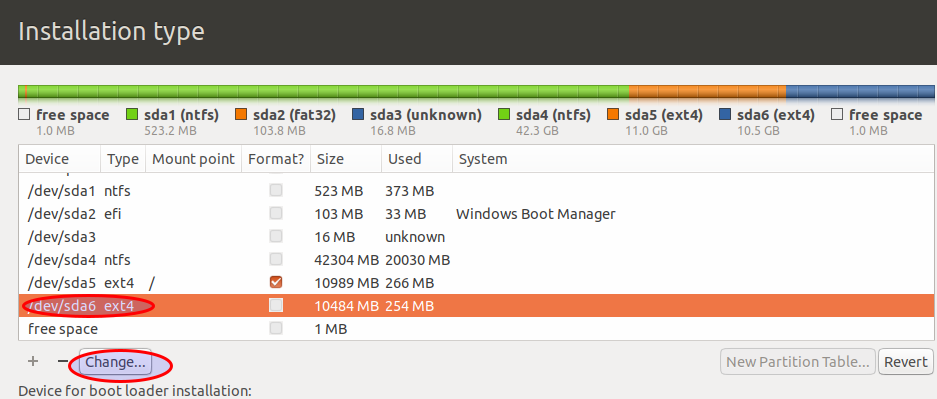
Edite la partición y elija el punto de montaje
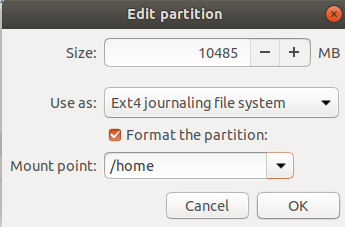
ahora que ha terminado, puede elegir instalar
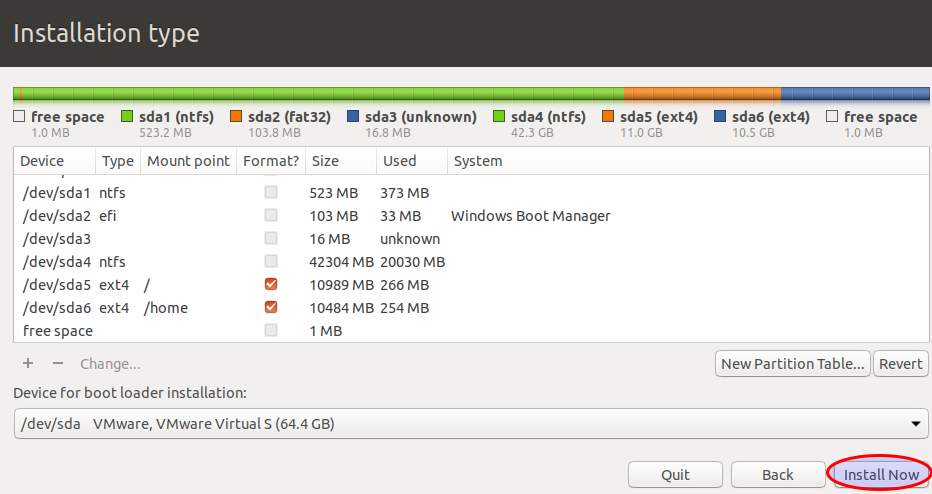
Recibirá una advertencia para informarle que se eliminarán todos los datos.
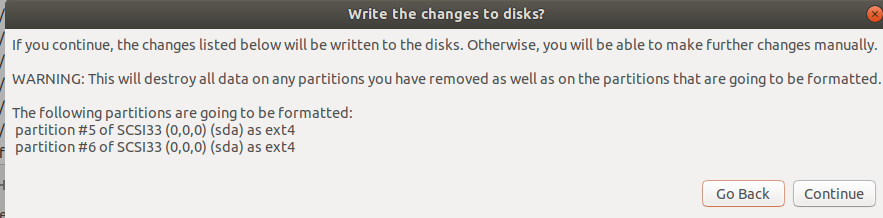
Ahora puede configurar su ubicación exacta. Al especificar su ubicación exacta, permitirá que Ubuntu se comunique con los repositorios más cercanos para la instalación y las actualizaciones de paquetes.
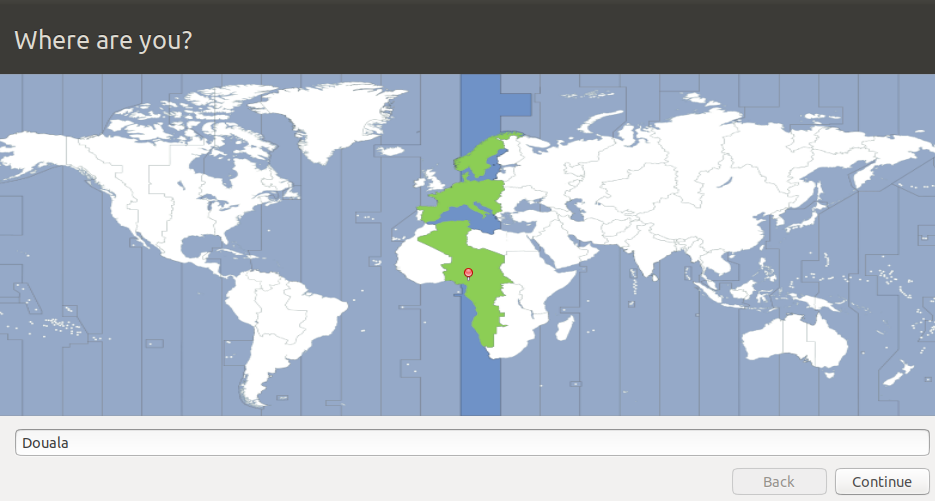
Ahora puede crear la cuenta de usuario con una contraseña sólida
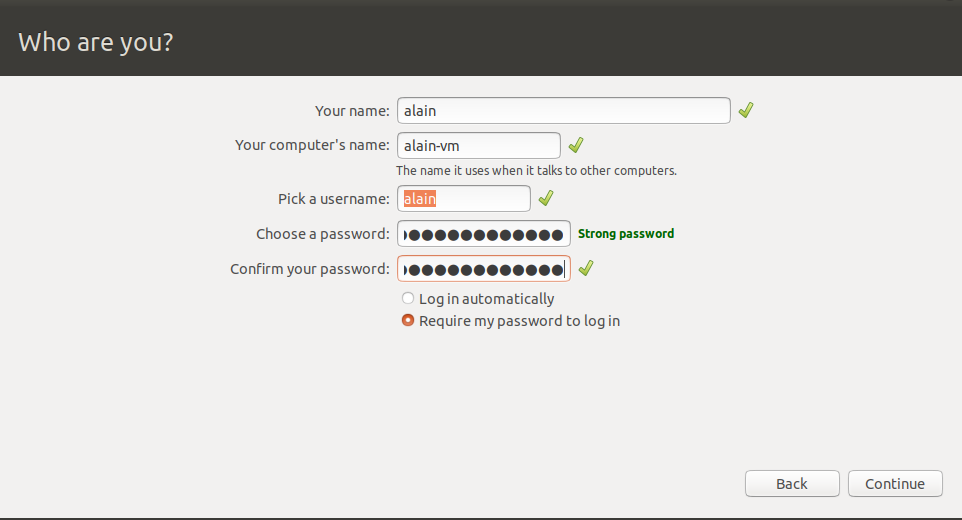
Ahora puede continuar con la instalación de su sistema de archivos y las actualizaciones durante el proceso.
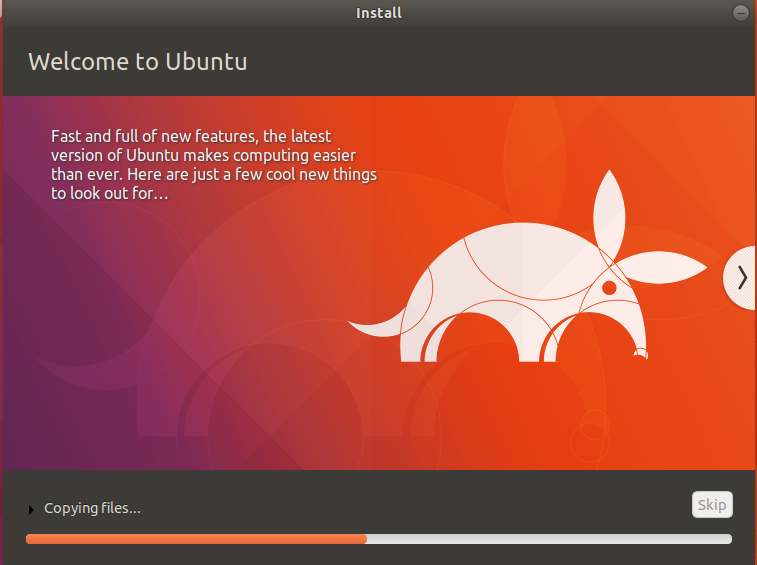

Cuando finalice el proceso, recibirá un mensaje que le pedirá que reinicie la computadora y luego retire el medio de instalación.

Ahora, al reiniciar, puede ver el grub que le brinda la posibilidad de elegir el sistema para iniciar
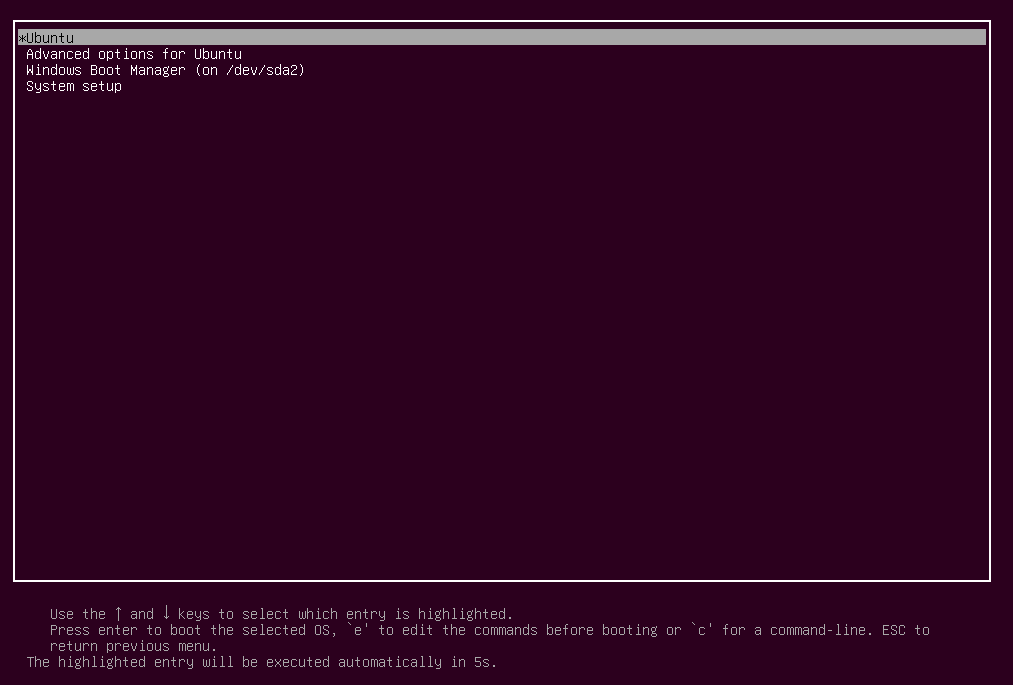
Si no ve el grub cuando reinicia, no se preocupe. En algunos otros casos, debe presionar el tecla de opciones de arranque que es generalmente F9. Luego verá los diferentes sistemas instalados y podrá elegir el que desea utilizar. Ahora su sistema se iniciará y deberá iniciar sesión con la contraseña creada durante el proceso
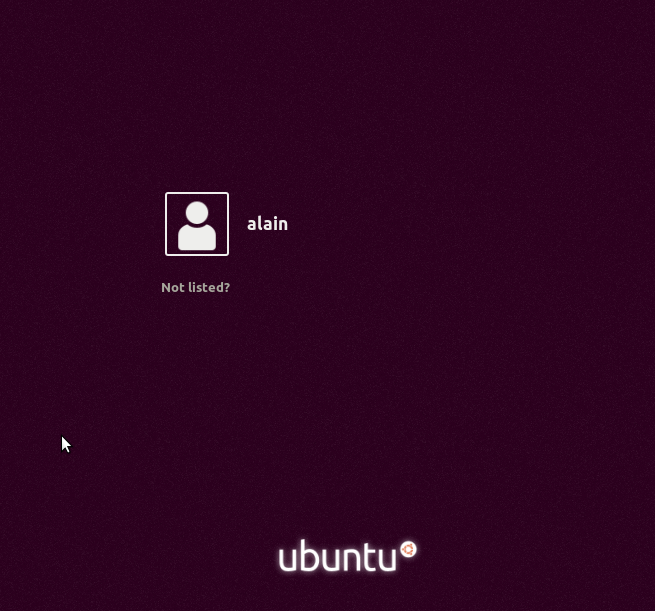
Puedes ver el nuevo sistema
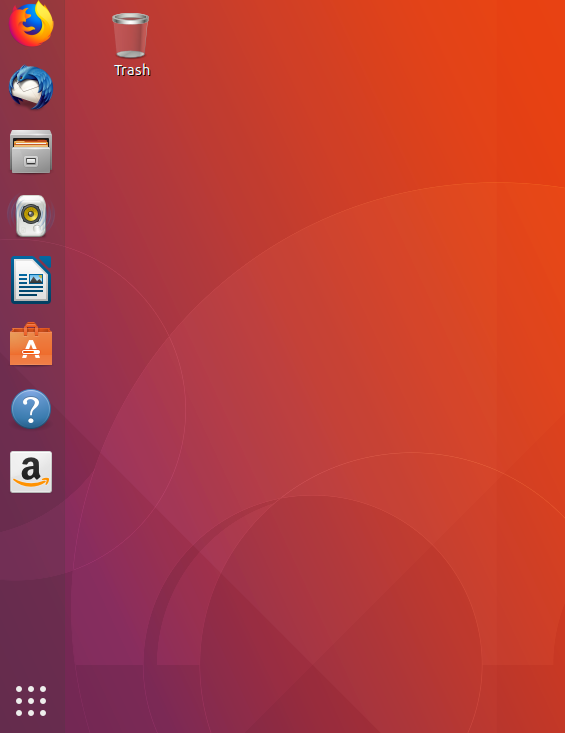
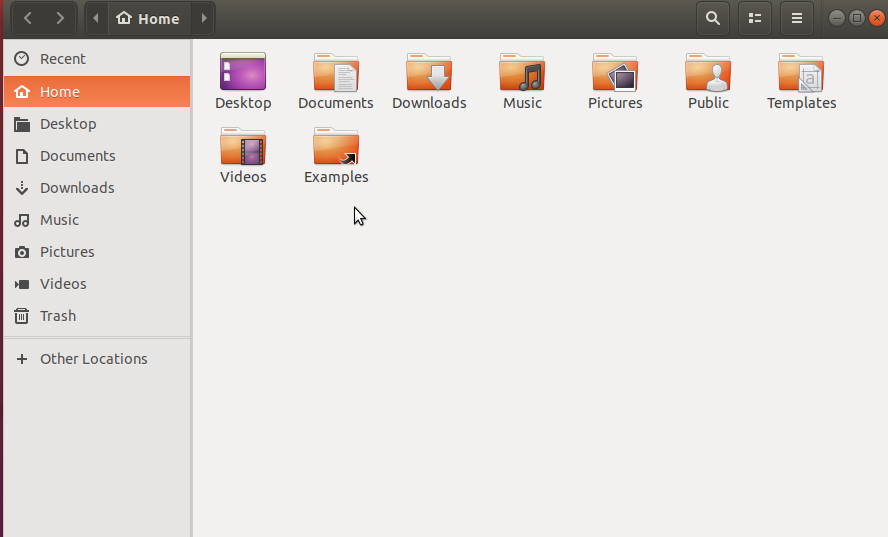
Puede iniciar el software de Ubuntu para instalar algunos paquetes nuevos

Puede navegar en su nuevo sistema Ubuntu 18.04. Para ver las diferentes particiones o discos, vaya a Otros lugares
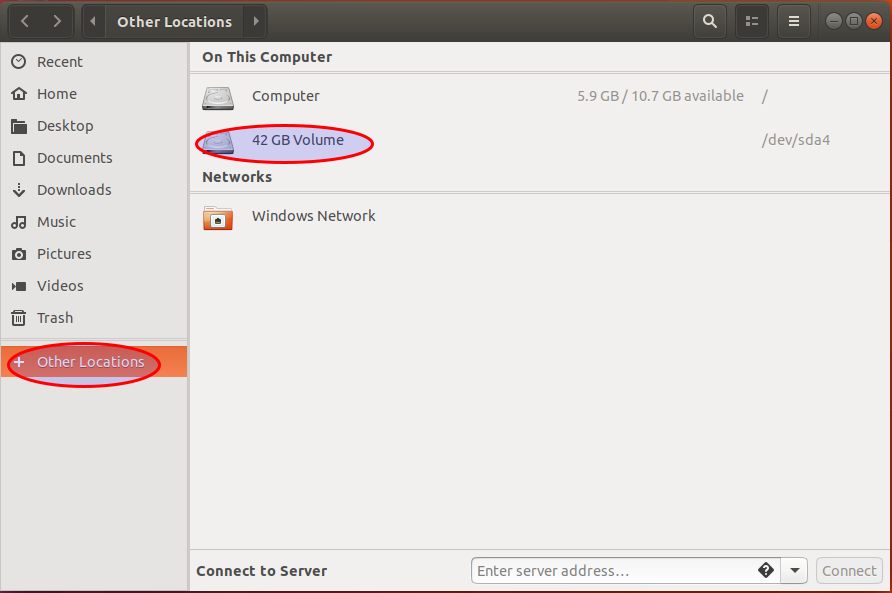
Ahora tenga su sistema instalado y listo para ser utilizado.
d) Arreglar grub si la entrada de Windows 10 no está presente.
Por alguna razón, su sistema puede arrancar directamente en Ubuntu 18.04. Primero debe asegurarse de que el grub aparezca con las diferentes entradas del sistema operativo. Si no es así, compruebe primero el /etc/default/grub file para ver si el menú grub está activado en el momento del arranque. Encuentra la linea GRUB_HIDDEN_TIMEOUT=0 y edítelo cambiando el valor 0 a otro como 20.
Si aparece el grub pero no su Windows 10, significa que no se encuentra información sobre la partición de arranque de Windows EFI. Por lo tanto, deberá completar algunos pasos adicionales. Después de arrancar en su Ubuntu 18.04, puede usar una de las siguientes opciones:
- comando update-grub: Reconstruirá tu
/boot/grub/grub.cfgarchivo con las entradas del menú.
# update-grub
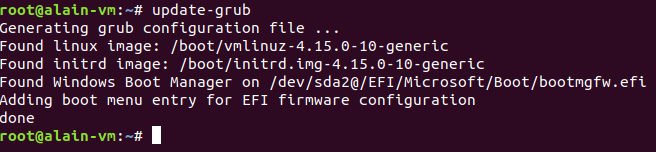
- reparación de botas: es una herramienta sencilla para reparar problemas frecuentes de arranque que puede encontrar en el arranque dual de Ubuntu cuando no puede arrancar Ubuntu o Windows u otra distribución de Linux. Necesitarás instalarlo
# add-apt-repository ppa:yannubuntu/boot-repair # apt update # apt install -y boot-repair && boot-repair
Ahora puede iniciar la reparación de arranque con la opción recomendada
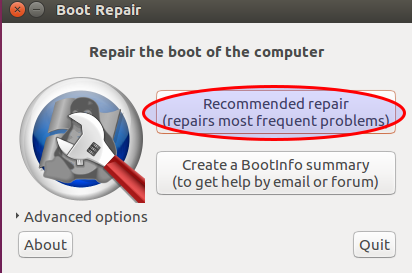
- agregar manualmente la entrada de Windows: Esta solución proporciona una entrada adecuada en el menú de grub2 para iniciar Windows 10. Primero, verifique en qué disco y partición se encuentra el inicio EFI de Windows.
# fdisk -l
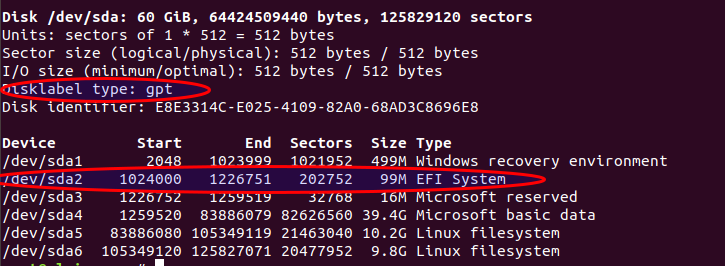
Ahora encontré el UUID de la partición
# blkid /dev/sda2 /dev/sda2: UUID="1AC3-9984" TYPE="vfat" PARTLABEL="EFI system partition" PARTUUID="dda518e7-aa6d-4944-9a59-e459f0f7944e"
Entonces puedes editar el /etc/grub.d/40_custom grub para agregar las líneas que lo ayudarán a iniciar su sistema Windows
# vim /etc/grub.d/40_custom
menuentry 'Windows 10 (on /dev/sda2)' --class windows --class os $menuentry_id_option 'osprober-efi-1AC$ {
insmod part_gpt
insmod ntfs
insmod search_fs_uuid
insmod chain
set root="hd0,gpt2"
if [ x$feature_platform_search_hint = xy ]; then
search --no-floppy --fs-uuid --set=root --hint-bios=hd0,gpt2 --hint-efi=hd0,gpt2 --hint-barem$
else
search --no-floppy --fs-uuid --set=root 1AC3-9984
fi
chainloader /EFI/Microsoft/Boot/bootmgfw.efi
}
tenga en cuenta que la entrada está configurada para arrancar desde la segunda partición gpt2 del primer disco duro hd0 o ahci0. Si está trabajando en un legado, reemplace todos gpt con msdos
Ahora puede actualizar el archivo grub
# upgrade-grub
Reinicie su sistema para ver el grub
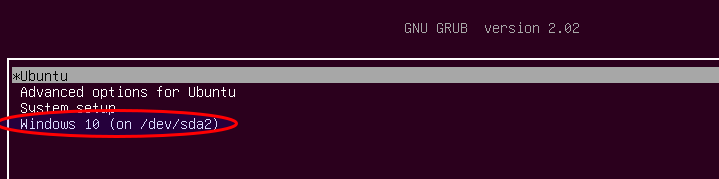
Ahora puede arrancar normalmente en Windows 10
Conclusión
Hay algunos beneficios de tener varios sistemas operativos disponibles en su computadora. Hemos visto cómo instalar Ubuntu 18.04 en un equipo que ya tiene instalado Windows 10. Debe notar que los pasos sobre Ubuntu se pueden seguir incluso para una sola instalación. Ahora tiene todo para hacer una buena instalación de arranque dual.
Leer también:
