Cómo instalar GitLab en Ubuntu 20.04
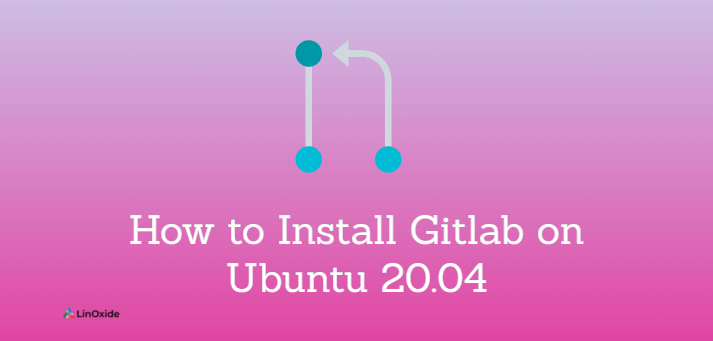
GitLab es una herramienta basada en web que proporciona un administrador de repositorio Git y una herramienta de ciclo de vida de DevOps. Es una herramienta rica en características que proporciona seguimiento de problemas, integración continua, canalización de implementación.
GitLab viene con dos distribuciones: Enterprise Edition y Community Edition. GitLab Community Edition es de código abierto. La edición Enterprise viene con características adicionales.
En este tutorial aprendemos a instalarlo. Edición de la comunidad de GitLab en Ubuntu 20.04.
Hay principalmente dos formas de instalar GitLab en Ubuntu.
- Uso del repositorio de paquetes de GitLab
- Descargue e instale el paquete .deb manualmente
requisitos previos
- Nodo Ubuntu 20.04
- Mínimo 4 GB de RAM – (se recomiendan 8 GB)
- Mínimo 2 núcleos de CPU (se recomiendan 4 núcleos)
- Espacio mínimo disponible en disco de 10 GB
- Acceso DNS para configurar el dominio para que apunte a la instancia de GitLab.
Método 1: Instale Gitlab CE usando el repositorio de paquetes
La instalación mediante el repositorio de paquetes es la forma recomendada de instalar GitLab.
Primero actualice Ubuntu, escriba:
$ sudo apt updateAhora instale todas las dependencias de paquetes requeridas:
$ sudo apt-get install -y curl openssh-server ca-certificatesInstale Postfix y desee que GitLab envíe notificaciones (esto es opcional):
$ sudo apt-get install -y postfixLuego configure postfix como un servidor smtp de solo envío.
a agregue el repositorio de paquetes de GitLabescribe:
$ curl https://packages.gitlab.com/install/repositories/gitlab/gitlab-ce/script.deb.sh | sudo bash Ahora puede instalar el paquete GitLab (este paquete también se conoce como Omnibus):
$ sudo apt-get install gitlab-ceMétodo 2: descargue e instale manualmente el paquete .deb
Para descargar el paquete .deb de GitLab Community Edition, vaya a paquetes.gitlab.com y elija el que coincida con su máquina Ubuntu.
Haga clic en el paquete, que lo redirigirá a una página que contiene un enlace para descargar el paquete.
$ wget --content-disposition https://packages.gitlab.com/gitlab/gitlab-ce/packages/ubuntu/focal/gitlab-ce_13.11.7-ce.0_amd64.deb/download.debPara instalar el paquete GitLab descargado, escriba:
sudo dpkg -i gitlab-ce_13.11.7-ce.0_amd64.deb Configurar la interfaz web de GitLab
Avancemos y configuremos la interfaz web de GitLab.
Los archivos importantes de GitLab son:
- /opt/gitlab contiene el código de la aplicación para GitLab y sus dependencias
- /var/opt/gitlab contiene datos y archivos de configuración que
gilab-ctl-reconfigureEscribele a él - /var/log/gitlab contiene todos los datos de registro generados por GitLab
- /etc/gitlab contiene archivos de configuración para GitLab
Asegúrese de que los puertos 80 y 433 estén permitidos en el firewall:
$ sudo ufw allow http
$ sudo ufw allow https
$ sudo ufw allow OpenSSHPara configurar la URL externa, abra el archivo de configuración:
$ sudo vim /etc/gitlab/gitlab.rb Establecer el nombre de dominio para external_url en el script de instalación y guarde el archivo.
external_url = "http://websitefortesting.com/"Asegúrese de poner su nombre de dominio para external_url en el script de instalación y guarde el archivo.
Configure su servidor GitLab con Lets Encrypt SSL
Es posible habilitar SSL utilizando el certificado autofirmado de Lets Encrypt o de proveedores confiables.
Para habilitar Lets Encrypt SSL, configure la variable letsencrypt[enable] a true.
letsencrypt[enable] = 'true'
Para configurar Gitlab para renovar automáticamente el certificado SSL de Lets Encrypt a intervalos regulares:
# Enable the auto renew feature letsencrypt['auto_renew'] = true # This example renews every 5th day at 1:30 AM letsencrypt['auto_renew_hour'] = "1" letsencrypt['auto_renew_minute'] = "30" letsencrypt['auto_renew_day_of_month'] = "*/5"
Correr gitlab-ctl reconfigure comando cada vez que realice cambios en el archivo de configuración /etc/gitlab/gitlab.rb.
$ sudo gitlab-ctl reconfigure
Ahora, para iniciar el servidor GitLab, escriba:
$ sudo gitlab-ctl startNavegue a la URL en su navegador para configurar la interfaz web de GitLab. Le pedirá que configure una nueva contraseña.
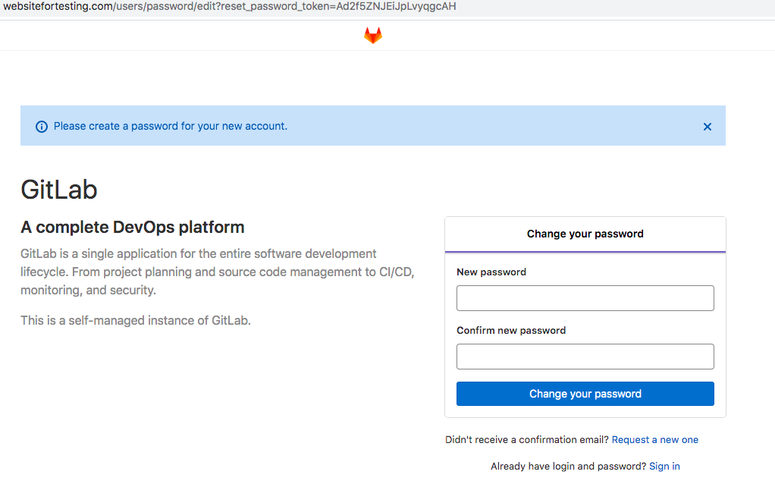
El nombre de usuario predeterminado es raíz. Inicie sesión en su cuenta con la contraseña que creó.
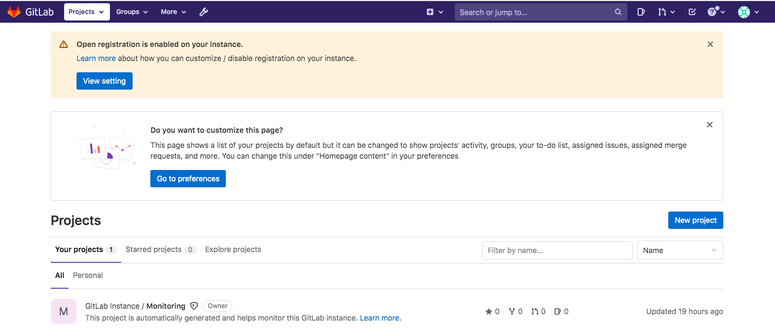
Para verificar su versión de GitLab desde la GUI, haga clic en el ícono en la parte superior derecha ? y en el menú desplegable seleccione Ayuda.
También puede verificar la versión de GitLab usando la línea de comando, escriba:
$ sudo gitlab-rake gitlab:env:infoLa versión que instalé es GitLab Community Edition 13.11.17.
Por defecto, GitLab permite al usuario un nuevo registro, para un acceso seguro, se recomienda deshabilitarlo. Puede deshabilitarlo desde la consola web – Menú > Admin -> Desmarque la casilla Grabación habilitada.
Puedes ver lo siguiente pasos después de instalar GitLab de la documentación oficial.
Conclusión
En este tutorial aprendimos cómo instalar la edición comunitaria de GitLab en Ubuntu 20.04.
Si tiene comentarios y sugerencias, por favor comente a continuación.
