Cómo ejecutar el cliente Docker dentro del sistema operativo Windows
Hola a todos, hoy aprenderemos sobre Docker en el sistema operativo Windows y sobre la instalación de Docker Windows Client en él. Docker Engine usa características específicas del kernel de Linux, por lo que no puede usar el kernel de Windows para ejecutarse, por lo que Docker Engine crea una pequeña máquina virtual que ejecuta Linux y utiliza sus recursos y kernel. El cliente de Docker de Windows utiliza el motor de Docker virtualizado para crear, ejecutar y administrar contenedores de Docker de forma inmediata. Existe una aplicación desarrollada por el equipo de Boot2Docker llamada Boot2Docker que crea la máquina virtual que ejecuta un pequeño Linux basado en Tiny Core Linux hecho específicamente para correr Estibador contenedores en Windows. Se ejecuta completamente desde la RAM, pesa ~ 27 MB y arranca en ~ 5 segundos (YMMV). Entonces, hasta que se desarrolle Docker Engine para Windows, solo podemos ejecutar contenedores de Linux en nuestra máquina de Windows.
A continuación, se muestran algunos pasos sencillos y sencillos que nos permitirán instalar Docker Client y ejecutar contenedores sobre él.
1. Descarga de Boot2Docker
Ahora, antes de comenzar la instalación, necesitaremos el archivo ejecutable para Boot2Docker. La última versión de Boot2Docker se puede descargar desde es Github. Aquí, en este tutorial, descargaremos la versión v1.6.1 del sitio. Aquí, descargaremos el archivo llamado docker-install.exe desde esa página usando nuestro navegador web favorito o administrador de descargas.

2. Instalación de Boot2Docker
Ahora, simplemente ejecutaremos el instalador que instalará Windows Docker Client, Git para Windows (MSYS-git), VirtualBox, The Boot2Docker Linux ISO y la herramienta de administración Boot2Docker que son esenciales para el funcionamiento total de Docker Engine fuera del caja.
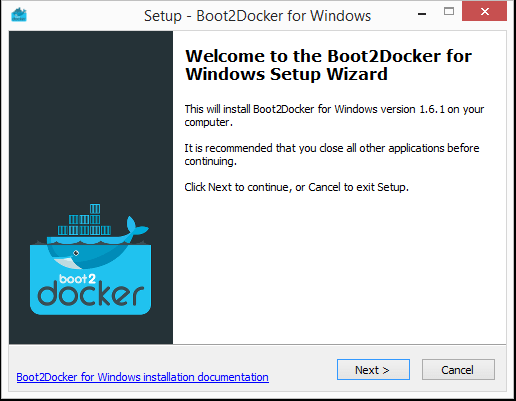
3. Ejecutando Boot2Docker

Después de instalar las cosas necesarias, ejecutaremos Boot2Docker simplemente ejecutando el Inicio de Boot2Docker acceso directo desde el escritorio. Esto le pedirá que ingrese una paráfrasis de clave SSH que necesitaremos en el futuro para la autenticación. Se iniciará un shell de Unix ya configurado para administrar Docker que se ejecuta dentro de la máquina virtual.
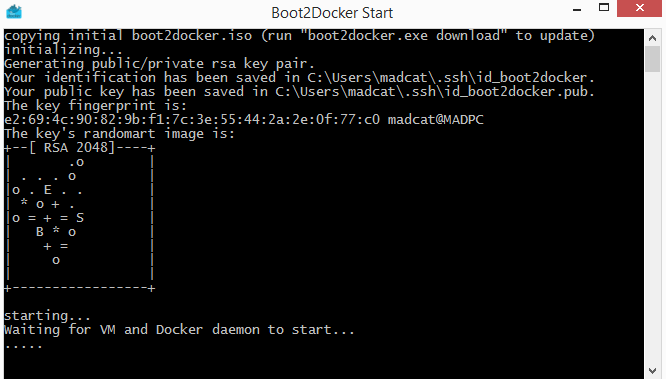
Ahora para verificar si está configurado correctamente o no, simplemente ejecute la versión de la ventana acoplable como se muestra a continuación.
docker version
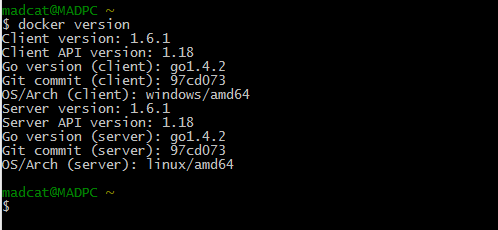
4. Ejecutando Docker
Como Inicio de Boot2Docker inicia automáticamente un shell con las variables de entorno configuradas correctamente para que podamos comenzar a usar Docker de inmediato. Tenga en cuenta que, si somos Boot2Docker como Docker Daemon remoto, no escriba el sudo antes de los comandos de la ventana acoplable.
Ahora, probemos el Hola Mundo imagen de ejemplo que descargará la imagen hello-world, la ejecutará y dará un mensaje de salida «Hello from Docker».
$ docker run hello-world
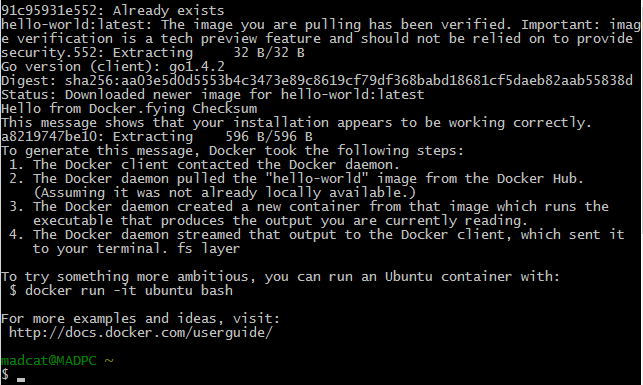
5. Ejecución de Docker mediante el símbolo del sistema (CMD)
Ahora, si desea comenzar con Docker usando el símbolo del sistema, simplemente puede iniciar el símbolo del sistema (CMD.exe). Como Boot2Docker requiere que ssh.exe esté en la RUTA, por lo tanto, debemos incluir la carpeta bin de la instalación de Git en la %CAMINO% variable de entorno ejecutando el siguiente comando en el símbolo del sistema.
set PATH=%PATH%;"c:Program Files (x86)Gitbin"

Después de ejecutar el comando anterior, podemos ejecutar el arranque boot2docker comando en el símbolo del sistema para iniciar la máquina virtual Boot2Docker.
boot2docker start
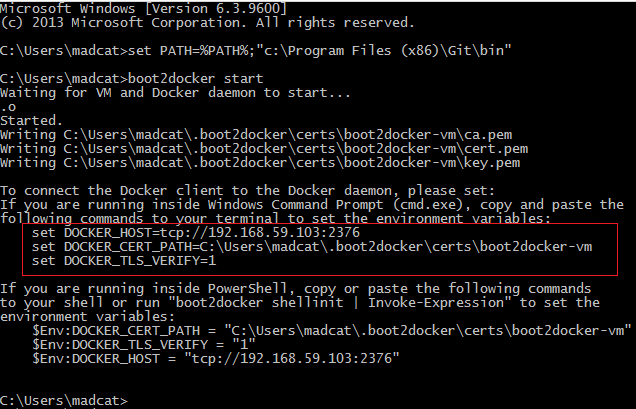
Nota: Si obtiene un error que dice que la máquina no existe, ejecute boot2docker init comando en él.
Luego, copie las instrucciones para cmd.exe que se muestran en la consola para configurar las variables de entorno en la ventana de la consola y estaremos listos para ejecutar contenedores Docker como de costumbre.
6. Ejecución de Docker con PowerShell
Para ejecutar Docker en PowerShell, simplemente necesitamos iniciar una ventana de PowerShell y luego agregar ssh.exe a nuestra variable PATH.
$Env:Path = "${Env:Path};c:Program Files (x86)Gitbin"
Después de ejecutar el comando anterior, necesitaremos ejecutar
boot2docker start
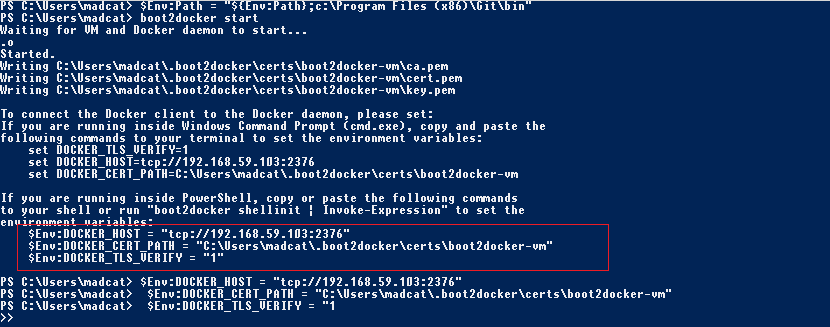
Esto imprimirá los comandos de PowerShell para configurar las variables de entorno para conectar Docker que se ejecuta dentro de la VM. Simplemente ejecutaremos esos comandos en PowerShell y estaremos listos para ejecutar contenedores docker como de costumbre.
7. Registro con PUTTY
Boot2Docker genera y usa el par de claves públicas o privadas dentro del directorio% USERPROFILE% . Ssh, por lo que para iniciar sesión, necesitaremos usar la clave privada de este mismo directorio. Esa clave privada debe convertirse al formato de PuTTY. Podemos usar puttygen.exe para hacer eso.
Necesitamos abrir puttygen.exe y cargar (menú «Archivo» -> «Cargar») la clave privada de% USERPROFILE% . Ssh id_boot2docker y luego hacer clic en «Guardar clave privada». Luego use el archivo guardado para iniciar sesión con PuTTY usando docker@127.0.0.1: 2022.
8. Opciones de Boot2Docker
La herramienta de administración Boot2Docker proporciona varios comandos como se muestra a continuación.
$ boot2docker
Usage: boot2docker.exe [<options>] {help|init|up|ssh|save|down|poweroff|reset|restart|config|status|info|ip|shellinit|delete|download|upgrade|version} [<args>]
Conclusión
Usar Docker con Docker Windows Client es divertido. La herramienta de administración Boot2Docker es una aplicación increíble desarrollada que permite que todos los contenedores Docker se ejecuten sin problemas en un host Linux. Si tiene más curiosidad, el nombre de usuario del usuario predeterminado de boot2docker es estibador y la contraseña es tcuser. La última versión de boot2docker configura un adaptador de red solo para host que proporciona acceso a los puertos del contenedor. Por lo general, es 192.168.59.103, pero la implementación de DHCP de Virtualbox podría cambiarlo. Si tiene preguntas, sugerencias o comentarios, escríbalos en el cuadro de comentarios a continuación para que podamos mejorar o actualizar nuestros contenidos. Gracias ! Disfrutar 🙂
