Cómo instalar Sublime Text 3 Editor en Linux
Sublime Text es un editor de texto con muchas funciones para Linux, Windows y macOS. Es de uso gratuito, pero es un software propietario, lo que significa que el código no está disponible para el público. La versión gratuita es una copia de evaluación, pero tiene todas las funciones y no caduca. También puede pagar la licencia para deshacerse de un mensaje que le pide que compre el software.
Este software está basado en GUI y tiene muchas características interesantes que ayudan al desarrollador a aumentar su productividad considerablemente.
La documentación está disponible en el página web oficial.
Características
Estas son algunas de las características más importantes de Sublime Text:
- Minimapa: muestra una vista previa de la estructura del código, lo que permite al desarrollador navegar por el código de una manera más rápida si conoce su estructura.
- Selección múltiple: seleccione el mismo término varias veces a lo largo del código.
- Multi-cursor: Crea cursores para escribir, borrar, copiar, etc., en múltiples líneas, simultáneamente.
- Soporte nativo para múltiples lenguajes: Admite 43 lenguajes de programación de forma nativa.
- Resaltado de sintaxis: Resaltado de sintaxis completamente configurable.
- Autocompletar
- Búsqueda dinámica: busque archivos, expresiones regulares, directorios, etc. Combine términos de búsqueda.
- Pestañas
- Resaltado entre paréntesis y sangría
- Compatibilidad con complementos y fragmentos
- Consola
- Soporte de diseño múltiple
Instalación
Ubuntu / menta
Este tutorial se realizó utilizando las siguientes compilaciones de Ubuntu / Mint:
- Lanzamiento: Xubuntu 17.10 (también probado en Ubuntu 16.04 LTS) / Linux Mint 18.3 Sylvia
- Arquitectura: x86_64
En primer lugar, instale la clave GPG:
$ wget -qO - https://download.sublimetext.com/sublimehq-pub.gpg | sudo apt-key add -
Instale apt-transport-https:
$ sudo apt-get install apt-transport-https
Seleccione el canal estable:
$ echo "deb https://download.sublimetext.com/ apt/stable/" | sudo tee /etc/apt/sources.list.d/sublime-text.list
Actualice las fuentes de apt e instale Sublime Text:
$ sudo apt-get update $ sudo apt-get install sublime-text
Arco
Este tutorial se realizó utilizando la siguiente compilación de Arch Linux:
- Lanzamiento: 2017.11.01
- Arquitectura: x86_64
Instale la clave GPG:
$ curl -O https://download.sublimetext.com/sublimehq-pub.gpg && sudo pacman-key --add sublimehq-pub.gpg && sudo pacman-key --lsign-key 8A8F901A && rm sublimehq-pub.gpg
Seleccione el canal estable:
$ echo -e "n[sublime-text]nServer = https://download.sublimetext.com/arch/stable/x86_64" | sudo tee -a /etc/pacman.conf
Actualice pacman e instale Sublime Text:
$ sudo pacman -Syu sublime-text
Fedora
Este tutorial se realizó utilizando la siguiente compilación de Fedora:
- Lanzamiento: Fedora 27 Workstation
- Arquitectura: x86_64
Instale la clave GPG:
$ sudo rpm -v --import https://download.sublimetext.com/sublimehq-rpm-pub.gpg
Seleccione el canal estable:
$ sudo dnf config-manager --add-repo https://download.sublimetext.com/rpm/stable/x86_64/sublime-text.repo
Instalar Sublime Text:
$ sudo dnf install sublime-text
Uso
Así es como se ve el software:
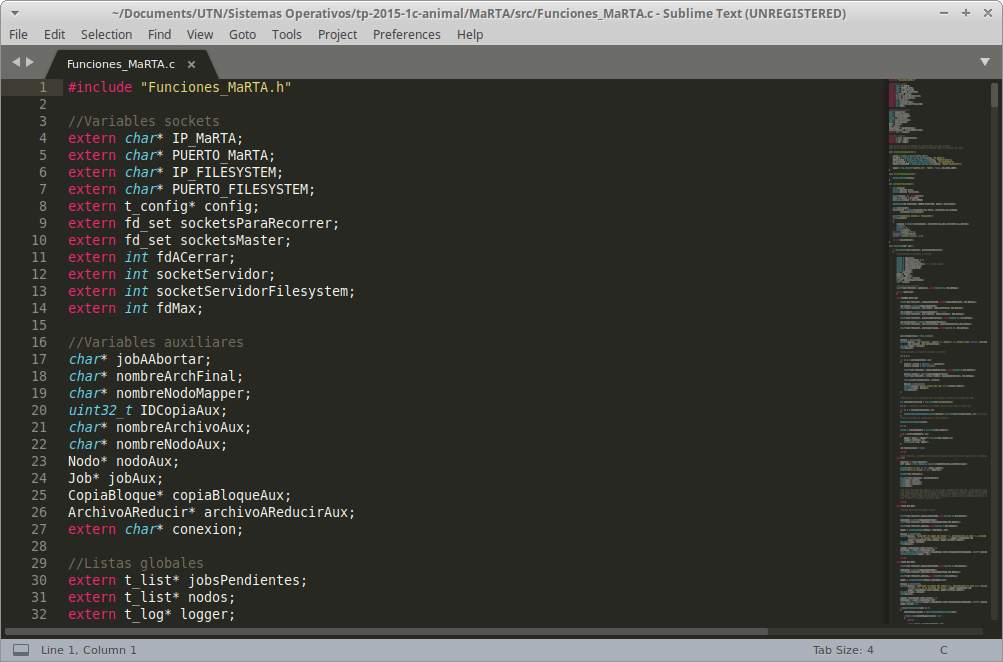
Puedes ver claramente el resaltado de sintaxis: En este caso, tenemos un código C, que se reconoció automáticamente cuando abrí el archivo. En el lado derecho, está el Minimapa.
La barra inferior muestra el línea y columna reales en el lado izquierdo, y en el lado derecho muestra el tamaño de pestaña, permitiendo al usuario cambiarlo con un simple clic.
También puede configurar el atajos de teclado, yendo a Preferences -> Key Bindings.
Atajos útiles
- Agregar cursor arriba / abajo:
Shift + Alt + Up / Shift + Alt + Down - Cambiar línea arriba / abajo:
Ctrl + Shift + Up / Ctrl + Shift + Down - Encontrar:
Ctrl + F - Ir a cualquier cosa:
Ctrl + P - Línea de sangría:
Ctrl + ] - Línea de comentario / descomentar:
Ctrl + / - Acercar / alejar:
Ctrl + + / Ctrl + - - Buscar siguiente / anterior:
F3 / Shift + F3 - Archivo nuevo:
Ctrl + N
Diseño
Puede cambiar el diseño para tener más de un archivo en su espacio de trabajo:
- Único:
Shift + Alt + 1 - 2 columnas:
Shift + Alt + 2 - 3 columnas:
Shift + Alt + 3 - 4 columnas:
Shift + Alt + 4 - 2 filas:
Shift + Alt + 8 - 3 filas:
Shift + Alt + 9 - Cuadrícula (2×2):
Shift + Alt + 5
Ejemplo (cuadrícula):

Terminando
Sublime Text es, para mí, uno de los mejores editores de GUI que existen. Es increíblemente ligero y tiene muchas funciones útiles. También es atractivo para la vista y completamente personalizable, por lo que si no le gusta la configuración predeterminada, puede cambiarla como desee.
Personalmente lo he estado usando como mi editor de texto principal desde que lo descubrí, así que te sugiero que lo pruebes y, si te gusta, compres la licencia para apoyar a los desarrolladores 🙂
