5 formas de tomar capturas de pantalla en Arch Linux


En este artículo, le mostraré cómo tomar una captura de pantalla en Arch Linux. Por defecto, la instalación de Arch (GUI) viene con una utilidad de captura de pantalla. Pero existen otras utilidades de terceros eficientes y simples para tomar una captura de pantalla en Arch Linux y otras distribuciones de Linux.
A continuación se enumeran los valores predeterminados atajos de teclado que funcionan en la interfaz de usuario en todas las distribuciones de Linux.
PrtScn – Tome una captura de pantalla de toda la pantalla y guárdela en el directorio ‘Imágenes’ de inicio de los usuarios.Shift + PrtScn – Toma una captura de pantalla de una sección de la pantalla.Alt + PrtScn – Tome una captura de pantalla de la ventana activa en el directorio ‘Imágenes’ de inicio de los usuarios.Ctrl + PrtScn – Tome una captura de pantalla de toda la pantalla en el portapapeles.Shift + Ctrl + PrtScn – Seleccione un área específica para el portapapeles.Ctrl + Alt + PrtScn – Tome una captura de pantalla de la ventana activa en el portapapeles.
Prerrequisitos
1. Arch Linux instalado con GUI
2. Conexión a Internet para descargar las herramientas.
1. La forma predeterminada de tomar una captura de pantalla en Arch Linux
La instalación de Arch Linux (Pantheon UI) viene con una sencilla utilidad de captura de pantalla. Puede ir al software y buscar «captura de pantalla» y ejecutarlo.

Características:
• Vaya a la instalación de escritorio GUI, no es necesario instalar por separado.
• Área de captura: Pantalla, ventana y Selección.
• Retrasa la captura de pantalla.
• Posibilidad de mostrar / ocultar el puntero del mouse en la captura de pantalla
2. Tome una captura de pantalla con la herramienta Ksnip
Ksnip es una herramienta de captura de pantalla gratuita y multiplataforma que proporciona muchas funciones de anotación para sus capturas de pantalla.
Instalación
1. Instale snap con lo siguiente
git clone https://aur.archlinux.org/snapd.git cd snapd makepkg -si
2. Una vez instalada, la unidad systemd que administra el socket de comunicación snap principal debe habilitarse.
sudo systemctl enable --now snapd.socket
3. Crea un enlace simbólico
sudo ln -s /var/lib/snapd/snap /snap
4. Instale ksnip
sudo snap install ksnip
Es posible que deba reiniciar el sistema para que funcione correctamente. Busque ksnip y puede iniciar haciendo clic en él.
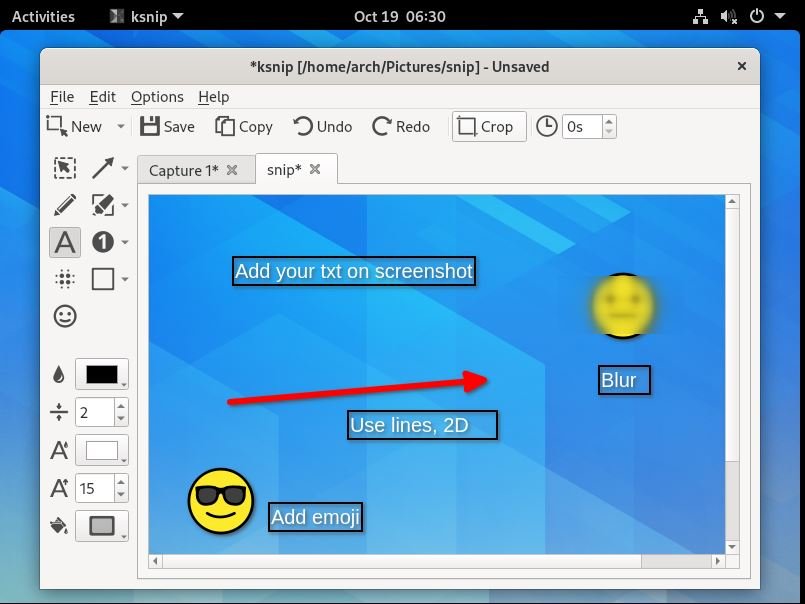
Características:
• Tomar captura de pantalla de un área rectangular personalizada, pantalla / monitor, también debajo del cursor del mouse.
• Retraso de captura personalizable para todas las opciones de captura.
• Sube capturas de pantalla directamente a imgur.com en modo anónimo o de usuario.
• Soporte de línea de comandos, para tomar capturas de pantalla y guardarlas en la ubicación, el nombre de archivo y el formato predeterminados.
• Anote capturas de pantalla con bolígrafo, marcador, rectángulos, puntos suspensivos, textos y pegatinas.
• Agregue marcas de agua a las imágenes capturadas.
• Desenfocar la selección.
3. Realice capturas de pantalla con Spectacle
Espectáculo es una sencilla aplicación de KDE para realizar capturas de pantalla de escritorio. Puede capturar toda la pantalla, una región específica, una ventana individual o solo una parte de una ventana.
Instalación
1. Instale snap con lo siguiente:
git clone https://aur.archlinux.org/snapd.git cd snapd makepkg -si
2. Una vez instalada, la unidad systemd que administra el socket de comunicación snap principal debe habilitarse.
sudo systemctl enable --now snapd.socket
3. Habilite el enlace simbólico.
sudo ln -s /var/lib/snapd/snap /snap
4. Instale Spectacle
sudo snap install spectacle
Es posible que deba reiniciar el sistema para que funcione correctamente. Busca Spectacle y puedes iniciarlo haciendo clic en él.

Características:
• Capturar todo el escritorio, monitor actual, ventana rectangular o activa
• Atajos de teclado para tomar capturas de pantalla
• Incluir o excluir el puntero del mouse
4. Tome capturas de pantalla con Flameshot
Flameshot, una herramienta de captura de pantalla simple y poderosa, rica en funciones para sistemas operativos similares a Unix. Es una herramienta completamente gratuita y de código abierto y también tiene una versión CLI, por lo que también puede tomar capturas de pantalla desde la línea de comandos.
Instalación
1. Flameshot está disponible en el repositorio de la comunidad de Arch Linux. Asegúrese de haber habilitado el repositorio de la comunidad e instalar Flameshot usando pacman como se muestra a continuación:
sudo pacman -S flameshot
Ahora, puedes iniciarlo con solo buscar flameshot.

Características:
• Anotar (resaltar, señalar, agregar texto, encuadrar)
• Desenfocar parte de una imagen
• Recortar parte de una imagen
• Carga directa a [imgur] https://imgur.com/
• Marque su paso con un número con solo hacer clic
• Agregue una imagen 2D a su captura de pantalla.
5. Hacer una captura de pantalla en Arch Linux usando herramientas de línea de comandos
ImageMagick El paquete viene con una utilidad de captura de pantalla que nos permite tomar una captura de pantalla desde la línea de comandos. Para tomar una captura de pantalla completa de su ventana activa, use:
import -window root screenshot1.png
Instalar en pc Captura de pantalla de GNOME permite a los usuarios de GNOME imprimir desde la GUI (Aplicaciones> Accesorios> Tomar captura de pantalla) y la línea de comandos.
Para la línea de comando, escriba gnome-screenshot, que tomará una captura de pantalla y un cuadro de diálogo para guardarlo.
gnome-screenshot
Para retrasar 2 minutos y tomar una captura de pantalla, ejecute,
gnome-screenshot -w -d 2
Para seleccionar un área específica, elija la opción -a, una vez que ejecute el puntero del mouse, podrá arrastrar y seleccionar una parte.
gnome-screenshot -a
Escroto es una herramienta que ayuda a tomar capturas de pantalla de CLI y establecer un período de retraso definido por el usuario.
Para tomar una captura de pantalla de la pantalla completa:
scrot picture.png
Para capturar una porción seleccionada, ejecute:
scrot -s picture.png
Para configurar el retraso y dar más tiempo para capturar la imagen, escriba:
scrot -u -d 2 picture.png
Donde la opción u es para la ventana actualmente activa y la opción d es para el retraso en segundos.
Conclusión
En este artículo, aprendimos cómo hacer uso de diferentes herramientas para tomar capturas de pantalla en Arch Linux. Háganos saber si está utilizando otras herramientas de captura de pantalla que le faciliten la vida.
