Cómo instalar GIMP en Ubuntu 18.04/20.04

CAÑUTILLO es una herramienta de software de edición de imágenes multiplataforma gratuita y de código abierto que viene con numerosos conjuntos de herramientas que le permiten editar y manipular imágenes a su gusto.
Puede realizar casi cualquier tarea de edición de imágenes, desde la tarea más simple hasta la técnica de manipulación de imágenes más compleja. Gimp se puede utilizar para retoque fotográfico, composición de imágenes y creación de imágenes.
La última versión de GIMP disponible en el momento de escribir este artículo es la 2.10.22. Veamos las diferentes formas de instalar GIMP en ubuntu 18.04/20.04.
1) Instala Gimp en Ubuntu usando Flatpak
La forma oficial de instalar GIMP es usando paquete plano. Flatpak es una plataforma de administración de paquetes que permite a los usuarios instalar paquetes en un entorno de espacio aislado.
Primero, instala Flatpak usando el siguiente comando:
$ sudo add-apt-repository ppa:alexlarsson/flatpak
$ sudo apt update
$ sudo apt install flatpakA continuación, agregue el repositorio Flathub de la siguiente manera:
$ flatpak remote-add flathub https://dl.flathub.org/repo/flathub.flatpakrepoDespués de agregar el repositorio Flathub, verifique el repositorio Flatpak instalado usando el comando:
$ flatpak remotes
Después de eso, busque si GIMP está disponible en Flathub usando el comando:
$ flatpak search gimpEl resultado le proporciona el ID de la aplicación, la versión, la sucursal, los controles remotos y una breve descripción de la aplicación.

Para instalar GIMP usando Flatpak, ejecute el comando:
$ sudo flatpak install flathub org.gimp.GIMPCuando se le solicite, simplemente presione «y» para Sí para cumplir y continuar con la instalación.
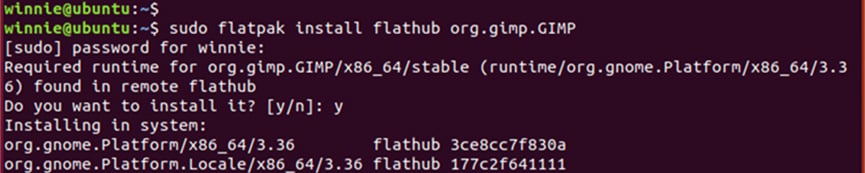
2) Instale GIMP en Ubuntu usando snap
Alternativamente, también puede usar paquetes instantáneos para instalar GIMP en su máquina Ubuntu. Primero, asegúrese de que Snap esté instalado en su sistema como se muestra.
$ sudo apt update
$ sudo apt install snapdUna vez que se instala el complemento, instale GIMP usando el comando:
$ sudo snap install gimpSimple como eso. La instalación comenzará y se completará en uno o dos minutos.
3) Instale GIMP usando PPA
La otra forma de instalar GIMP es usando el PPA. Tenga cuidado de que Otto-kesselgulasch ha renunciado a su PPA citando razones personales. Si tiene su PPA en su sistema, primero debe limpiarlo de la siguiente manera:
$ sudo apt-get install ppa-purge
$ sudo ppa-purge ppa:otto-kesselgulasch/gimpA continuación, instale GIMP agregando el último PPA, escriba:
$ sudo add-apt-repository ppa:ubuntuhandbook1/gimpLuego actualice su sistema e instale GIMP, escriba:
$ sudo apt update
$ sudo apt install gimp gmic4) Instale GIMP desde el Centro de software
Finalmente, otra forma de instalar el editor de imágenes GIMP es usando el Centro de software de Ubuntu. Para hacer esto, inicie el Centro de software de Ubuntu y busque GIMP como se muestra.
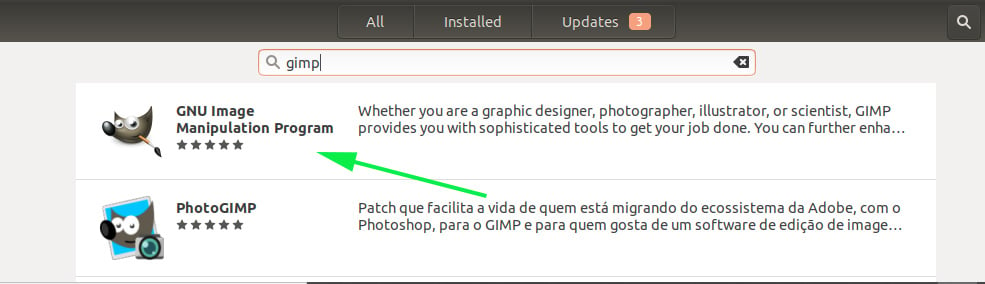
Busque GIMP en el Centro de software. A continuación, haga clic en “Instalaciónpara instalar GIMP en Ubuntu 18.04.
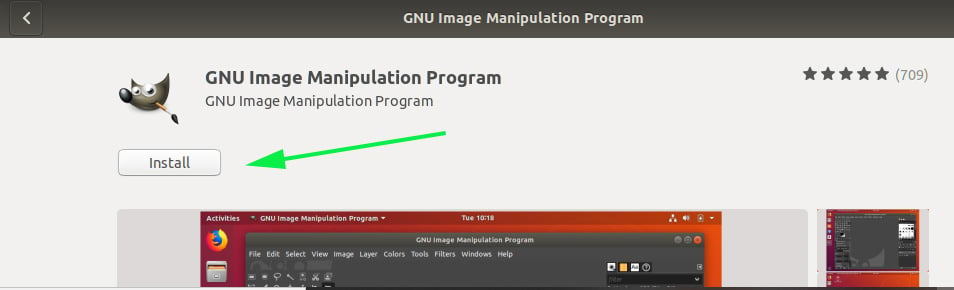
Después de eso, se le pedirá que inicie sesión. Asegúrese de proporcionar la contraseña y presione «INGRESAR‘ desde el teclado. La instalación comenzará como se muestra.
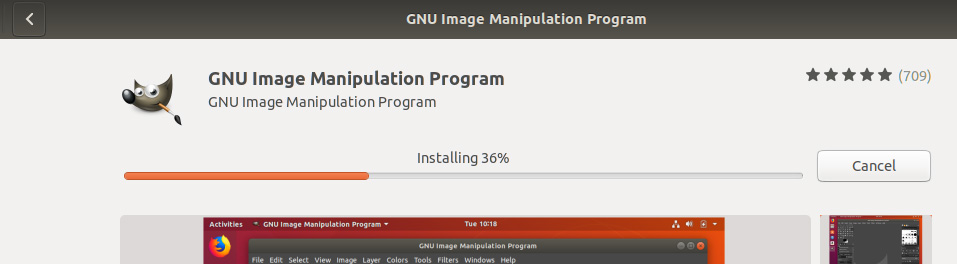
Una vez completada la instalación, haga clic en “Lanzarpara abrir el editor de imágenes GIMP.

La versión 2.10 de GIMP comenzará a inicializarse. Unos segundos más tarde, el editor de imágenes de GIMP se abrirá y le presentará una serie de herramientas y paletas para que pueda comenzar.

Cómo eliminar GIMP
Para eliminar completamente el paquete GIMP de su sistema, ejecute el siguiente comando:
$ sudo apt purge gimp
$ sudo apt cleanLuego elimina ~/.gimp directorio en el directorio de inicio para escapar de la configuración del perfil.
Además, puede usar el centro de software para eliminar GIMP navegando a la sección de software instalado y haciendo clic en «Removerel botón ‘.

Conclusión
Hemos esbozado cuatro formas de instalar el editor de imágenes GIMP en Ubuntu 18.04/20.04. Dicho esto, esperamos que pueda instalar GIMP cómodamente sin ningún problema. Sus comentarios sobre esta guía son bienvenidos.
