Cómo instalar y usar Tmux
Un administrador de sistema Linux generalmente trabaja de forma remota para administrar su servidor. Mientras administra esos servidores, puede usar la conexión SSH a los servidores.
¿Alguna vez te has enfrentado a una situación en la que necesitas más consola al mismo tiempo? Si está remoto a través de SSH a las máquinas, puede abrir más ventanas para crear más conexiones SSH. Pero puede que no sea efectivo ya que no puede ver todas las ventanas al mismo tiempo. Y donde se pierdan las conexiones, perderá lo que ha hecho antes. Ahora, para resolver la situación, existe una aplicación de código abierto llamada tmux.
Tmux es un multiplexor de terminales. Permite crear, acceder y controlar una serie de terminales desde una única pantalla.
Aquí hay una lista de algunas de las características de tmux:
- Crea varias consolas virtuales múltiples
- Dividir la consola en modo vertical u horizontal en paneles
- Cambiar el tamaño de cada panel
- Adjuntar, separar y volver a colocar la ventana
- Altamente configurable con el archivo tmux.conf
- Modelo cliente-servidor
- Paneles con zoom
Instalación de Tmux
Método 1: Paquete binario
En Debian / Ubuntu
$ sudo apt-get install tmux
En RedHat / CentOS
$ sudo yum install tmux
Método 2: Compilando la fuente
Si sus repositorios de Linux no proporcionan el último, puede instalar el último manualmente. En el momento en que se escribe este artículo, la última versión de tmux es 1.8. Para obtener el último, puede descargarlo del sitio web de tmux, compilarlo e instalarlo. Estos son los pasos en Linux CentOS 6.4.
1. Descargue el archivo de origen y el paquete de requisitos
$ wget http://downloads.sourceforge.net/tmux/tmux-1.8.tar.gz $ wget https://github.com/downloads/libevent/libevent/libevent-2.0.21-stable.tar.gz
2. Extrae los archivos
$ sudo tar zxvf tmux-18.tar.gz $sudo tar zxfv libevent-2.0.21-stable.tar.gz
3. Instale la aplicación de requisitos previos
$ sudo yum install gcc kernel-devel make ncurses-devel y
Esas aplicaciones son necesarias para compilar el archivo fuente tmux.
4. Instale la fuente libevent2
# cd libevent-2.0.21-stable # ./configure --prefix=/usr/local # make && make install
5. Instale la fuente tmux
# cd tmux-1.8 # LDFLAGS = “-L/usr/local/lib -Wl,-rpath=/usr/local/lib” ./configure --prefix=/usr/local # make && make install
6. Agregue tmux al entorno de ruta
# cd ~ export PATH=$PATH:/usr/local/bin
Cómo usar tmux
Una vez finalizada la instalación, escriba tmux en su consola para ejecutar tmux.
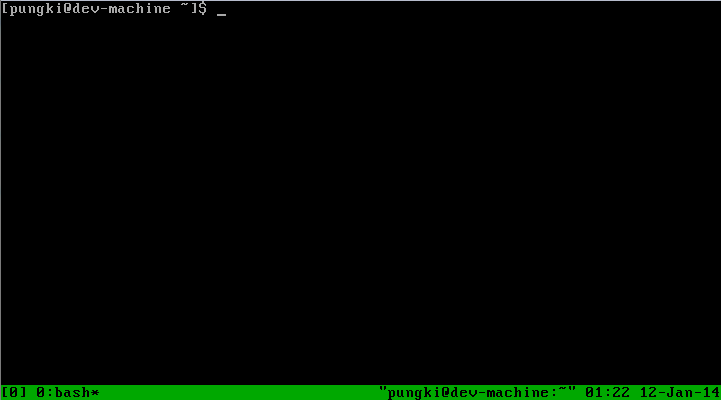
Ahora se inicia una nueva sesión. En la línea inferior, encontrará una barra que contiene información.
He aquí cómo leerlo:
- [0] 0: golpe *: es el número de la ventana y el nombre de la ventana
- pungki @ dev-machine: es el nombre de usuario y el nombre de host
- 01:30: dinos la hora actual
- 12 de enero de 2014: dinos la fecha actual
Dividir tmux verticalmente
Para dividir tmux verticalmente, simplemente presione (Ctrl-b) +% . Entonces la pantalla se separará verticalmente.

División de tmux horizontalmente
Para dividir tmux horizontalmente, presione (Ctrl-b) + « . Luego, la escena se separará horizontalmente.
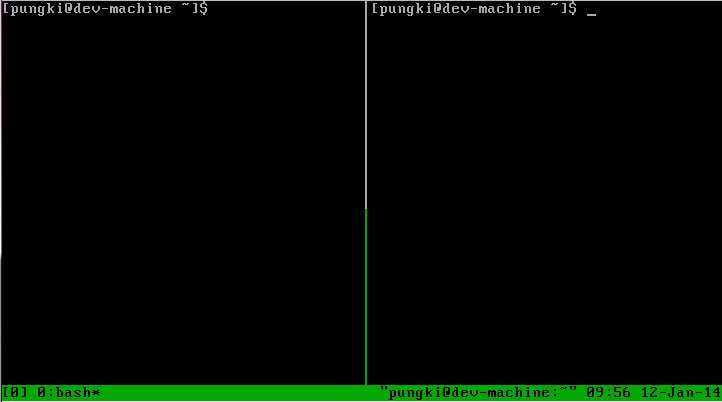
Pero, por supuesto, podemos mezclarlos. He aquí otro ejemplo.
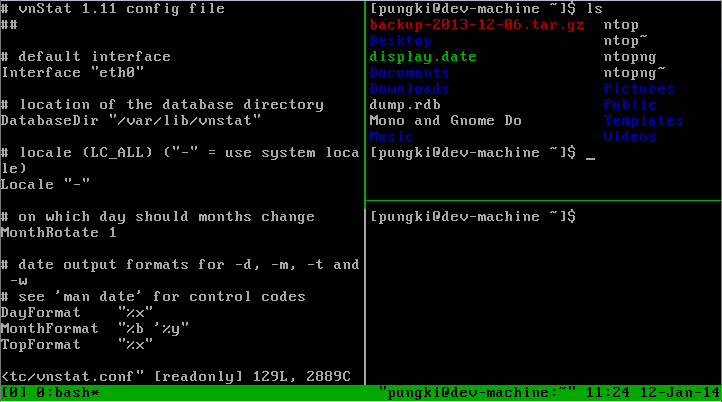
Moverse entre paneles
Por supuesto, necesitará moverse entre paneles. De lo contrario, no sirve de nada crear paneles. De forma predeterminada, la consola de Linux no es compatible con el mouse. Por tanto, necesitamos saber cómo movernos entre paneles manualmente. Hay algunas formas de moverse entre paneles. Aquí hay una lista de cómo hacerlo.
- Mover hacia la izquierda : (Ctrl-b) + flecha izquierda O (Ctrl-b) + {
- Moverse a la derecha : (Ctrl-b) + flecha derecha O (Ctrl-b) +}
- Ascender : (Ctrl-b) + + flecha hacia arriba
- Mover hacia abajo : (Ctrl-b) + flecha hacia abajo
- Pasar al siguiente panel: (Ctrl-b) + o
- Muestre el número de cada panel y presione el número: (Ctrl-b) + bq + número de panel. Por ejemplo: (Ctrl-b) + bq + 1 lo moverá al panel número 1
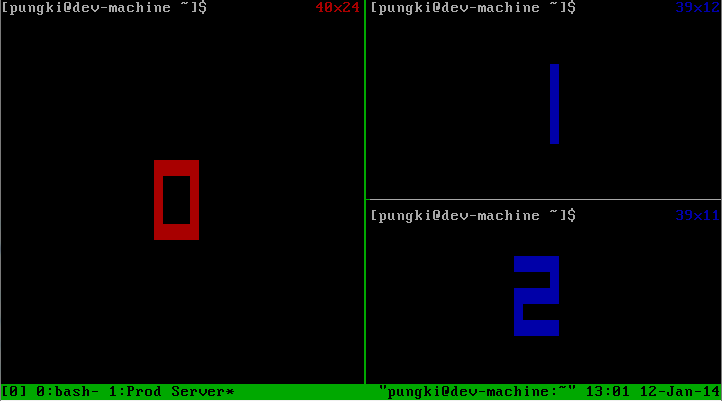
Cambiar el tamaño de los paneles
Es posible que desee cambiar el tamaño de los paneles para que se adapten a sus necesidades. Aquí hay una lista de cómo hacer eso:
- (Ctrl-b) +: luego escribe redimensionar-panel -D (Cambia el tamaño del panel actual hacia abajo)
- (Ctrl-b) +: luego escribe resize-pane -U (Cambia el tamaño del panel actual hacia arriba)
- (Ctrl-b) +: luego escribe resize-pane -L (Cambia el tamaño del panel actual a la izquierda)
- (Ctrl-b) +: luego escribe resize-pane -R (Cambia el tamaño del panel actual a la derecha)
- (Ctrl-b) +: luego escribe resize-pane -D 5 (Cambia el tamaño del panel actual 5 celdas hacia abajo)
- (Ctrl-b) +: luego escribe resize-pane -U 5 (Cambia el tamaño del panel actual hacia arriba en 5 celdas)
- (Ctrl-b) +: luego escribe resize-pane -L 5 (Cambia el tamaño del panel actual a la izquierda en 5 celdas)
- (Ctrl-b) +: luego escribe resize-pane -R 5 (Cambia el tamaño del panel actual a la derecha en 5 celdas)
- (Ctrl-b) +: luego escribe resize-pane -t 2 5 (Cambia el tamaño del panel con la identificación de 2 por 5 celdas)
- (Ctrl-b) +: luego escribe resize-pane -t -L 5 (Cambia el tamaño del panel con la identificación de 2 a la izquierda por 5 celdas)
Tenga en cuenta que debe presionar el signo de dos puntos (:) después de presionar Ctrl-b
De la captura de pantalla anterior, intentamos cambiar el tamaño del panel número 1. Si el panel activo es el panel número 1, entonces podemos presionar (Ctrl-b) +: redimensionar panel -D 13 para reducirlo a 13 celdas.
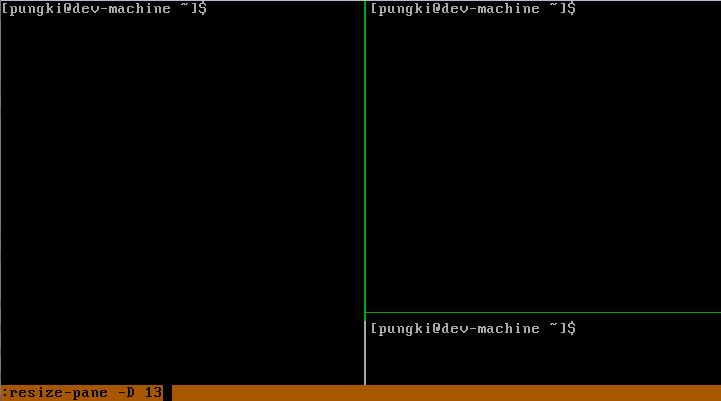
Paneles de zoom
Esta característica es nueva en la versión 1.8. Ahora puede ampliar un panel sin necesidad de separarlo o dividirlo en una ventana independiente. En el panel activo, presione (Ctrl-b) + z para hacer zoom en el panel. Si lo presiona de nuevo, volverá a aparecer el panel ampliado.
Hacer un panel en ventana
Si desea excluir su panel en la ventana, puede hacerlo presionando (Ctrl-b) +: luego escribe panel de rotura. Entonces su panel se convertirá en una ventana independiente. A continuación, se recomienda darle un nombre para que sea más fácil de recordar.
Paneles de cierre
Para cerrar un panel, simplemente escriba Salida desde el panel. Entonces se cerrará.
$ exit
Desconecte y vuelva a conectar Tmux
Una de las ventajas de Tmux es que puede separar tmux sin perder nada en lo que esté trabajando. Luego, puede volver a adjuntar Tmux con la condición exactamente antes de desconectarlo. Esto es muy útil si tiene que moverse entre computadoras y no quiere perder nada.
Para separarlo, use la pulsación de tecla (Ctrl-b) + d
Mientras se vuelve a adjuntar, la misma ventana se puede ejecutar escribiendo tmux attach en tu consola.
$ tmux attach
Si, digamos, remotas tu máquina Linux desde el cliente Windows usando putty, aún puedes usar tmux. Aquí hay una muestra del cliente Putty que ejecuta Tmux.
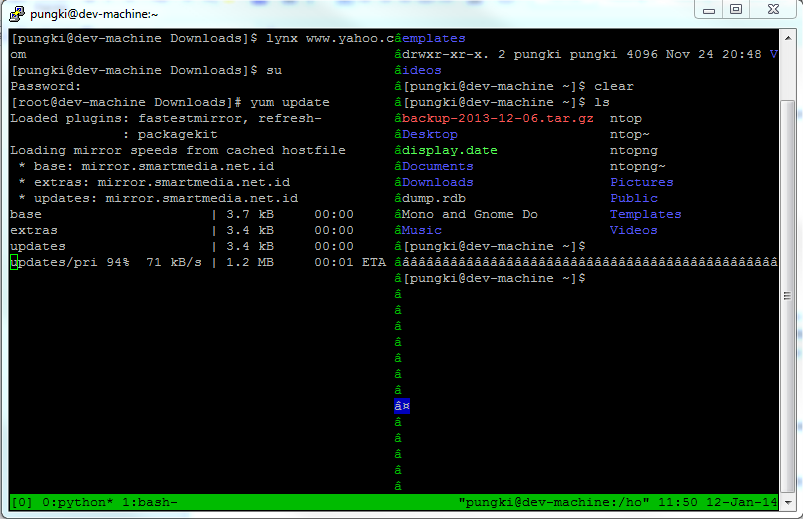
Tmux es diferente de Terminator. Terminator es una aplicación local que se ejecuta en un terminal Linux como multiplexor de terminal. No podemos ejecutar Terminator en una máquina remota porque es una aplicación local.
Crear más ventana
Estamos seguros de que no ensuciará su ventana con muchos cristales. 3 – 5 paneles son el máximo de paneles en una sola ventana. Más de 5 paneles pueden hacerte sentir incómodo. Para solucionar esta situación, podemos crear más ventanas tmux. Para crear una nueva ventana, puede presionar (Ctrl-b) + c . Luego verá en la barra de estado, una información como esta [0] 0: bash – 1: bash *
![]()
Cambiar el nombre de una ventana
Para cambiar el nombre de una ventana, presione Ctrl-b +, . (presione Ctrl-b y presione el signo de coma). Luego proporcione el nombre y presione Enter para confirmarlo.
![]()
![]()
Un signo de asterisco
significa la ventana actual.
Moverse entre la ventana
- Para movernos entre ventanas, podemos usar: (Ctrl-b) + n
- : Mover a la siguiente ventana (Ctrl-b) + p
- : Ir a la ventana anterior (Ctrl-b) + w
: Elija interactivamente la ventana (útil si tiene más de 2 ventanas)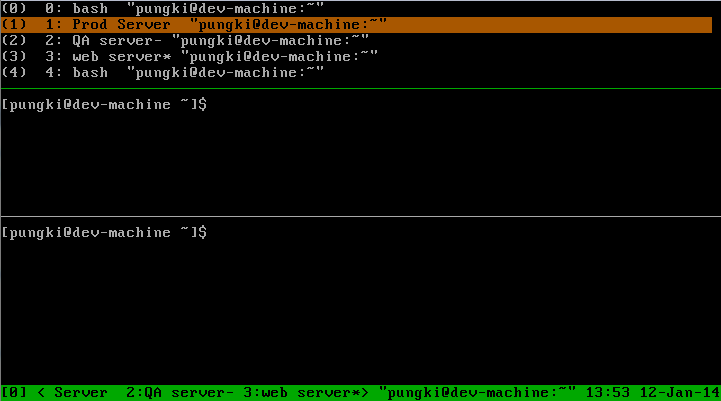
Tmux mueve ventanas de forma interactiva
Ventana de cierre Si desea cerrar una ventana, simplemente presione
(Ctrl-b) + &
Configurando Tmux /etc Tmux es altamente configurable. Puede editar el archivo ‘tmux.conf’ para hacer esto. Si no tiene el archivo, puede crearlo. Para todo el sistema, puede poner tmux.conf en ~/.tmux.conf carpeta. O ponte
para configuraciones específicas del usuario. Aquí un ejemplo de contenido tmux.conf. Aquí hay algunos ejemplos del contenido de configuración de tmux.conf.
Cambiar la clave de prefijo Por defecto, el prefijo tmux esCtrl-b . Cada comando en tmux, debe comenzar con una pulsación de tecla Ctrl-b. Si no le gusta, puede cambiarlo. Digamos que quieres cambiarlo aCtrl-a
unbind C-b set -g prefix C-a
. Simplemente coloque esta línea en su tmux.conf:
Guarde el archivo y vuelva a ejecutar tmux. Tenga en cuenta que para que los cambios de tmux.conf funcionen, debe salir de todas las sesiones de tmux antes. Si desconecta una sesión tmux y la vuelve a adjuntar, los cambios no funcionarán.
Cambiar los paneles de división Como se mencionó anteriormente, tmux use % firmar y «
unbind % bind h split-window -v unbind ‘ ” ’ bind v split-window -h
firmar para dividir los paneles. Puede que no te guste la combinación. Para cambiarlo, simplemente ponga esta línea en tmux.conf
- La configuración anterior cambiará: % signo en letra h
- para dividir verticalmente » signo en letra v
para dividir horizontalmente
# Status bar theme set -g status-bg black set -g status-fg white # Highlight and Notify set-window-option -g window-status-current-bg red setw -g monitor-activity on set -g visual-activity on
Cambiar el aspecto de la barra de estado
La configuración anterior resaltará la ventana activa con color rojo.
Cambiar el sistema de numeración de paneles y ventanas
# start with window 1 (instead of 0) set -g base-index 1 # start with pane 1 set -g pane-base-index 1
De forma predeterminada, el sistema de numeración de paneles y ventanas comienza desde 0. Si desea iniciarlo desde 1, puede poner esta línea en su archivo .tmux.conf.
Todavía hay mucha configuración que se puede hacer para tmux. Se pueden encontrar más parámetros dentro de la sección Opciones del manual de tmux.
Conclusión Tmux puede ayudarlo a aumentar su productividad siempre que esté trabajando en una consola. Como de costumbre, siempre puede escribir man tmux en su consola para explorar más detalles o tmux manual en PDF
formulario.
