Aquí hay 4 formas convenientes de cambiar el tiempo de espera de la pantalla de bloqueo de Windows 11
tienes problemas con Tiempo de espera de la pantalla de bloqueo de Windows 11? ¿Quieres saber qué puedes hacer para cambiarlo? La última vez que tratamos este tema en Windows 10, solo había una opción disponible, pero Windows 11 le brinda más opciones.
Esta vez puede cambiar el tiempo de espera de la pantalla de bloqueo a través de Configuración, Panel de control, Símbolo del sistema (CMD), y Redactor del Registro. Al cambiar el tiempo de espera de la pantalla de bloqueo, puede configurar un temporizador para bloquear la pantalla de su computadora para evitar el acceso no autorizado.
1. Cambie el tiempo de espera de la pantalla de bloqueo de Windows 11 a través de Configuración
Una de las formas más fáciles de cambiar el tiempo de espera de la pantalla de bloqueo en Windows 11 es usar la aplicación Configuración de Windows. Cambiar el tiempo de espera de la pantalla de bloqueo también puede ayudarlo a ahorrar energía mientras protege su privacidad al cambiar la cantidad de batería que consume su computadora portátil o computadora. Aquí se explica cómo cambiar el tiempo de espera de la pantalla de bloqueo de Windows 11 a través de Configuración.
1. Abra la configuración de Windows (Tecla de Windows + I Atajo de teclado).
2. Acceso Sistema > Alimentación (y batería) > Pantalla y reposo. Si utiliza una computadora que necesita estar conectada en todo momento, Energía la pantalla puede verse así, con solo 2 opciones; Cuando estoy enchufado, cierra la pantalla después y Cuando esté enchufado, ponga el dispositivo en reposo después de.

Sin embargo, si tiene una computadora portátil con batería, puede ver 4 opciones que incluyen En la batería como en la imagen de abajo.
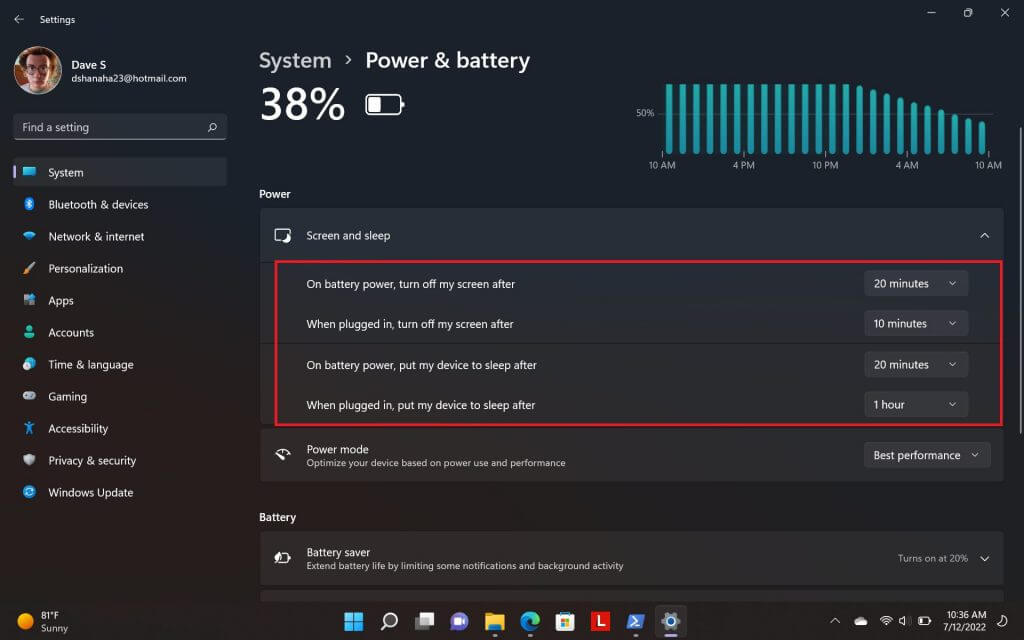
3. Sub Pantalla y sueño, haga clic en los menús desplegables para cambiar la configuración de la pantalla de bloqueo a su período de tiempo de espera de pantalla de bloqueo preferido. Puede elegir entre incrementos de 1 minuto a 5 horas. No hay opciones personalizadas disponibles en este momento.
Ahora, cierre la aplicación Configuración para verificar si ha cambiado con éxito el tiempo de espera de la pantalla de bloqueo en Windows 11.
2. Panel de control
Como probablemente ya sepa, el Panel de control ha incluido muchas opciones avanzadas para realizar cambios en el plan de energía y también puede cambiar el tiempo de espera de la pantalla de bloqueo en Windows 11, esto es lo que debe hacer.
1. Abierto Panel de control.
2. En el Panel de control, vaya a Sistema y seguridad > Opciones de energía
3. Haga clic en Cambiar la configuración del plan junto al plan de energía seleccionado.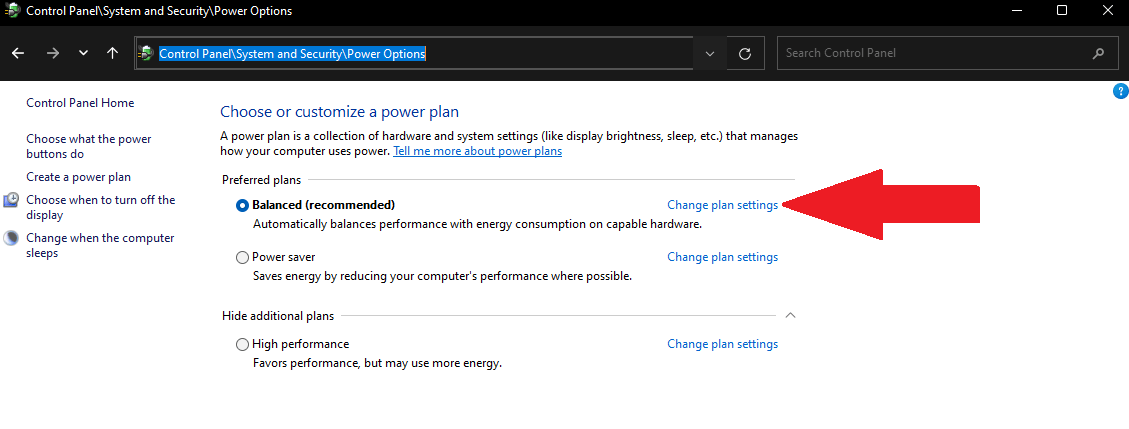
4. Cambie su configuración preferida de tiempo de espera de la pantalla de bloqueo de Windows 11 cuando conectado en y en la batería.

5. Haga clic en Guardar los cambios y cierre el Panel de control cuando termine.
3. Símbolo del sistema (CMD)
Así es como puede cambiar el tiempo de espera de la pantalla de bloqueo usando CMD en Windows 11
1. Abra el símbolo del sistema (CMD) como administrador en su computadora.
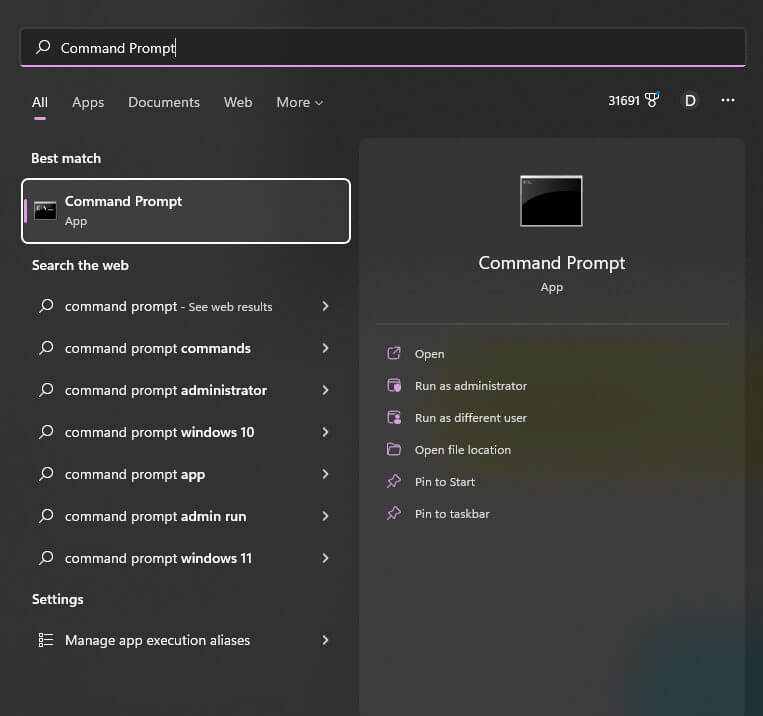
Si desea iniciar cualquier programa como administrador, puede hacerlo buscando el programa que desea ejecutar en el menú Inicio o Buscar y, una vez resaltado, use Ctrl + Mayús + Intro Atajo de teclado.
Una vez que ejecute el atajo de teclado, deberá confirmar el aviso de Control de cuentas de usuario (UAC) y luego la aplicación que desea se abrirá como administrador.
2. Escriba el siguiente comando y presione ingresar para establecer un tiempo de espera de la pantalla de bloqueo en cualquier momento que desee minutos Cuando En la batería:
powercfg -change -monitor-timeout-dc {minutes}
Asegúrese de establecer {minutos} en su tiempo de espera de pantalla de bloqueo preferido. En el siguiente ejemplo, el tiempo de espera de la pantalla de bloqueo de Windows 11 se establece en 5 minutos cuando En la batería.
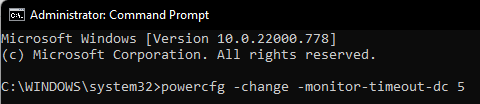
3. Ingrese el siguiente comando y presione ingresar para establecer un tiempo de espera de la pantalla de bloqueo cuando Conectado.
powercfg -change -monitor-timeout-ac {minutes}
Asegúrese de establecer {minutos} en su tiempo de espera de pantalla de bloqueo preferido. En el siguiente ejemplo, el tiempo de espera de la pantalla de bloqueo se establece en 10 minutos cuando Conectado.
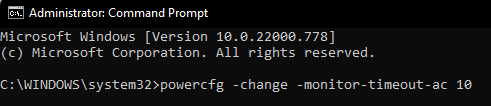
4. Cierre el símbolo del sistema cuando haya terminado.
4. Editor del Registro
Aunque no es tan conveniente, puede usar un pequeño cambio en el Registro de Windows para cambiar el tiempo de espera de la pantalla de bloqueo en Windows 11. Siga estos pasos cuidadosamente.
1. Abra el Editor del Registro de Windows escribiendo regeditar en el menú Inicio o Buscar y presione ingresar.
2. Después de confirmar el aviso de UAC, se abrirá el Editor del Registro. Vaya a la siguiente ubicación:
ComputadoraHKEY_LOCAL_MACHINESYSTEMCurrentControlSetControlPowerPowerSettings7516b95f-f776-4464-8c53-06167f40cc998EC4B3A5-6868-48c2-BE75-48F07
3. En el panel derecho, haga doble clic en el atributo clave y cambiarlo Datos valiosos a 2 y haga clic k para guardar los cambios.
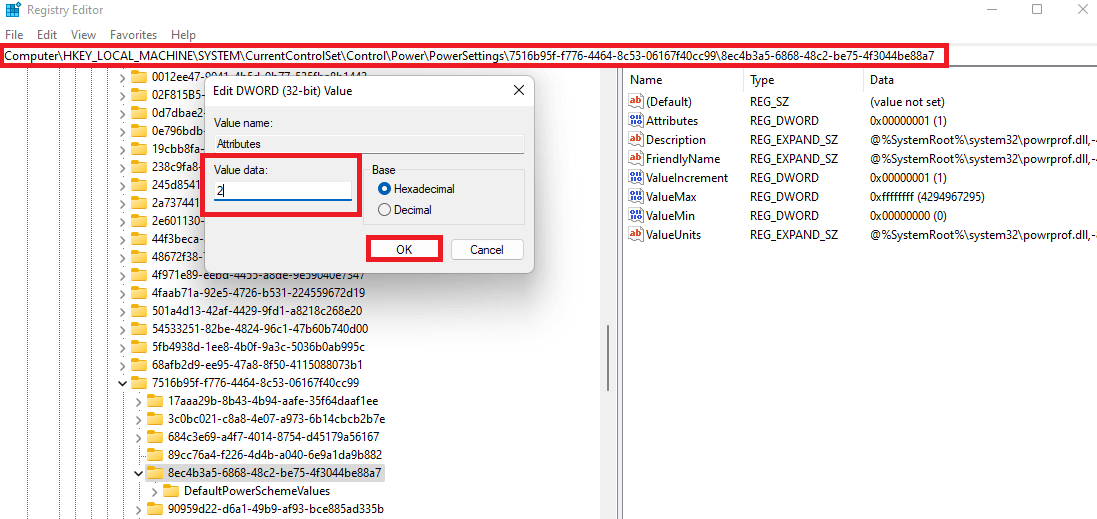
La edición del registro que acaba de hacer desbloqueó una opción llamada La pantalla de bloqueo de la consola está apagada en Windows 11. Para personalizar esta opción para cambiar el tiempo de espera de la pantalla de bloqueo, complete los siguientes pasos.
1. Abierto Panel de control de nuevo, seleccione Opciones de podery haga clic en Cambiar la configuración del plan junto a su plan de energía.
2. Haga clic en Cambiar la configuración avanzada de energíay luego expandir Monitor categoría en la ventana emergente.
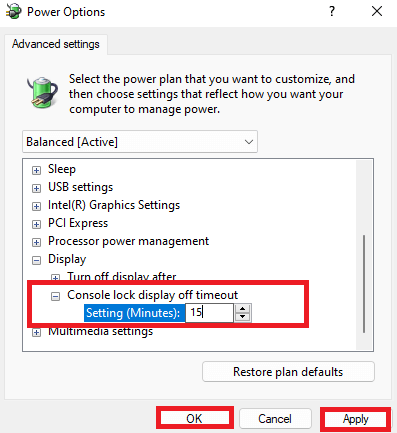
3. Ahora mira La pantalla de bloqueo de la consola está apagada opción, puede extenderlo y cambiar el tiempo predeterminado a cualquier cantidad que desee. Hacer clic aplicar y k para guardar sus cambios.
¿Cómo cambiar el tiempo de espera de la pantalla de bloqueo de Windows 11? ¡Dinos en los comentarios!
