Cómo habilitar el modo oscuro y más en el nuevo Administrador de tareas en Windows 11 2022
El Administrador de tareas no ha cambiado mucho desde que se presentó, pero la actualización de Windows 11 2022 (22H2) cambia eso, trayendo un nuevo Administrador de tareas mejor equipado con algunas características nuevas y otras actualizaciones bajo el capó.
El Administrador de tareas rediseñado se introdujo por primera vez en la compilación de Windows 11 Insider Preview 22557 pero ahora está disponible para que todos lo usen en Windows 11 2022. Echemos un vistazo a las nuevas funciones del Administrador de tareas disponibles y cómo usarlas.
¿Qué hay de «nuevo» en el nuevo Administrador de tareas?
El nuevo Administrador de tareas trae algunas funciones nuevas y cambios en algunas funciones existentes. Echemos un vistazo a lo que ha cambiado.
modo oscuro
El Administrador de tareas finalmente tiene un modo oscuro. Esto es realmente una gran noticia. Si usó Windows 10 o Windows 11, incluso si activó el modo oscuro en todo el sistema, el Administrador de tareas aún se mostraría como un tema claro.
Windows 11 2022 trae una configuración de tema oscuro (o claro) real para el Administrador de tareas. Aún mejor, cuando habilita el modo oscuro en todo el sistema en Windows 11, el Administrador de tareas también cambiará para usar un tema oscuro.
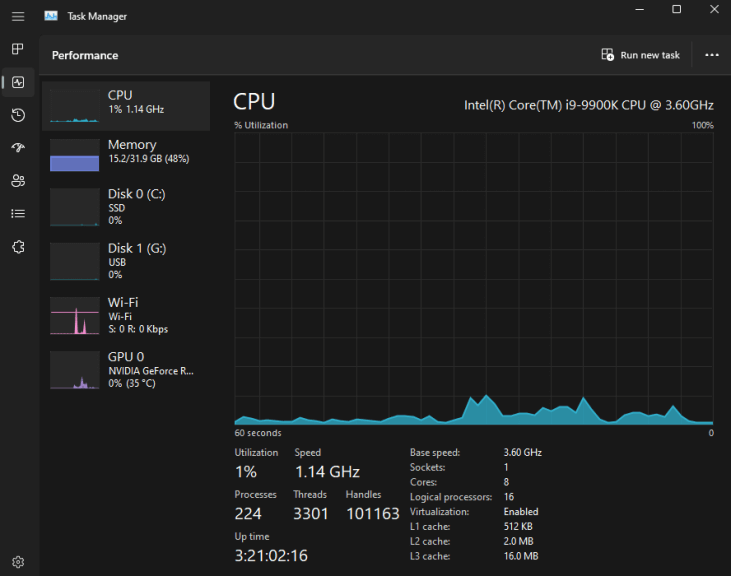
Modo de eficiencia
Microsoft presentó «Modo de eficiencia» en el nuevo Administrador de tareas que limita la cantidad de recursos (como su CPU o RAM) que puede usar un proceso en segundo plano. El propósito es brindarles a los usuarios la capacidad de tomar medidas drásticas contra algunas aplicaciones que están usando una cantidad ridícula de recursos y podrían estar ralentizándose. abajo de su PC.
Por supuesto, hay un par de compensaciones con la nueva función Administrador de tareas; no puede poner un proceso activo en «Modo de eficiencia» y no puede habilitar el modo en ciertos procesos centrales de Windows, independientemente de cuántos recursos consuma. microsoft dice poner estos procesos en modo de eficiencia afectaría los recursos vitales necesarios para ejecutar el sistema operativo Windows 11.
Aquí se explica cómo poner un proceso en segundo plano en modo de eficiencia en el nuevo Administrador de tareas.
1. Abra el Administrador de tareas.
2. Haga clic en Procesos pestaña.
3. Expanda el grupo del árbol de procesos haciendo clic en el > a la izquierda de la aplicación deseada.
4. Haga clic en el modo de eficiencia en la barra de comandos o haga clic con el botón derecho en un proceso secundario o en un proceso individual y seleccione Modo de eficiencia.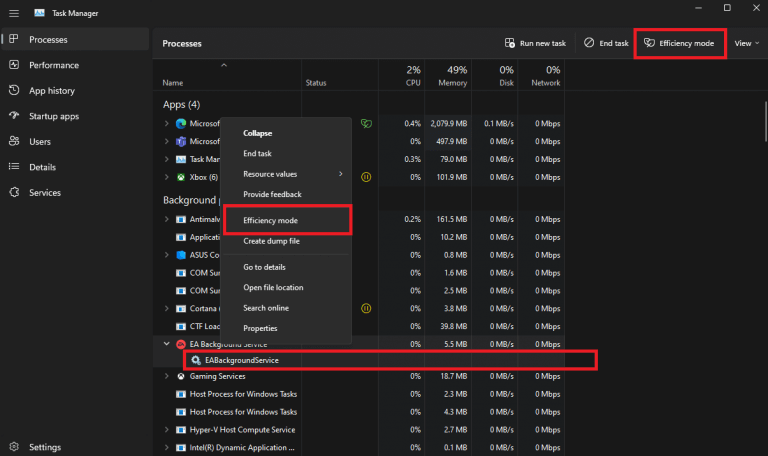
5. Una vez que seleccione el modo Eficiencia, el Administrador de tareas verificará que desea activarlo. Hacer clic Activar el modo de eficiencia para habilitarlo.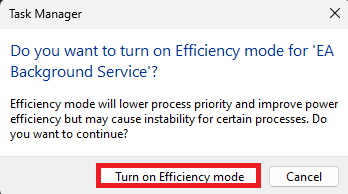 6. La columna de estado en la pestaña Procesos mostrará «Modo de eficiencia» para el proceso y mostrará el nuevo icono de hoja verde para el proceso principal.
6. La columna de estado en la pestaña Procesos mostrará «Modo de eficiencia» para el proceso y mostrará el nuevo icono de hoja verde para el proceso principal.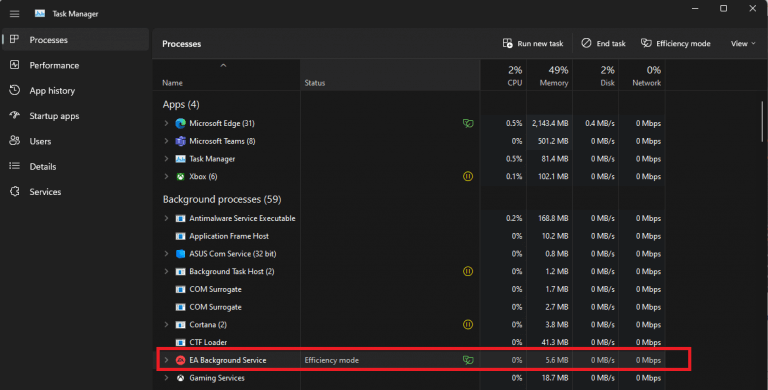
Siempre puede desactivar el modo de eficiencia repitiendo los mismos pasos nuevamente. Tenga en cuenta: si el «Modo de eficiencia» está atenuado, entonces la aplicación o el proceso es un proceso central de Windows y limitarlo puede afectar la estabilidad de Windows 11.
Administrador de tareas rediseñado
La nueva interfaz del Administrador de tareas está en línea con el diseño más optimizado y redondeado de Windows 11.
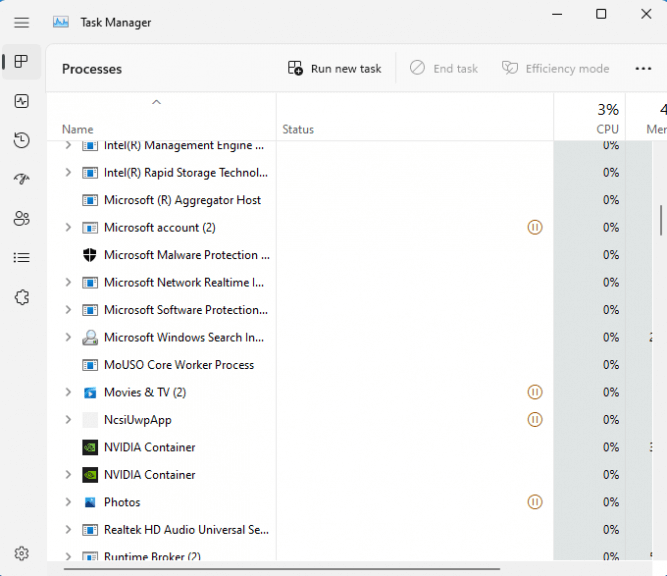
En comparación con el Administrador de tareas de Windows 10, el nuevo Administrador de tareas de Windows 11 es un cambio refrescante.
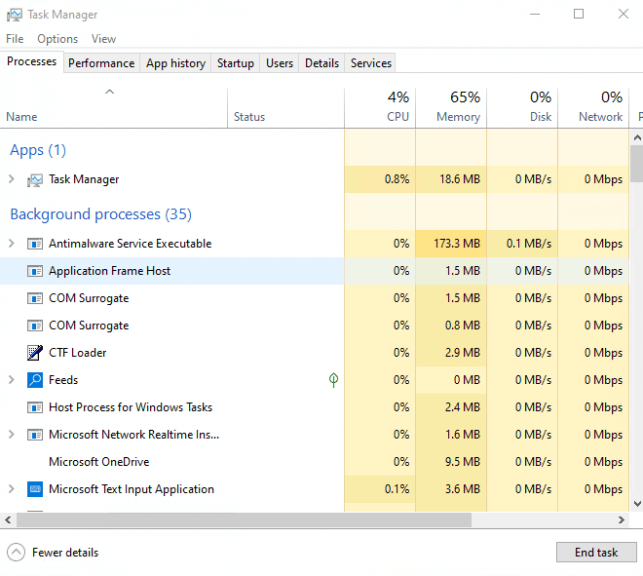
Nueva configuración del administrador de tareas
Además de la renovación visual, ahora hay una página de Configuración dedicada para el nuevo Administrador de tareas en Windows 11. Aquí, puede cambiar la configuración del nuevo Administrador de tareas en Windows 11 usando los menús desplegables para la Página de inicio predeterminada, Actualización en tiempo real velocidad, administración de Windows y otras opciones. Puede hacer clic en el engranaje en cualquier momento que desee cambiar la configuración del Administrador de tareas.
Un atajo de teclado que uso a diario es Ctrl + Mayús + Esc para abrir el Administrador de tareas, aunque echo de menos la capacidad de abrir el Administrador de tareas haciendo clic con el botón derecho en la barra de tareas en Windows 10. Espero ver que esta función regrese en una futura actualización de Windows 11.
¿Qué características desea ver en el nuevo Administrador de tareas en Windows 11? ¡Cuéntanos en los comentarios!
