Cómo habilitar la hibernación en Windows 10 o Windows 11
Normalmente, cuando piensa en alejarse de su computadora por un tiempo, lo primero que le viene a la mente es probablemente un apagado antes de salir de la oficina. El modo de suspensión probablemente podría ser un segundo cercano. Pero, ¿qué haces si quieres continuar donde lo dejaste en lugar de comenzar desde cero?
Aunque puede usar el modo de suspensión en este caso, si la batería o el consumo de energía son un problema, es mejor que use Windows Hibernate.
A continuación, analizaremos en profundidad las mejores formas de hibernar su PC con Windows. Así que entremos de inmediato.
¿Qué es Hibernación de Windows?
Sin embargo, antes de sumergirnos en el tutorial real sobre cómo habilitar la hibernación de Windows, repasemos rápidamente qué es exactamente la hibernación y cómo funciona.
Una alternativa al apagado predeterminado, Windows Hibernate es una forma de guardar su trabajo actual y el estado de Windows en su disco duro para su posterior recuperación. Entonces, cuando reinicia su computadora, la información almacenada en su disco se transfiere nuevamente a la memoria principal y luego puede continuar donde la dejó.
Aquí es donde difiere Duermes, que guarda todos sus datos en RAM. Y a diferencia de un apagado normal, Hibernate devuelve su computadora a donde estaba en solo unos segundos. Entonces puedes pensar que es lo mejor de Shutdown and Sleep.
Si tiene curiosidad, puede consultar una publicación anterior nuestra donde cubrimos la diferencia entre hibernación, suspensión y apagado.
Por lo tanto, como regla general, elija Hibernar en lugar de Apagar (o Dormir) cuando se aleje de la pantalla por un corto período de tiempo (y también necesita ser económico con la batería).
Nota: Dado que la razón principal para usar Hibernate es reducir el consumo excesivo de batería, Microsoft ha limitado esta función principalmente a las computadoras portátiles. Entonces, si está ejecutando una computadora de escritorio con Windows y no puede encontrar la opción de hibernar, esa es probablemente la razón principal, como dice Microsoft en su blog. Aquí.
Cómo habilitar la hibernación en Windows 10
Por defecto, Hibernate no está disponible en Energía opción en Menu de inicio barra de búsqueda en Windows 10; tienes que habilitarlo manualmente. Así es cómo:
- Abre las ventanas ajustes (Tecla Windows + I)y seleccione Sistema > Encendido y reposo > Configuración de energía adicional.
- Haga clic en Elija lo que hace el botón de inicio y haga clic en Cambiar la configuración que actualmente no está disponible.
- Bajo la Colgar configuración, seleccione hibernando casilla de verificación y haga clic en Guardar los cambios.
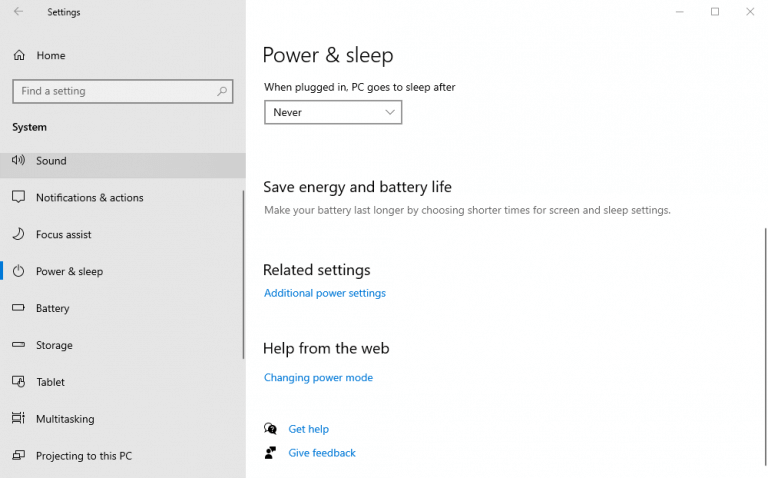
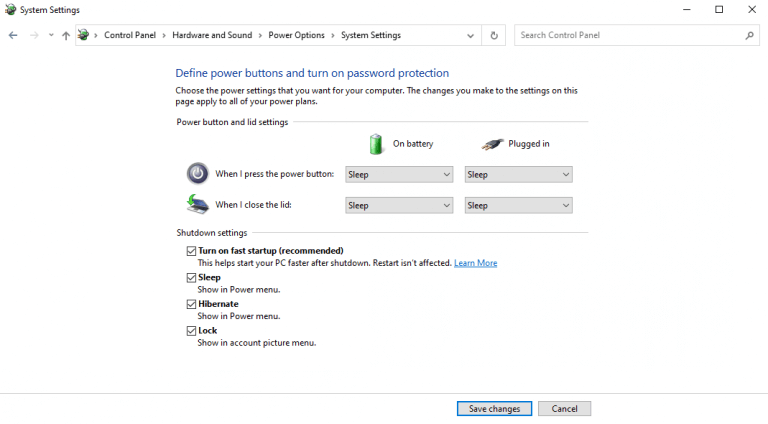
Ahora, cuando navegue hasta Energía nuevamente, tendrá la opción de Hibernar Windows 10, junto con Apagar y Suspender. Desde aquí, puede hibernar fácilmente Windows 10.
Y eso es todo, amigos. Tan pronto como haga clic en Hibernar, todo su trabajo actual se guardará en su disco duro y su computadora se apagará.
Presione el botón de encendido de la computadora portátil para que la computadora portátil vuelva de la hibernación.
Cómo habilitar la hibernación en Windows 11
Nuevamente, el proceso de hibernación de Windows 11 es fundamentalmente similar al proceso de hibernación de Windows 10 anterior, aunque los detalles difieren ligeramente.
Aquí también, deberá habilitar la hibernación para que aparezca en la opción de encendido.
Para empezar, vaya a Menu de inicio barra de búsqueda, escriba «panel de control» y seleccione Mejor coincidencia.
- En Panel de controlSeleccione Sistema y seguridad.
- Desde allí, haga clic en Cambiar lo que hacen los botones de encendido.
- Ahora haga clic en Cambiar la configuración que actualmente no está disponible.
- Bajo la Configuración de apagado sección, comprobar hibernar opción y haga clic en Guardar los cambios.
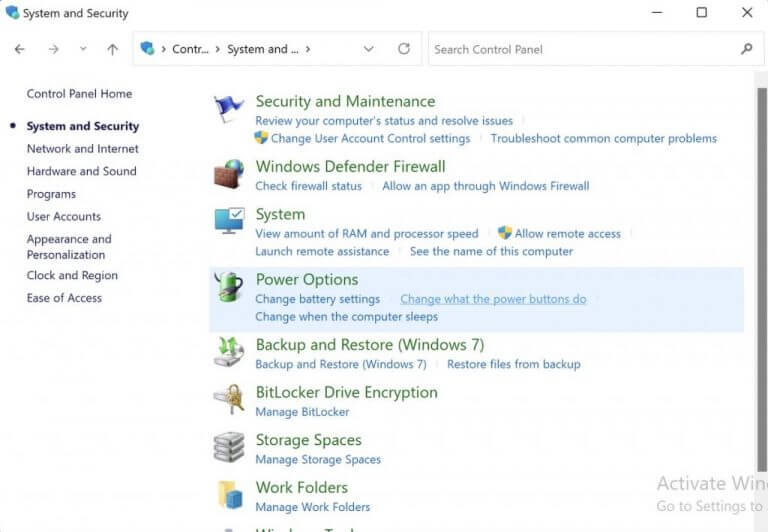
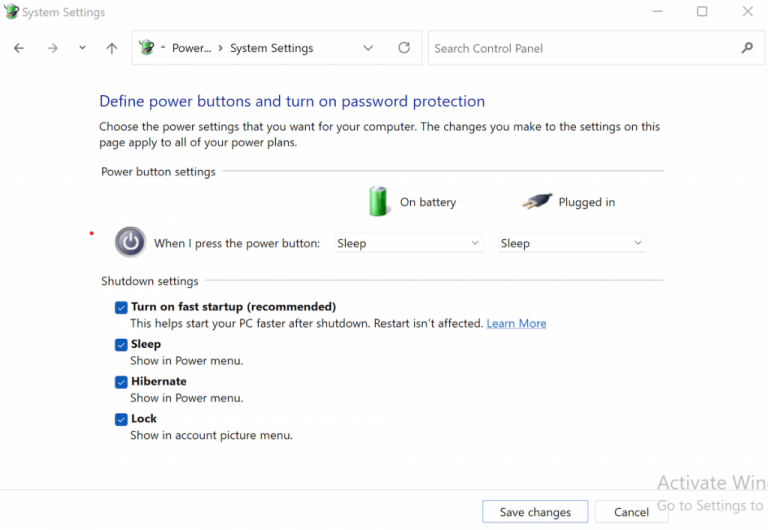
Eso es todo.
Esto habilitará la configuración de Hibernate en su PC con Windows 11. Haga clic en Energía botón para Menu de inicio barra de búsqueda y verá la opción de Hibernar disponible en la pantalla.
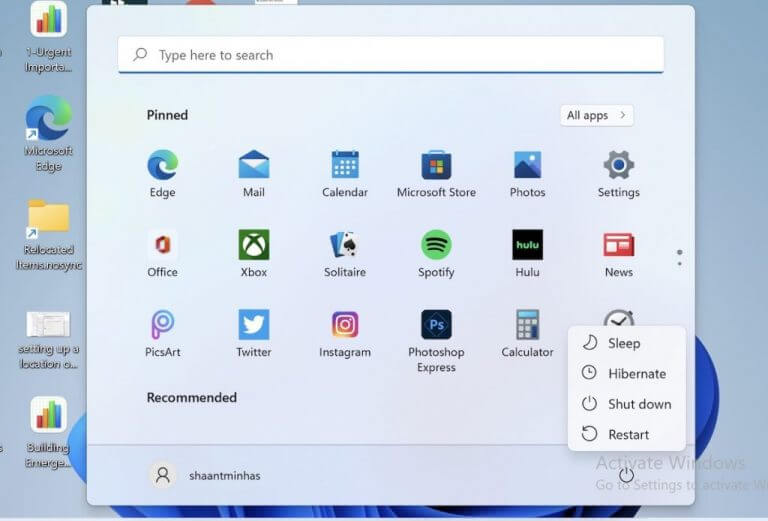
Tan pronto como haga clic en la opción anterior, Windows 11 entrará en hibernación. Para volver al flujo de trabajo, todo lo que tiene que hacer es presionar el botón de inicio como lo haría con un inicio normal de Windows.
Habilitación de la hibernación en Windows 10/11
Usar Windows Hibernate es su mejor apuesta si está lejos de su computadora por un tiempo. En lugar de apagarlo por completo y comenzar desde cero, Windows Hibernate simplemente guardará la configuración en la unidad secundaria y la mostrará cada vez que se reinicie la computadora.
Esto es especialmente cierto si tiene un proyecto sin terminar que desea reanudar tan pronto como regrese a su computadora.
