Cómo usar el historial de archivos para hacer una copia de seguridad segura en Windows 10
Cómo usar el historial de archivos para hacer copias de seguridad seguras en Windows 10
Para usar el Historial de archivos para hacer copias de seguridad seguras en Windows 10, siga estos pasos:
1. Ir a Configuración> Actualización y seguridad> Copia de seguridad
2. Elija el signo más (+) junto a Agregar una unidad
3. Elija la unidad externa o de red
4. Elija Copia ahora
Se aplica a todas las versiones de Windows 10
En Windows 10, la función Historial de archivos le permite realizar copias de seguridad de copias de archivos y carpetas en ubicaciones seguras en caso de que elimine algo por accidente. De forma predeterminada, la función Historial de archivos hará una copia de seguridad de los archivos que se encuentran en las carpetas Música, Imágenes, Documentos, Descargas y Vídeos, pero también puede eliminar manualmente esas carpetas predeterminadas y agregar carpetas personalizadas.
Para una experiencia más segura, Microsoft sugiere que use una unidad conectada externamente, como una unidad USB, o use una unidad de red para hacer una copia de seguridad de sus archivos. Existen otras opciones para guardar copias de seguridad, pero estas dos son las más seguras y brindan las mejores opciones para proteger sus archivos de problemas imprevistos en la PC. Es importante señalar que su PC tiene cifrado de unidad BitLocker, pero su unidad de historial de archivos no.
Copia de seguridad del historial de archivos
Para comenzar a usar el Historial de archivos en Windows 10, siga estos pasos:
1. Ir a Configuración> Actualización y seguridad> Copia de seguridad
2. Elija + junto a Agregar una unidad
3. Haga clic en la unidad externa o la unidad de red.
4. Una vez que elija la unidad externa o la unidad de red, el Historial de archivos comenzará a respaldar sus datos. Si desea desactivar la copia de seguridad de datos en cualquier momento, gire la palanca Copia de seguridad automática de mis archivos desactivado.
5. Elija Mas opciones debajo de la palanca para ver qué carpetas está respaldando el Historial de archivos en su PC.
6. Elija Copia ahora para comenzar a hacer una copia de seguridad de sus archivos en la unidad seleccionada.
Una vez que elija la unidad externa o la unidad de red, el Historial de archivos comenzará a respaldar sus datos. Si desea desactivar la copia de seguridad de datos, haga clic en Cancelar para desactivar la copia de seguridad.
¡Felicitaciones, ha creado su primera copia de seguridad! En el futuro, si su PC experimenta un evento catastrófico y tiene que comenzar desde cero, tendrá una forma de restaurar sus archivos más pertinentes. Una vez que sus archivos terminan de respaldarse, puede usar los menús desplegables para cambiar la frecuencia de las nuevas copias de respaldo que se guardan y el tiempo que desea conservar sus respaldos en Windows 10.

Agregar una carpeta personalizada a la copia de seguridad
De forma predeterminada, el Historial de archivos está configurado para guardar las carpetas que se encuentran en la carpeta% UserProfile% del usuario en “C: users [user]. » Si desea agregar carpetas personalizadas a su copia de seguridad, debe indicar qué carpetas adicionales desea guardar.
Si desea agregar una carpeta personalizada, siga estos pasos.
1. Ir a Configuración> Actualización y seguridad> Copia de seguridad y elige Mas opciones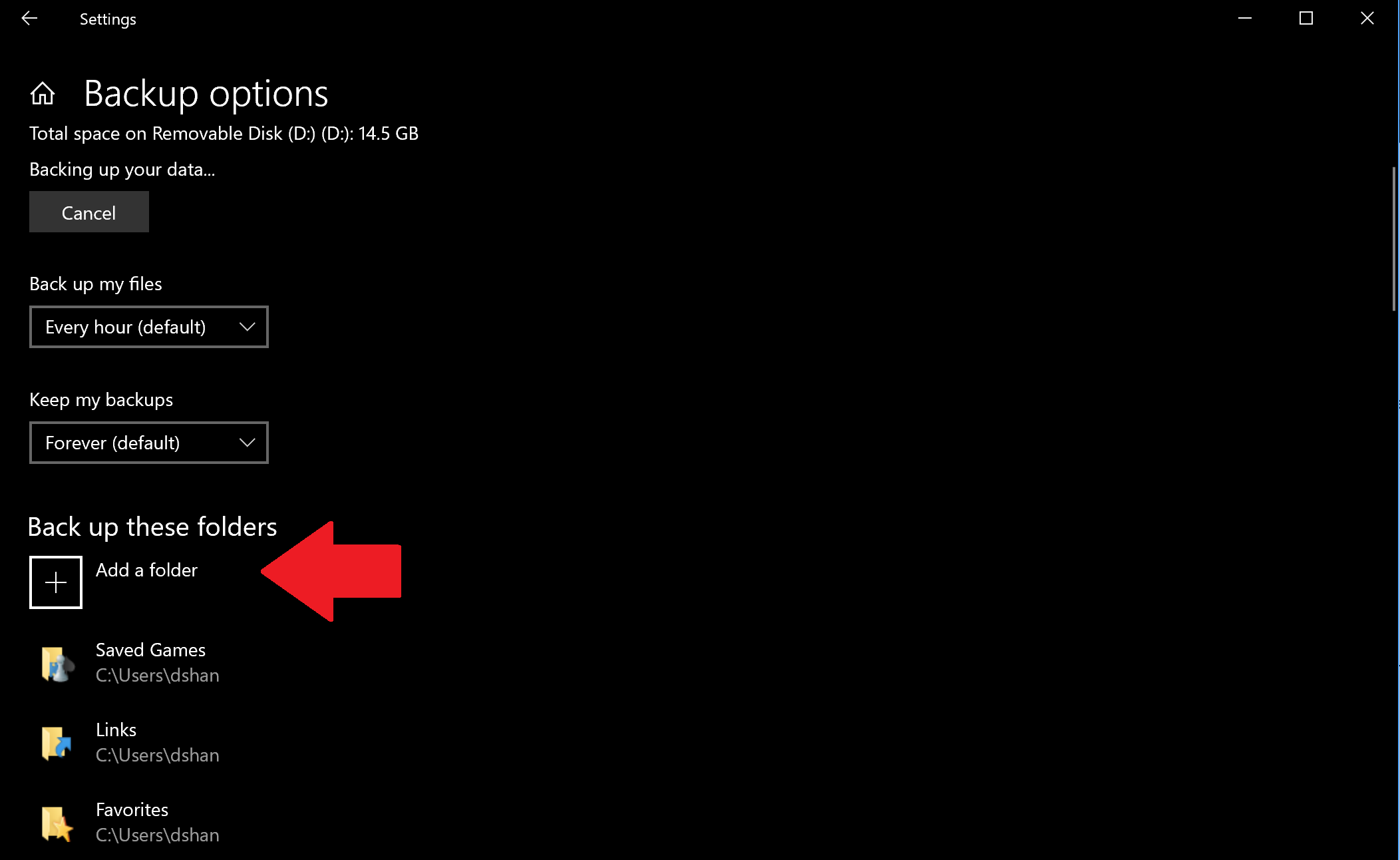
2. Elija Agregar una carpeta debajo Haga una copia de seguridad de estas carpetas
3. Agregue su carpeta personalizada
Una vez agregada, su carpeta personalizada se guardará y se agregará a su próxima copia de seguridad. Tenga en cuenta los cambios que realice en sus archivos cuando realice una copia de seguridad de los archivos en el Historial de archivos porque Windows 10 realizará una copia de seguridad y almacenará diferentes versiones de los mismos archivos.
Restaurar archivos o carpetas usando el Explorador de archivos
En el caso de que una de sus carpetas o archivos se dañe o se elimine inadvertidamente, puede usar el Historial de archivos para restaurar el archivo o carpeta que necesita desde una fecha de copia de seguridad específica. Si necesita restaurar un archivo usando el Historial de archivos, siga estos pasos:
1. Abra el Explorador de archivos y vaya a la carpeta cuyos archivos desea restaurar. En la parte superior de las ventanas, debajo de la pestaña Inicio en el Explorador de archivos, hay una Historia opción de menú como se muestra a continuación.
2. Elija Historia y aparecerá la pantalla Historial de archivos que muestra la copia de seguridad más reciente de esta carpeta. Si ha realizado una copia de seguridad de esta carpeta en varias fechas, también puede cambiar entre las distintas fechas.
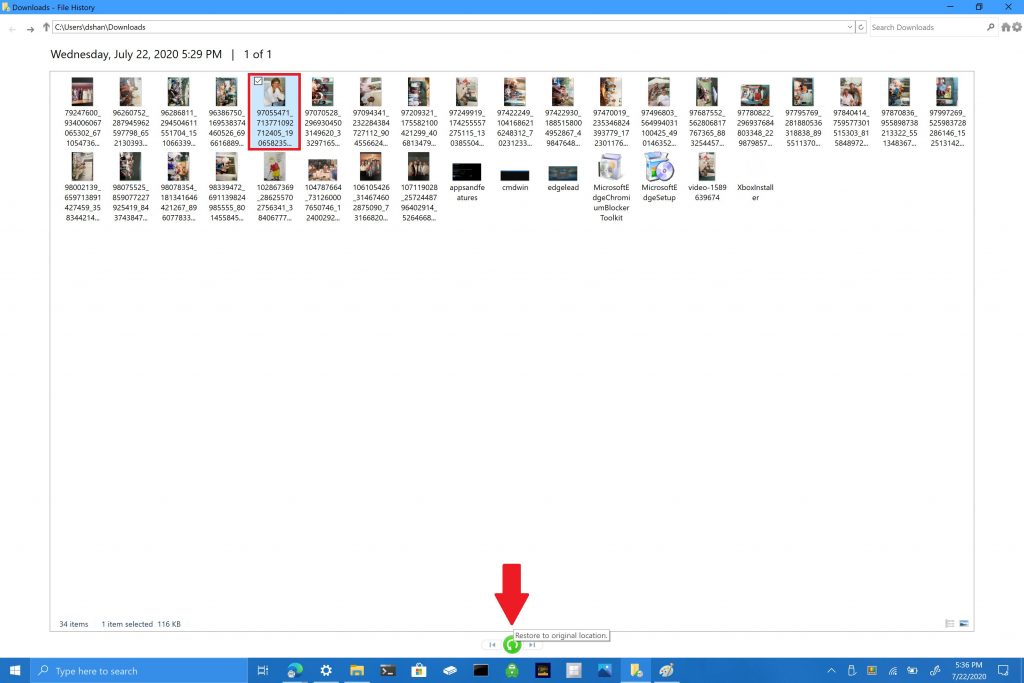
3. Elija el archivo que desea restaurar y haga clic en el botón verde de restauración para restaurar el archivo a la ubicación original como se indica.
Es importante tener en cuenta que también puede elegir abrir el Historial de archivos yendo a Configuración> Actualización y seguridad> Copia de seguridad y elige Mas opciones. En la parte inferior de la página, elija Restaurar archivos desde una copia de seguridad actual para abrir la página Historial de archivos y repita los pasos # 2 y # 3.

Tampoco está limitado a archivos individuales, también puede restaurar carpetas completas si es necesario. Si desea realizar una copia de seguridad en otra unidad diferente o crear una copia de seguridad diferente, debe hacer clic en Deja de usar la unidad. Esto detendrá la copia de seguridad actual y ahora puede guardar una nueva copia de seguridad en una nueva unidad USB o de red.
