Cómo evitar que las aplicaciones usen la cámara en tu Mac

¿Quiere evitar que una aplicación de Mac use la cámara de su computadora? MacOS simplifica el control manual y la administración de aplicaciones que pueden acceder a la cámara frontal en una Mac. Ser capaz de controlar manualmente qué aplicaciones acceden a la cámara en una Mac puede ser útil por motivos de privacidad y seguridad e incluso puede inspirarlo a quitar la cinta de la cámara Mac en la que muchos usuarios técnicos de computadoras parecen confiar para una confidencialidad particular.
Este artículo le mostrará cómo controlar directamente qué aplicaciones pueden acceder a su cámara en una Mac y cómo bloquear las aplicaciones para que no usen su cámara, además de demostrar cómo dar acceso a las aplicaciones a su cámara en su computadora.
Cómo evitar que las aplicaciones usen la cámara en su Mac para desactivar el acceso a la cámara
A continuación, le indicamos cómo determinar qué aplicaciones de Mac puede usar la cámara de su computadora:
- Ve al menú Apple y elige «Preferencias del sistema»
- Ve al panel de preferencias «Seguridad y privacidad».
- Selecciona la pestaña «Privacidad», luego elige «Habitación» de la lista de la izquierda.
- Busque las aplicaciones desde las que desea bloquear el acceso a la cámara y desmarque la casilla junto al nombre de la aplicación para desactivar el acceso a la cámara para esa aplicación.
- Repita para desactivar el acceso a la cámara para otras aplicaciones de Mac como desee
- Salga de Preferencias del sistema cuando haya terminado


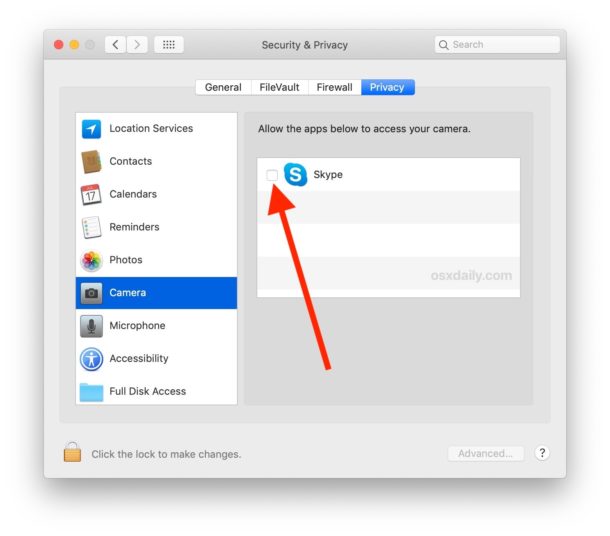
Tenga en cuenta que esto solo se aplica a aplicaciones de terceros. No todas las aplicaciones de Apple y las aplicaciones del sistema incluidas aparecerán en la lista de control de acceso a la cámara de esa Mac. Por ejemplo, aplicaciones como FaceTime y Photo Booth no aparecerán en la lista para controlar o deshabilitar el acceso a la cámara.
Si no se muestra nada en la lista Privacidad> Cámara en Mac, significa que ninguna aplicación de terceros ha intentado usar la cámara en Mac.
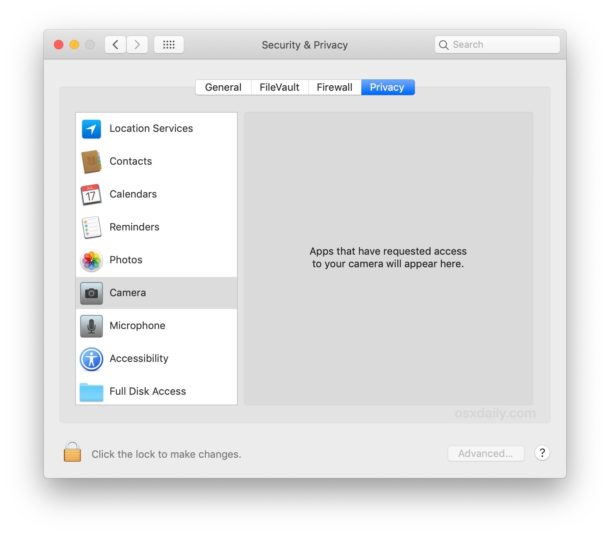
Por supuesto, hay otras formas de evitar que las aplicaciones usen la cámara en una Mac. Puede usar OverSight para detectar la actividad de la cámara de Mac (y también para bloquear el acceso), puede colocar cinta sobre la cámara de su computadora, como hacen muchas personas, o incluso puede desactivar manualmente la cámara de su Mac por completo modificando los archivos del sistema. usuarios (también puede apagar el micrófono interno en una Mac si eso también le preocupa). Estas últimas opciones pueden ser un poco extremas, aunque cada usuario de Mac tiene un umbral de privacidad y seguridad único y un perfil de riesgo, así que haz lo que más te convenga o te haga sentir cómodo, si eso significa conectar tu cámara web, que así sea.
Si niega el acceso de una aplicación a la cámara de su Mac y luego intenta usarla, se sorprenderá al descubrir que la aplicación no funcionará como se esperaba o, a veces, no funcionará en absoluto. Por ejemplo, si desactiva el acceso a la cámara para Skype, el chat de video y la teleconferencia no funcionarán con Skype, y para que vuelva a funcionar, deberá permitir el acceso a esa aplicación para usar la cámara de su Mac nuevamente.
Cómo controlar y permitir el acceso de la cámara a las aplicaciones de tu Mac
Es posible que ya haya notado que las versiones modernas de MacOS harán que las aplicaciones envíen un cuadro de diálogo de alerta solicitando acceso a la cámara antes de que la aplicación pueda usar la cámara de Mac. Esto se aplica a todas las aplicaciones de terceros, por lo que, por ejemplo, si abre Skype en una Mac, notará que requiere acceso a la cámara, porque una característica importante de Skype es el chat de video. Por supuesto, ocasionalmente habrá otras aplicaciones que requieran acceso a la cámara que pueden no necesitarlas, así que no dude en discernir cuando se trata de qué aplicaciones permiten el acceso a la cámara en su computadora.
Si desea controlar manualmente qué aplicaciones tienen acceso a la cámara, o si desea otorgar privilegios de cámara a una aplicación a la que previamente le negó el acceso a la cámara, puede hacerlo a través de la misma área de configuración que usó para bloquear el acceso a la cámara:
- Ve al menú Apple y selecciona «Preferencias del sistema», luego elige «Seguridad y privacidad»
- Elija la pestaña «Privacidad», luego seleccione «Cámara»
- Marque la casilla de las aplicaciones para las que desea habilitar el acceso a la cámara
- Cierre las preferencias del sistema cuando haya terminado
Es posible que deba reiniciar algunas aplicaciones para que se vuelva a encontrar el acceso a la cámara, simplemente abandone y ábralas nuevamente y debería funcionar bien. No debería ser necesario reiniciar.
La forma en que administra el acceso a la cámara para las aplicaciones en su Mac depende completamente de usted, por lo que si deja que todo use su cámara o nada use su cámara, esta es su decisión, y es fácil hacer cambios adicionales si así lo decide.
