Cómo enviar un archivo a través de Bluetooth desde una PC con Windows 10
Cómo enviar un archivo a través de Bluetooth en Windows 10
Para enviar un archivo a un dispositivo Bluetooth:
- Asegúrese de que Bluetooth esté habilitado en su PC y en el dispositivo receptor.
- Empareje el dispositivo receptor con su PC si aún no lo ha hecho: abra la aplicación Configuración, haga clic en la categoría «Dispositivos» y siga las instrucciones en «Bluetooth».
- Haga clic con el botón derecho en el icono de Bluetooth en la bandeja del sistema y haga clic en «Enviar un archivo».
- Siga las instrucciones del asistente para seleccionar y transferir sus archivos.
Se aplica a todas las versiones de Windows 10
Bluetooth es una forma rápida y conveniente de compartir un archivo entre dos dispositivos. La ubicuidad de Bluetooth significa que puede usar este método para compartir con una amplia gama de productos, desde otros dispositivos con Windows hasta teléfonos con funciones antiguas. Si bien el uso compartido de Wi-Fi es más rápido y más sólido, no coincide con Bluetooth por compatibilidad o simplicidad.
Enviar archivos a través de Bluetooth es un proceso sencillo en Windows 10. Primero, asegúrese de que el Bluetooth de su dispositivo esté encendido; el mosaico «Bluetooth» en el Centro de actividades (Win + A) debe estar resaltado en el color de acento de su sistema. También necesitará que Bluetooth esté habilitado en el dispositivo al que está enviando el archivo.

A continuación, asegúrese de que sus dispositivos estén emparejados. Si no ha compartido archivos entre ellos antes, abra la aplicación Configuración de Windows 10 (Win + I) y haga clic en la categoría «Dispositivos». Aquí, presione el botón «Agregar Bluetooth u otro dispositivo» y elija «Bluetooth» en la ventana emergente que aparece. Deberá asegurarse de que su segundo dispositivo esté visible y acepte nuevas conexiones; consulte sus instrucciones para obtener más detalles.
Debería ver aparecer el dispositivo después de unos segundos. Toque su nombre para establecer la conexión. Es posible que deba reconocer una confirmación de PIN antes de que se complete el emparejamiento.

Para enviar archivos al dispositivo, haga clic con el botón derecho en el icono de Bluetooth en la bandeja del sistema de Windows. Es posible que esté oculto en el menú adicional; haga clic en la flecha que apunta hacia arriba si no puede verlo de inmediato. En el menú contextual que aparece, haga clic en «Enviar un archivo».

Aparecerá un asistente que lo guiará a través del proceso de uso compartido. Primero, seleccione el dispositivo al que desea enviar su archivo. El dispositivo que emparejó anteriormente debería aparecer de inmediato, así que haga clic en él y presione «Siguiente».
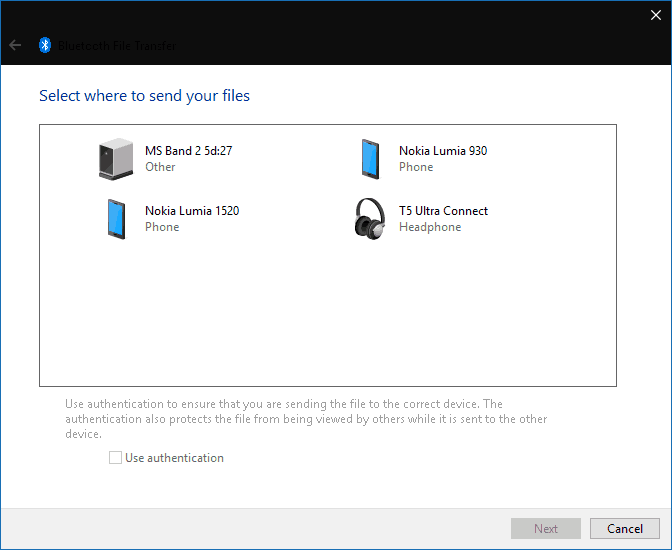
Ahora puede elegir los archivos que desea enviar. Puede agregar varios archivos desde cualquier lugar de su PC. Solo recuerde que el bajo ancho de banda de datos de Bluetooth significa que es más adecuado para compartir archivos pequeños; de lo contrario, estará esperando mucho tiempo para que finalice la transferencia.

Al hacer clic en el botón «Siguiente», Windows comenzará a enviar los archivos a su dispositivo emparejado. Deberá asegurarse de que su Bluetooth esté encendido y conectado a su PC antes de comenzar la transferencia. También es posible que deba confirmar un mensaje en el dispositivo receptor para aceptar los archivos entrantes; consulte su documentación para obtener más detalles.
Se muestra una barra de progreso para cada archivo, por lo que puede monitorear el estado de la operación. Cuando vea una pantalla de éxito, todos los archivos seleccionados se habrán almacenado en su dispositivo emparejado.
