Cómo eliminar «Objetos 3D» de esta PC en Windows 10
Prueba del fragmento de Bing
Más palabras van aquí
Se aplica a 1703 en adelante
Durante generaciones, Windows se ha enviado con seis carpetas de nivel superior: escritorio, documentos, descargas, música, imágenes y videos. En octubre de 2017, Windows 10 Fall Creators Update agregó un séptimo: Objetos 3D. La carpeta está destinada a proporcionar una ubicación de almacenamiento natural para el contenido creado con las nuevas aplicaciones 3D de Windows, como Paint 3D. Sin embargo, es poco probable que sea útil para la mayoría de los usuarios de Windows 10, por lo que en esta guía le mostraremos cómo eliminarlo de la vista.
Objetos 3D se encuentra dentro de la carpeta de su perfil de usuario, normalmente en C: Usuarios Nombre de usuario Objetos 3D. En realidad, no vamos a eliminar la carpeta, en parte porque hacerlo podría generar problemas con las aplicaciones 3D que asumen que existe. En su lugar, nos centraremos en ocultarlo en la barra lateral del Explorador de archivos y en la pantalla «Esta PC», ayudando a ordenar la interfaz.

Deberá editar el registro para realizar este cambio. Como siempre, tenga cuidado al realizar modificaciones en el registro: el cambio incorrecto puede causar problemas graves en Windows. Abra el Editor del registro buscando «regedit» en el menú Inicio (deberá iniciar sesión como administrador).
Una vez que se abre el Editor del registro, use la vista de árbol o la barra de direcciones para navegar hasta la siguiente clave:
HKEY_LOCAL_MACHINESOFTWAREMicrosoftWindowsCurrentVersionExplorerMyComputerNamespace
En la vista de árbol a la izquierda de la ventana del editor de registro, busque la siguiente clave:
{0DB7E03F-FC29-4DC6-9020-FF41B59E513A}
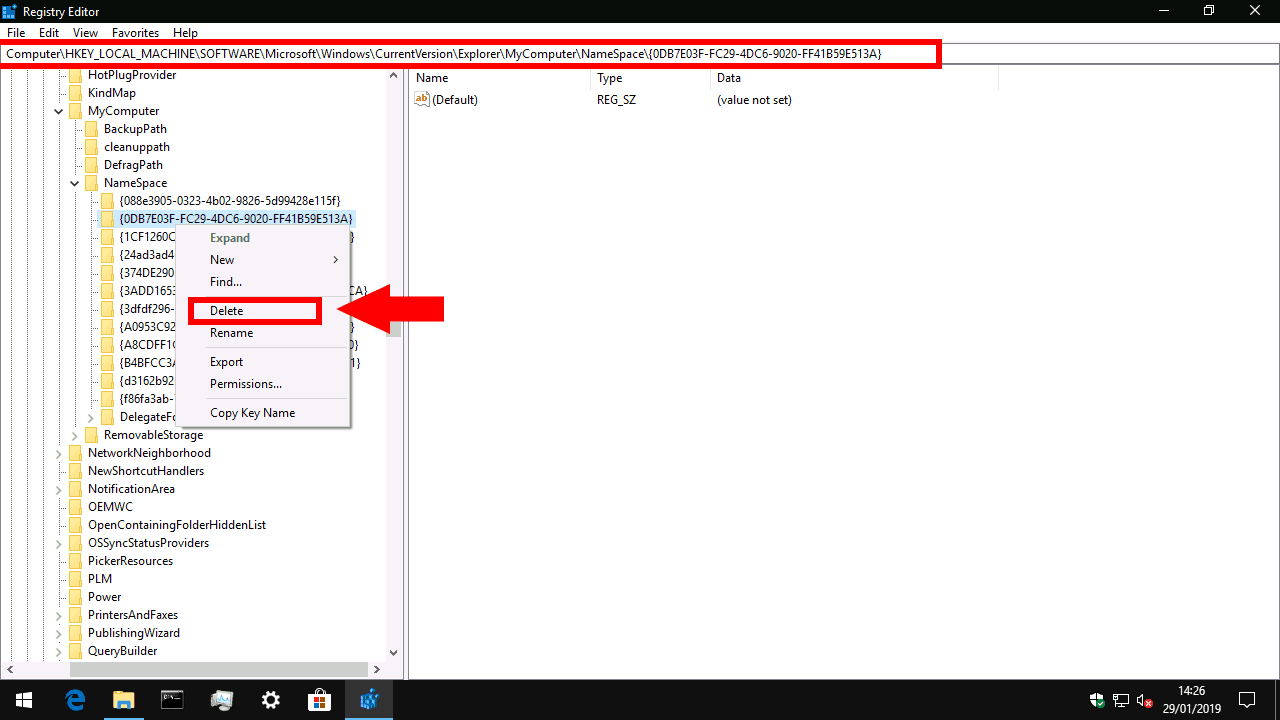
Esta clave de aspecto críptico se utiliza para identificar internamente la carpeta Objetos 3D. Haga clic derecho en la clave y haga clic en «Eliminar» para eliminarla. Es posible que desee hacer clic en «Exportar» primero para que sea más sencillo revertir este cambio en el futuro.
A continuación, use la vista de árbol o la barra de direcciones para navegar hasta la siguiente tecla. Esto solo existirá si tiene una instalación de Windows de 64 bits. Si está utilizando una PC de 32 bits, puede omitir este paso porque ya ha completado la guía.
HKEY_LOCAL_MACHINESOFTWAREWow6432NodeMicrosoftWindowsCurrentVersionExplorerMyComputerNamespace.
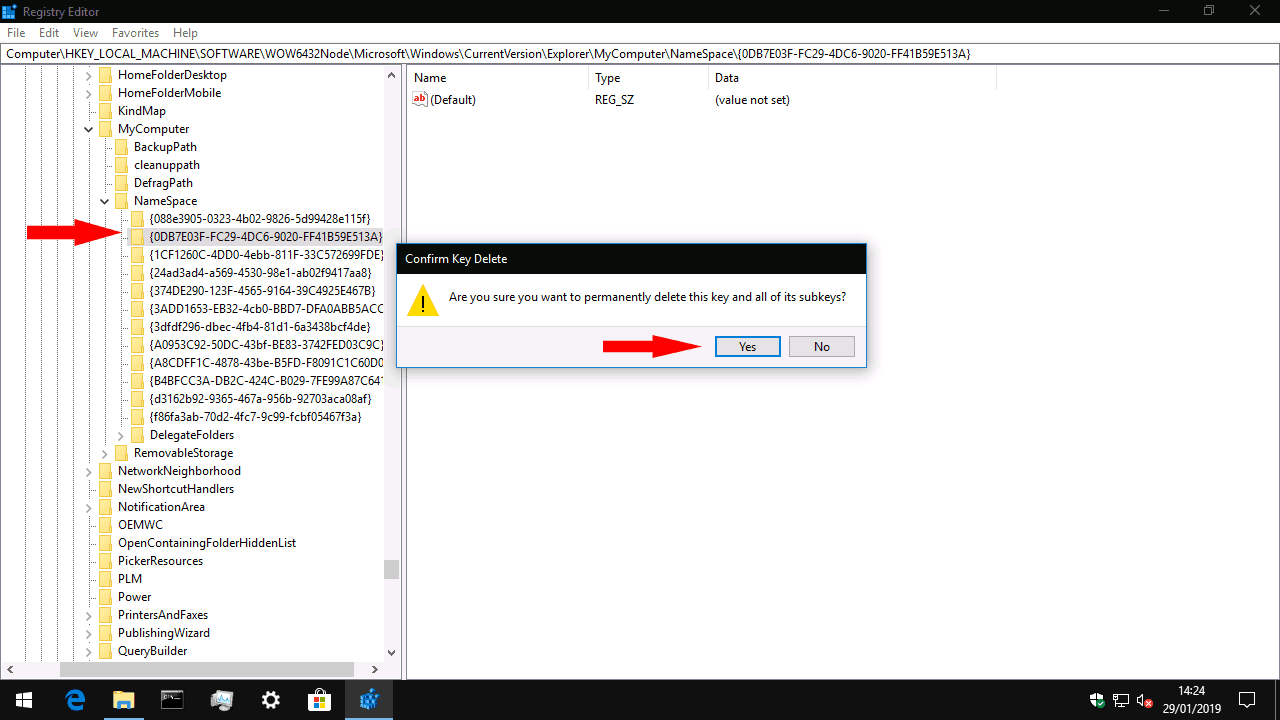
Nuevamente, busque la subclave de la carpeta Objetos 3D en la vista de árbol (consulte la sección anterior), haga clic con el botón derecho y presione «Eliminar».
Ahora debería poder abrir el Explorador de archivos y observar que la carpeta Objetos 3D ya no aparece en Esta PC.
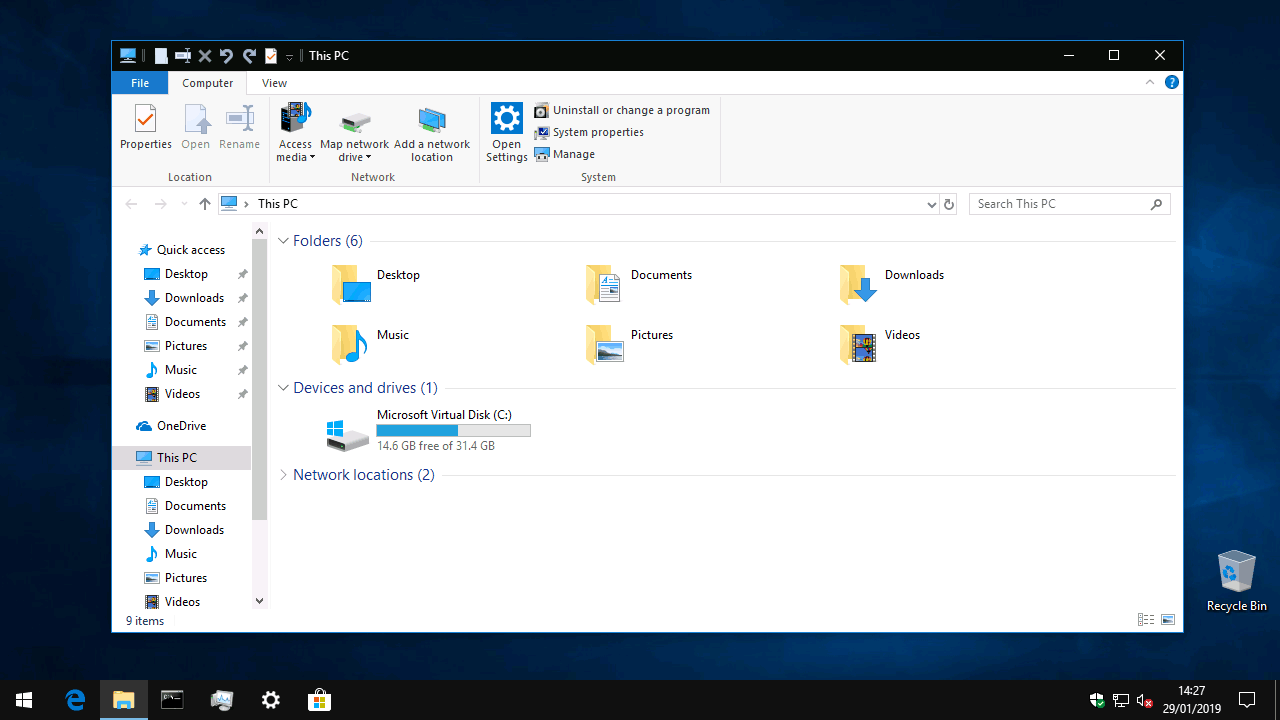
Es un cambio pequeño, pero que ayuda a mantener su PC ordenada si nunca va a crear contenido en 3D. Aunque Microsoft está dispuesto a impulsar las funciones de «creadores» de Windows, agregar una carpeta de nivel superior para una disciplina tan especializada se siente artificial y es innecesario para la gran mayoría de los usuarios de Windows. Si alguna vez desea restaurar la carpeta en esta PC, simplemente vuelva a crear las subclaves de registro que eliminó en esta guía.
