Cómo crear scripts de PowerShell en Windows 10 y Windows 11 con Visual Studio Code
¿Sabía que puede crear scripts de PowerShell en Windows 10 y Windows 11? Ahora que ha instalado PowerShell en Windows, es posible que desee saber qué puede hacer con él en su computadora. En esta guía, le mostraremos cómo crear un archivo de secuencia de comandos simple con Visual Studio Code y ejecutar el archivo de secuencia de comandos en PowerShell en Windows 10. y ventanas 11
Primero, tienes que aprender cómo crear un script básico de PowerShell. Una vez que aprenda esto, podrá crear y ejecutar PowerShell escenarios en Windows 10 y Windows 11 para agilizar su flujo de trabajo y aumentar su productividad.
Cómo crear scripts de PowerShell en Windows 10 y Windows 11
Anteriormente, podía crear secuencias de comandos con casi cualquier editor de texto. Sin embargo, la opción preferida de Microsoft va más allá es usar el editor de código de Visual Studio con la extensión de PowerShell.
Visual Studio Code (VS Code) es un editor de código fuente potente pero ligero que se ejecuta en el escritorio y está disponible en Windows, macOS y Linux.
VS Code viene con soporte integrado para JavaScript, TypeScript y Node.js. Como beneficio adicional, obtiene un rico ecosistema de extensiones para otros lenguajes de desarrollo, incluidos C ++, C #, Java, Python, PHP, Go, así como tiempos de ejecución como .NET y Unity.
En esta guía, nos centraremos en qué hacer prepara tu computadora para crear scripts de PowerShell en Windows 10.
Instalar código VS
1. Descargue el instalador de VS Code en Windows
2. Una vez descargado, ejecute el instalador (VSCodeUserSetup-{version}.exe) para instalar VS Code
Alternativamente, puede también descargue un archivo Zipextráigalo y ejecute el instalador de VS Code desde allí.
Una vez que VS Code esté instalado, Extensión de PowerShell debe instalarse para habilitar las secuencias de comandos de PowerShell.
Instalar la extensión de PowerShell en VS Code
Aquí se explica cómo abrir VS Code e instalar la extensión de PowerShell
1. Abierto Código VS
2. Haga clic en extensiones desde el panel izquierdo (indicador de flecha)
3. Busque y seleccione «PowerShell»
4. Haga clic en Instalación botón para instalar Potencia Shell (o Vista previa de PowerShell) extensión en código VS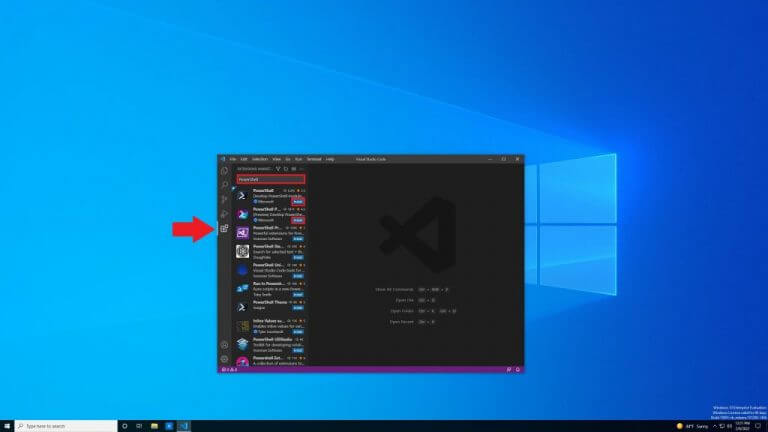
Después de completar los pasos, puede comenzar a crear scripts de PowerShell en Windows 10 con VS Code.
Si desea instalar otras extensiones en el futuro, use el atajo de teclado Ctrl + Mayús + X para ser llevado directamente a las extensiones de VS Code. Si tiene tiempo, puede familiarizarse con otros atajos de teclado disponibles usando «Mostrar todos los comandos» en VS Code, Ctrl + Mayús + P Atajo de teclado.
Cree scripts de PowerShell con VS Code
Esto es lo que debe hacer para crear un script:
1. Abierto Código VS
2. Haga clic en Expediente menú y seleccione Archivo nuevo opción. Alternativa,
usos Ctrl + N Atajo de teclado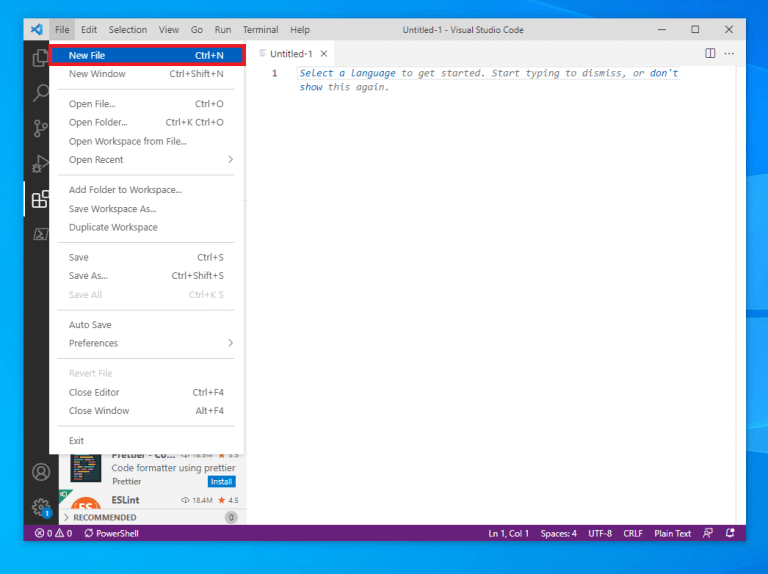
3. Desde aquí, puede ir de nuevo al menú Archivo y luego seleccionar Guardar como para cambiar el tipo de archivo. Alternativamente, use el atajo de teclado Ctrl + Mayús + S
4. Cambie el nombre del archivo y la ubicación que desee en su computadora. Cambie «Guardar como tipo» a Potencia Shell como se muestra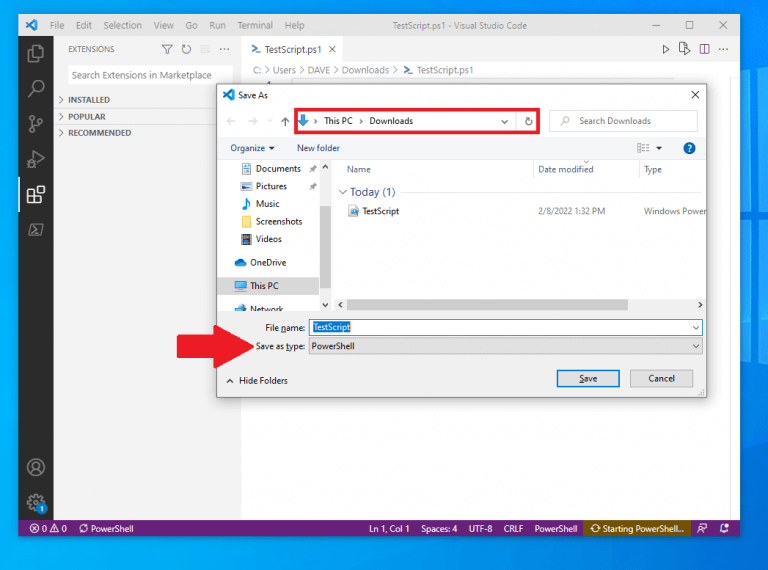
5. Haga clic en sabio para guardar el archivo
Ahora que se ha creado un archivo de secuencia de comandos de PowerShell, debería aparecer en sus archivos como un archivo de Windows PowerShell con un .ps1 extensión de archivo. Con el nuevo archivo de PowerShell «TestScript» creado, podemos agregar un comando para ejecutar el archivo en PowerShell. Esto es lo que debe hacer.
1. Abra el archivo que creó en VS Code
2. Escriba un nuevo script o inserte un script que desee ejecutar:Write-Host "Hello world! I created a PowerShell script!"
El guión de arriba mostrará la frase: “¡Hola mundo! ¡Creé un script de PowerShell!”
3. (Opcional) Puedes usar Correr en la parte superior derecha o presione F5 para ejecutar el script en una ventana integrada de PowerShell y ver el resultado a continuación como se muestra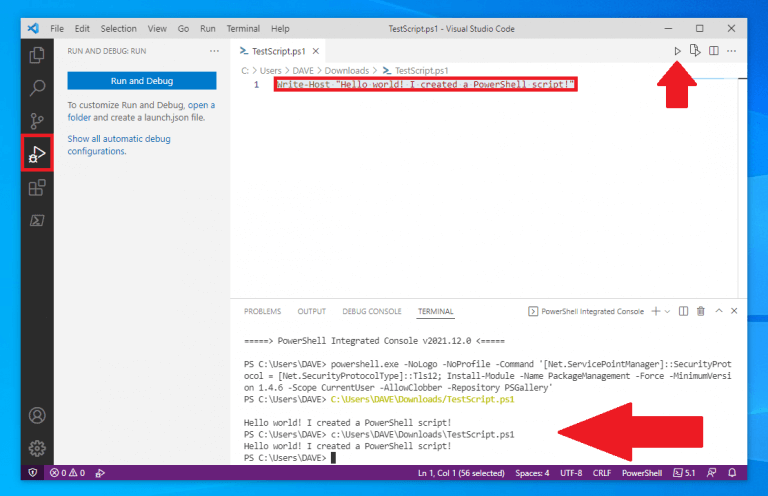
4. Haga clic en Expediente menú y haga clic sabio cuando haya terminado de guardar el archivo
Cambiar la política de ejecución de Windows en PowerShell
Después de completar los pasos con VS Code, su secuencia de comandos de PowerShell estará lista para ejecutarse. Pero antes de ejecutar el archivo de secuencia de comandos, debe cambiar la política de ejecución en Windows 10. De forma predeterminada, las secuencias de comandos no pueden ejecutarse en PowerShell.
Aquí se explica cómo cambiar eso.
1. Abierto Potencia Shell y Ejecutar como administrador
2. Copie y pegue el siguiente comando para ejecutar scripts de PowerShell:Set-ExecutionPolicy RemoteSigned
3. Presione ingresar para ejecutar el comando
4. Tipo A y Prensa ingresar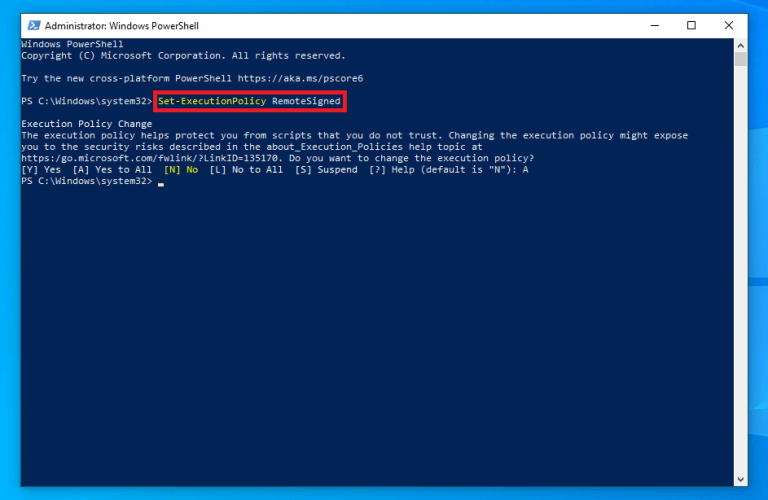
Ahora que la política de ejecución de Windows 10 se cambió a PowerShell, es hora de ejecutar el script de PowerShell.
1. Abra PowerShell y Ejecutar como administrador
2. Pegue la ruta del archivo en el archivo de script de PowerShell que se creóC:UsersDAVEDownloadsTestScript.ps1
3. Presione ingresar para ejecutar el script
Después de completar los pasos, se ejecutará el script de PowerShell. Si el script se escribió correctamente, debería ver su salida en PowerShell.
Más recursos de Windows 10 y Windows 11
Para obtener más artículos útiles, cobertura y respuestas a las preguntas frecuentes sobre Windows 10, visite los recursos de OnMSFT disponibles a continuación.
Windows 10 en OnMSFT: todo lo que necesita saber
Windows 11 en OnMSFT: todo lo que necesita saber
OnPodcast: el podcast de OnMSFT en YouTube
¿Tiene sugerencias para sugerencias y trucos de Windows 10 y Windows 11? ¡Dinos en los comentarios!
