Cómo deshabilitar la pantalla de bloqueo de forma permanente en Windows 10
Cómo deshabilitar la pantalla de bloqueo de forma permanente en Windows 10
Estos son los pasos que debe seguir para deshabilitar la pantalla de bloqueo de forma permanente en Windows 10.
1. Abra el Editor del Registro en Windows 10 escribiendo regedit en el cuadro de búsqueda. Hacer clic sí cuando aparece el cuadro Control de cuentas de usuario (UAC) para ejecutar el Editor del registro como administrador.
2. En el Editor del registro, vaya a la siguiente ruta: HKEY_LOCAL_MACHINE SOFTWARE Políticas Microsoft Windows Personalización
3. Cree un nuevo valor DWORD (32 bits) haciendo clic con el botón derecho en el panel derecho y seleccionando Nuevo, luego Valor DWORD (32 bits) y nombre el Valor DWORD (32 bits) NoLockScreen.
4. Haga doble clic NoLockScreen y cambie el valor hexadecimal de 0 a 1.
5. Haga clic en OK cuando haya terminado y cierre el Editor del Registro.
Se aplica a todas las versiones de Windows 10
Cuando enciende su PC con Windows 10, la pantalla de bloqueo también agrega una pulsación de tecla adicional al proceso de inicio de sesión. La pantalla de bloqueo es la pantalla que ve cuando bloquea o reinicia su PC con Windows 10 o cuando su PC se bloquea automáticamente después de dejar de usarla. Deberá cerrar la pantalla de bloqueo para poder ver la pantalla de inicio de sesión e iniciar sesión en Windows 10. Los usuarios pueden cerrar la pantalla de bloqueo usando el tacto, el teclado o arrastrándolo hacia arriba con el mouse. Estas instrucciones le mostrarán cómo habilitar o deshabilitar la pantalla de bloqueo en Windows 10.
Para comenzar, debe iniciar sesión como administrador para poder realizar los cambios necesarios en la pantalla de bloqueo en Windows 10. tenga en cuenta: Si el inicio de sesión seguro está habilitado en su dispositivo y requiere que presione el CTRL + ALT + BORRAR teclas simultáneamente en la pantalla de bloqueo antes de iniciar sesión, no podrá completar ninguno de estos pasos y la pantalla de bloqueo de su dispositivo no se puede desactivar. Una vez que complete los siguientes pasos, Windows 10 siempre irá directamente al indicador de inicio de sesión, omitiendo la pantalla de bloqueo de forma permanente.
1. Abra el Editor del Registro en Windows 10 escribiendo regedit en el cuadro de búsqueda. Hacer clic sí cuando aparece el cuadro Control de cuentas de usuario (UAC) para ejecutar el Editor del registro como administrador.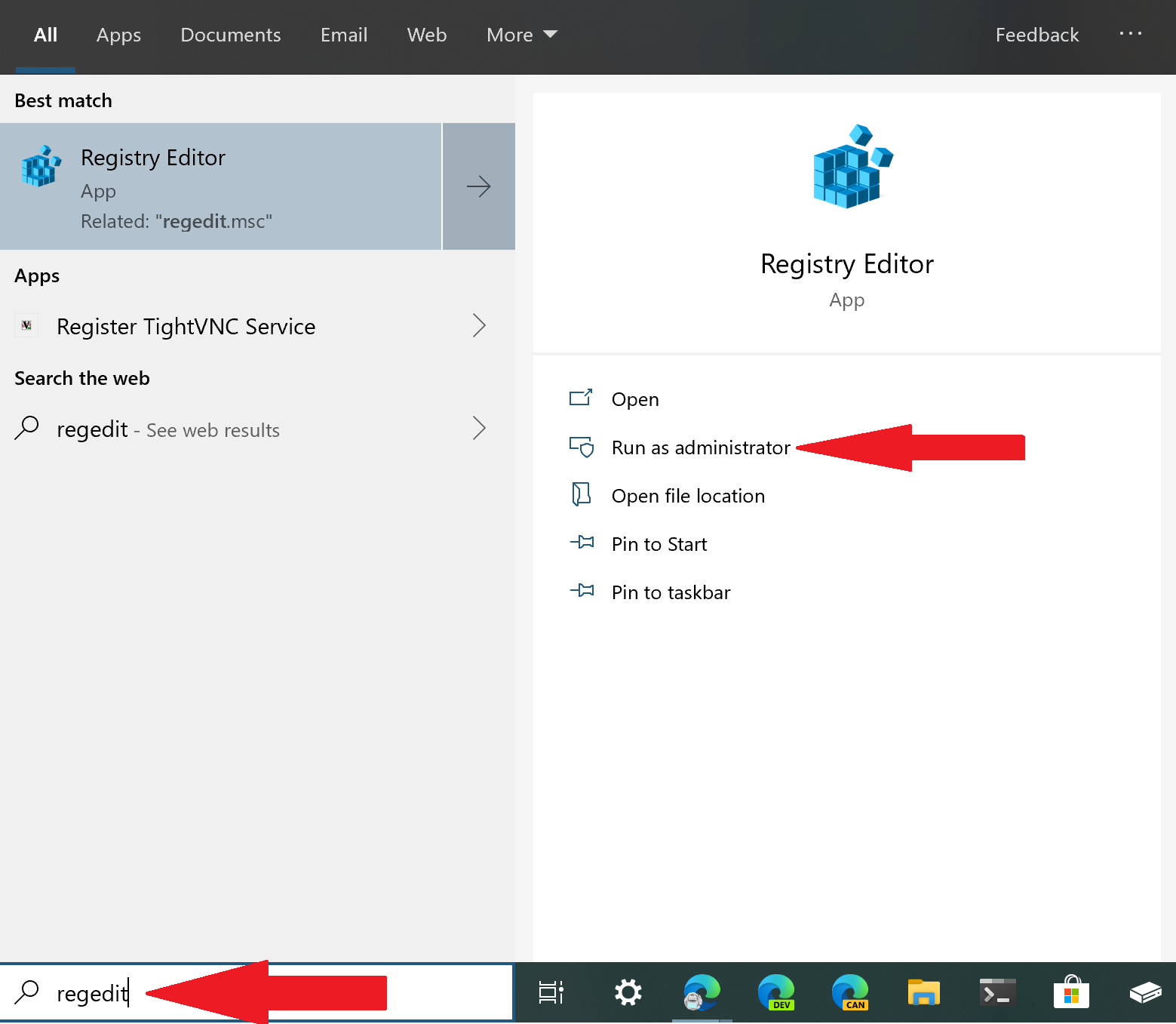 2. En el Editor del registro, vaya a la siguiente ruta: HKEY_LOCAL_MACHINE SOFTWARE Políticas Microsoft Windows Personalización
2. En el Editor del registro, vaya a la siguiente ruta: HKEY_LOCAL_MACHINE SOFTWARE Políticas Microsoft Windows Personalización
3. Cree un nuevo valor DWORD (32 bits) haciendo clic con el botón derecho en el panel derecho y seleccionando Nuevo, luego Valor DWORD (32 bits) y nombre el Valor DWORD (32 bits) NoLockScreen.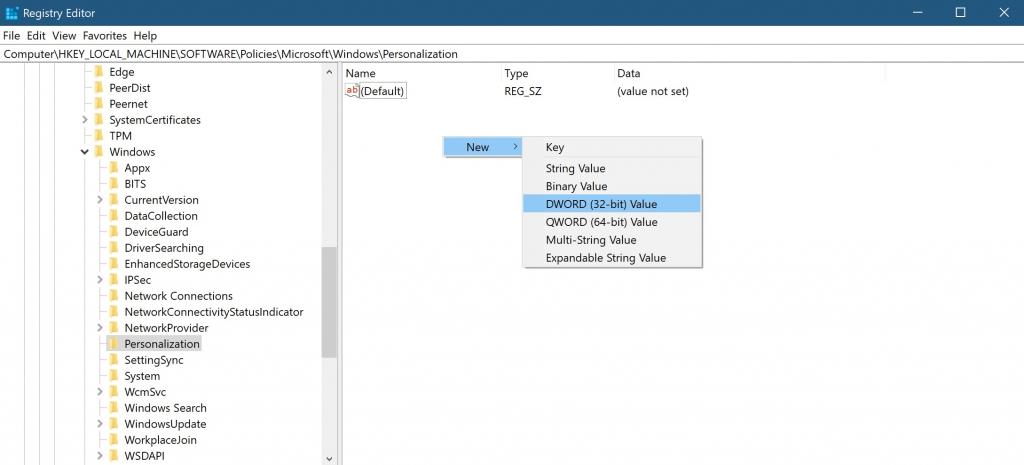
4. Haga doble clic NoLockScreen y cambie el valor hexadecimal de 0 a 1. 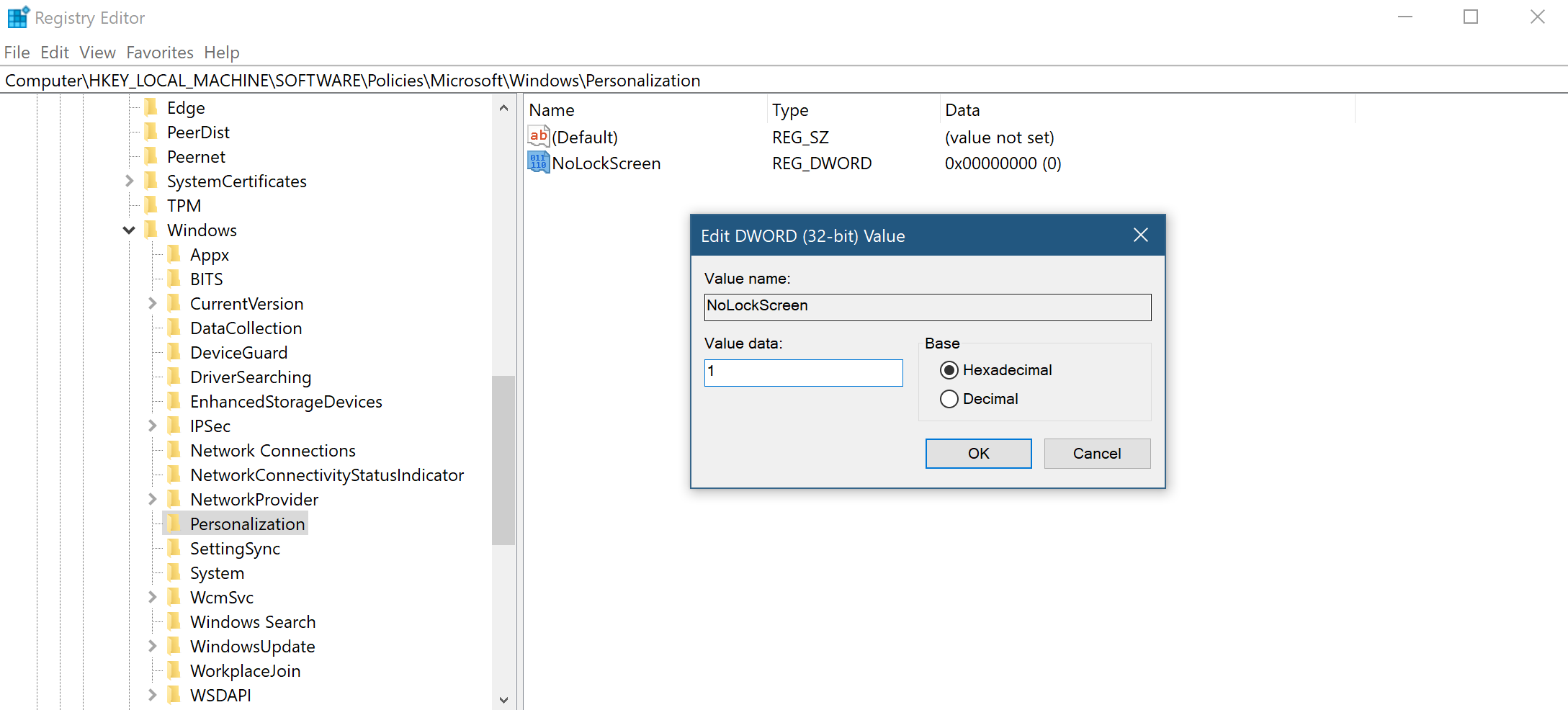
5. Haga clic en OK cuando haya terminado y cierre el Editor del Registro.
Si lo desea, puede reiniciar su computadora, pero la pantalla de bloqueo ya estará desactivada mediante la edición del registro que acaba de realizar. Intenta presionar CTRL + ALT + BORRAR simultáneamente y elija bloquear su PC para verificar que la pantalla de bloqueo esté deshabilitada permanentemente.
A partir de ahora, su PC con Windows 10 omitirá la pantalla de bloqueo por completo e irá directamente al indicador de inicio de sesión. Desde allí, puede ingresar su contraseña, PIN, contraseña de imagen o usar Windows Hello para iniciar sesión en su dispositivo Windows 10. En el futuro, si desea volver a habilitar la pantalla de bloqueo en su PC con Windows 10, elimine el NoLockScreen Valor DWORD del Editor del registro o establezca el NoLockScreen Valor DWORD a 0.
