Cómo crear listas de reproducción de Apple Music en una Mac

¿Quieres crear una lista de reproducción de Apple Music en tu Mac? Las listas de reproducción son una excelente manera de agrupar todas sus canciones de diferentes maneras. Puede ser una colección de canciones favoritas o una lista de reproducción llena de canciones que le recuerdan un día festivo en particular o una colección de canciones para un evento. Cualquiera sea la razón, agrupar canciones es parte de lo bueno de la música digital. Y crear una lista de reproducción de Apple Music en una Mac es más fácil de lo que cabría esperar.
Hay muchas razones para crear una lista de reproducción, pero no importa lo que hagas, los pasos siguen siendo los mismos. Esos pasos hacer cambiar según la versión de macOS que esté utilizando.
Esto se debe a que Apple eliminó a iTunes con la introducción de macOS 10.15 Catalina. Si usa Catalina o posterior, usará la nueva aplicación Música. Si no es así, siga usando los viejos creyentes: iTunes. Pero no se preocupe, tomaremos medidas para ambos ahora mismo.
Cómo hacer una lista de reproducción de Apple Music usando música en tu Mac
Si ya está familiarizado con el proceso de creación de listas de reproducción en Apple Music en iPhone y iPad, también debería encontrar el proceso de creación de listas de reproducción en Mac, así es como funciona:
- Abra la aplicación Música en su Mac y luego haga clic en «Archivo» en la barra de menú.
- Resalte «Nuevo» y haga clic en «Lista de reproducción».

- Ingresa un nombre para tu nueva lista de reproducción. También puede ingresar una descripción si es necesario.
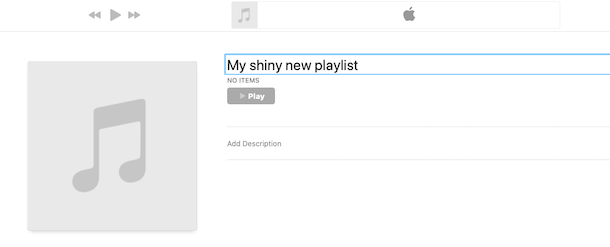
Y aquí está, ¡ahora tienes una lista de reproducción de Apple Music en tu Mac!
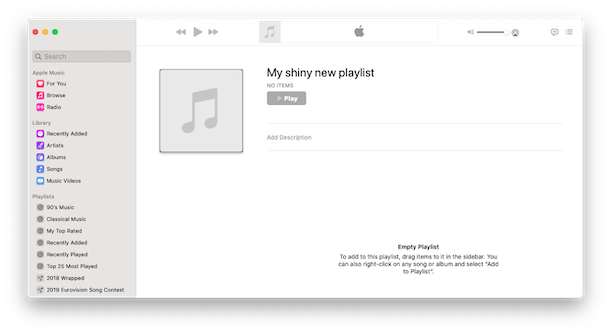
Puede eliminar las listas de reproducción que ya no necesite haciendo clic derecho sobre ellas y haciendo clic en «Eliminar de la biblioteca».
Agregar canciones a una lista de reproducción es un simple caso de arrastrarlas desde cualquier lugar y colocarlas en la lista de reproducción que elijas.
Cómo crear una lista de reproducción de Apple Music usando iTunes en tu Mac
Algunos usuarios de Mac todavía ejecutan versiones anteriores de MacOS que tienen iTunes, y estás de suerte porque también puedes crear listas de reproducción de Apple Music desde iTunes. Así es cómo:
- Abre iTunes y asegúrate de que «Música» esté seleccionada en el menú desplegable.
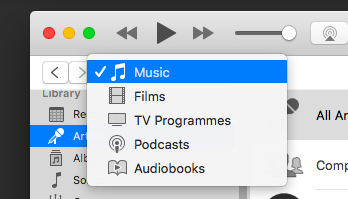
- Abra la aplicación Música en su Mac y luego haga clic en «Archivo» en la barra de menú.
- Resalte «Nuevo» y haga clic en «Lista de reproducción».
- Ingrese un nombre para su nueva lista de reproducción y presione la tecla Retorno.
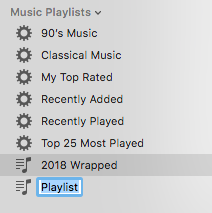
Tenga en cuenta que aunque aparecen nuevas listas de reproducción en «Listas de reproducción de música» en lugar de «Listas de reproducción de Apple Music», aún se sincronizan con otros dispositivos conectados a su ID de Apple. Ponlo en iTunes, es más antiguo que casi cualquier otra cosa en tu Mac.
Haga clic con el botón derecho en una lista de reproducción y haga clic en «Eliminar de la biblioteca» si ya no la necesita.
También puede agregar canciones a cualquier biblioteca haciendo clic con el botón derecho en la canción, resaltando «Agregar a la lista de reproducción» y luego haciendo clic en la lista de reproducción a la que desea agregarla.
Ya sea que esté usando Apple Music a través de iTunes o la aplicación Music, ahora está listo para comenzar.
Como la mayoría de los otros servicios de Apple, si crea una lista de reproducción de música en su Mac, pero también tiene un iPhone o iPad, también se sincronizará con estos dispositivos automáticamente. Y también, si crea una lista de reproducción para Apple Music en su iPhone o iPad, también se sincronizará con su Mac.
Asegúrese de consultar las otras guías para Apple Music e iTunes. Y también tenemos muchos consejos y trucos para Mac.
