Cómo crear de forma interactiva un contenedor Docker
Hola a todos, hoy aprenderemos cómo podemos crear de forma interactiva un contenedor de ventana acoplable utilizando una imagen de ventana acoplable. Una vez que iniciamos un proceso en Docker desde una imagen, Docker recupera la imagen y su imagen principal, y repite el proceso hasta que llega a la imagen base. Luego, Union File System agrega una capa de lectura y escritura en la parte superior. Esa capa de lectura y escritura, la información sobre su imagen principal y alguna otra información como su identificación única, configuración de red y límites de recursos se denomina Envase. Los contenedores tienen estados, ya que pueden cambiar de corriendo a salido Expresar. Un contenedor con estado como corriendo incluye un árbol de procesos que se ejecutan en la CPU, aislado de los otros procesos que se ejecutan en el host, donde como salido es el estado del sistema de archivos y se conserva su valor de salida. Puede iniciar, detener y reiniciar un contenedor con él.
La tecnología Docker ha traído un cambio notable en el campo de la TI al permitir el servicio en la nube para compartir aplicaciones y automatizar los flujos de trabajo, lo que permite que las aplicaciones se ensamblen rápidamente a partir de componentes y elimina la fricción entre los entornos de desarrollo, control de calidad y producción. En este artículo, crearemos una instancia de CentOS en la que alojaremos un sitio web que se ejecuta en el servidor web Apache.
Aquí hay un tutorial rápido y fácil sobre cómo podemos crear un contenedor en un método interactivo usando un shell interactivo.
1. Ejecución de una instancia de Docker
Docker inicialmente intenta buscar y ejecutar la imagen requerida localmente y, si no se encuentra en el host local, la extrae del Centro de registro público de Docker . Aquí. buscaremos y crearemos una instancia de fedora en un contenedor de Docker y adjuntaremos un shell bash al tty.
# docker run -i -t fedora bash
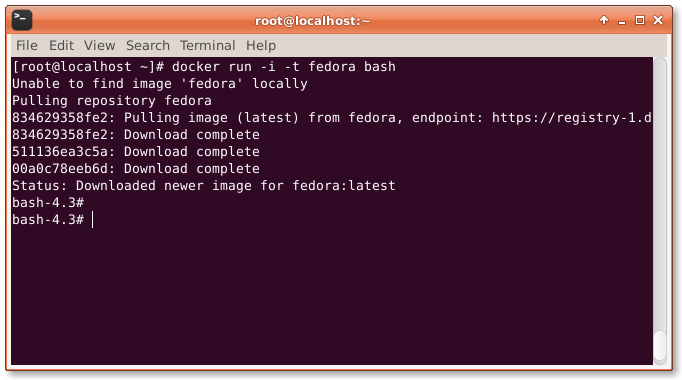
2. Instalación del servidor web Apache
Ahora, después de que nuestra imagen base de Fedora con instancia esté lista, instalaremos Apache Web Server de forma interactiva sin crear un Dockerfile para ello. Para hacerlo, necesitaremos ejecutar los siguientes comandos en una terminal o shell.
# yum update# yum instalar httpd
# Salida
3. Guardar la imagen
Ahora, guardaremos los cambios que hicimos en la instancia de Fedora. Para hacer eso, primero necesitaremos saber el ID de contenedor de la instancia. Para conseguirlo, necesitaremos ejecutar el siguiente comando.
# docker ps -a

Luego, guardaremos los cambios como una nueva imagen ejecutando el siguiente comando.
# docker commit aefcdd0669ad fedora-httpd

Aquí, los cambios se guardan utilizando el ID del contenedor y el nombre de la imagen fedora-httpd. Para asegurarnos de que la nueva imagen se esté ejecutando o no, ejecutaremos el siguiente comando.
# docker imágenes

4. Agregar el contenido a la nueva imagen
Como tenemos nuestra nueva imagen de Fedora Apache ejecutándose con éxito, ahora queremos agregar el contenido web que incluye nuestro sitio web al servidor web Apache para que nuestro sitio web se ejecute correctamente desde el primer momento. Para hacerlo, necesitaremos crear un nuevo Dockerfile que manejará la operación desde copiar contenido web hasta permitir el puerto 80. Para hacerlo, necesitaremos crear un archivo Dockerfile usando nuestro editor de texto favorito como se muestra a continuación.
# nano Dockerfile
Ahora, necesitaremos agregar las siguientes líneas en ese archivo.
DESDE fedora-httpd AÑADIR mysite.tar / tmp / RUN mv / tmp / mysite / * / var / www / html EXPOSE 80 ENTRYPOINT [ «/usr/sbin/httpd» ] CMD [ «-D», «FOREGROUND» ]
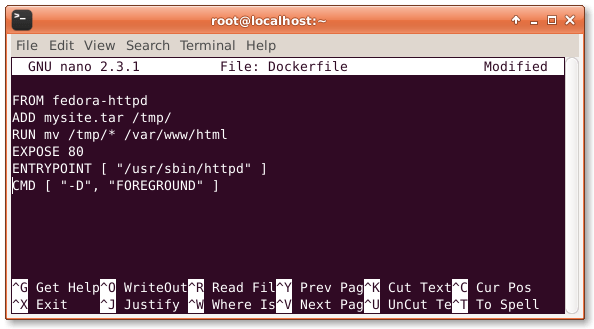
Aquí, en el Dockerfile anterior, el contenido web que tenemos en mysite.tar se extraerá automáticamente a la carpeta / tmp /. Luego, todo el sitio se moverá a la raíz web de Apache, es decir, / var / www / html / y el expose 80 abrirá el puerto 80 para que el sitio web esté disponible normalmente. Luego, el punto de entrada se establece en / usr / sbin / httpd para que se ejecute el servidor Apache.
5. Construcción y funcionamiento de un contenedor
Ahora, construiremos nuestro contenedor usando el Dockerfile que acabamos de crear para agregar nuestro sitio web en él. Para hacerlo, necesitaremos ejecutar el siguiente comando.
# docker build -rm -t mysite.
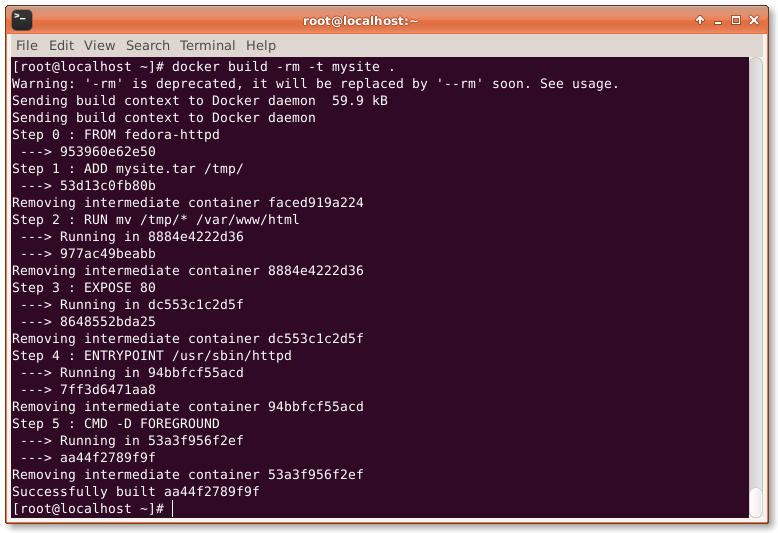
Después de construir nuestro nuevo contenedor, queremos ejecutar el contenedor usando el siguiente comando.
# docker run -d -P mysite

Conclusión
Finalmente, hemos construido con éxito un contenedor Docker de forma interactiva. En este método, construimos nuestros contenedores y la imagen directamente a través de comandos de shell interactivos. Este método es bastante fácil y rápido de construir e implementar nuestras imágenes y contenedores. Si tiene preguntas, sugerencias o comentarios, escríbalos en el cuadro de comentarios a continuación para que podamos mejorar o actualizar nuestros contenidos. Gracias ! Disfrutar 🙂
