Cómo instalar POP OS 20.04 LTS – Paso a paso
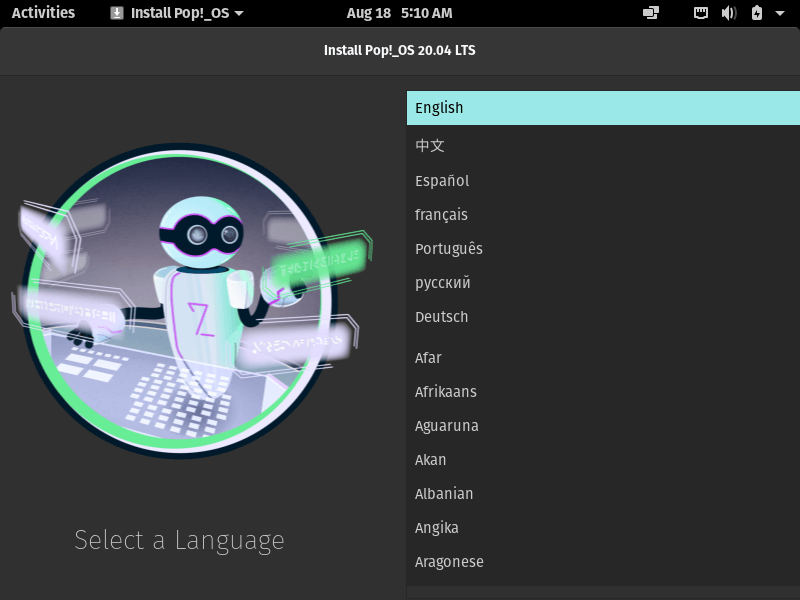

¡MÚSICA POP! El sistema operativo se basa en Ubuntu, que es una distribución de Linux gratuita y de código abierto. POP OS es desarrollado y mantenido principalmente por system76.
Al igual que Ubuntu, el lanzamiento a largo plazo se produce cada 2 años y un nuevo lanzamiento cada 6 meses. Pop! _ OS 20.04 viene con GNOME 3.36, mosaico automático de ventanas, soporte de paquete plano, kernel de Linux 5.4 y más.
En esta guía, le mostraré cómo instalar POP 20.04 LTS paso a paso con capturas de pantalla.
Requerimientos mínimos:
- 2 GB de RAM
- 16 GB de espacio en disco duro
- Procesador de 64 bits
- Una conexión a Internet estable
Paso 1: crea una unidad USB de arranque
Para comenzar, debe descargar la imagen iso de POP! _OS que será necesaria para crear una unidad USB de arranque. Así que dirígete a Página de descarga oficial de POP! _OS y descargue la imagen ISO. Asegúrese de que su velocidad de Internet sea rápida y estable para una descarga sin problemas.
Una vez descargado, puede usar la herramienta Rufus, que hemos cubierto antes, o crear una unidad USB de arranque en el terminal usando el comando dd.
Al finalizar, expulse el medio de arranque USB y conéctelo a la PC que desea instalar POP_OS. en.
Paso 2: Instale POP 20.04 LTS
Para comenzar la instalación de POP OS, primero, inserte la unidad USB de arranque en la PC de destino mientras está apagada. Poco después, enciéndalo y proceda a editar la configuración del BIOS, más específicamente, el orden de inicio. Esto asegurará que la PC pueda arrancar desde el medio. A continuación, guarde los cambios en la configuración del BIOS y continúe con el proceso de arranque.
Verá los mensajes de arranque salpicados en la pantalla como se muestra
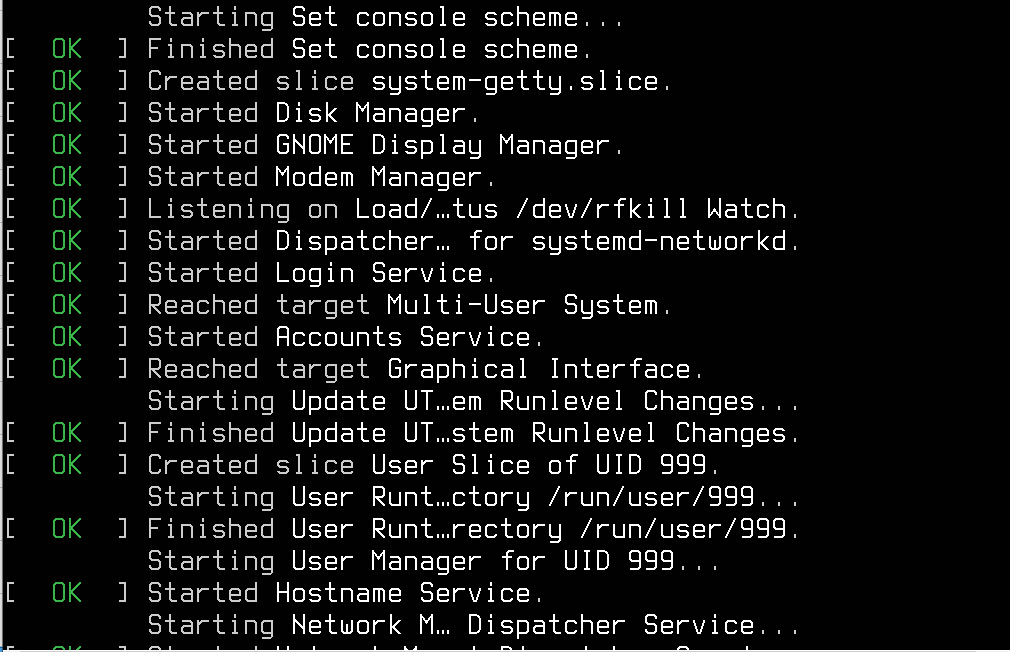
Cuando desaparezcan los mensajes de inicio, se mostrará la pantalla de bienvenida como se muestra. Seleccione su idioma de instalación preferido.
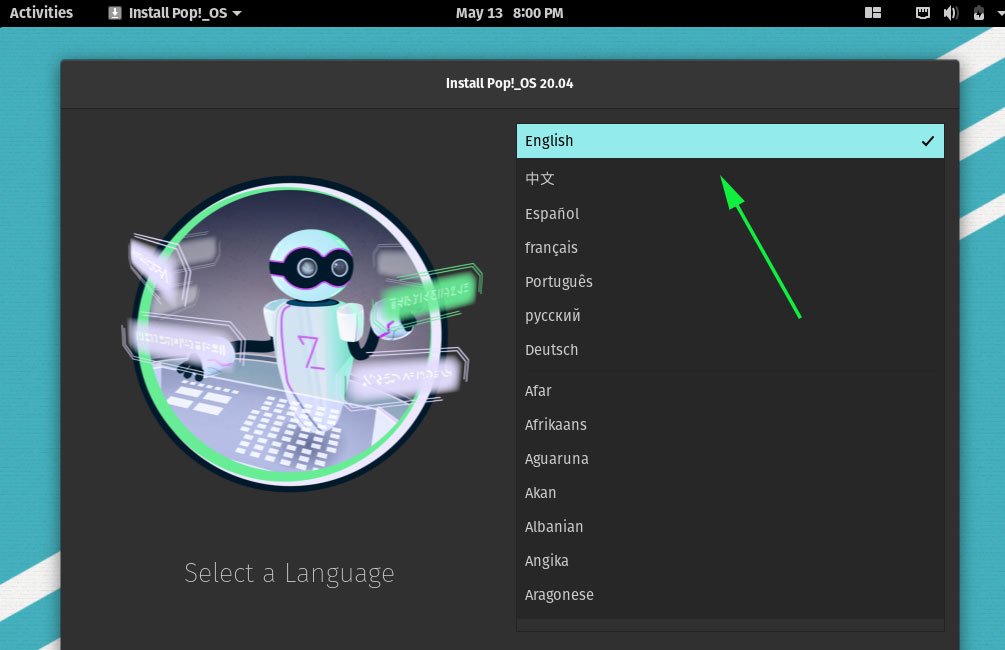
Paso 3: seleccione el idioma para su sistema operativo
En la siguiente pantalla, seleccione el idioma preferido para su sistema operativo. Aquí, he seleccionado el inglés americano como mi opción preferida para mi sistema operativo. A continuación, haga clic en el ‘Seleccione‘para ir al siguiente paso.
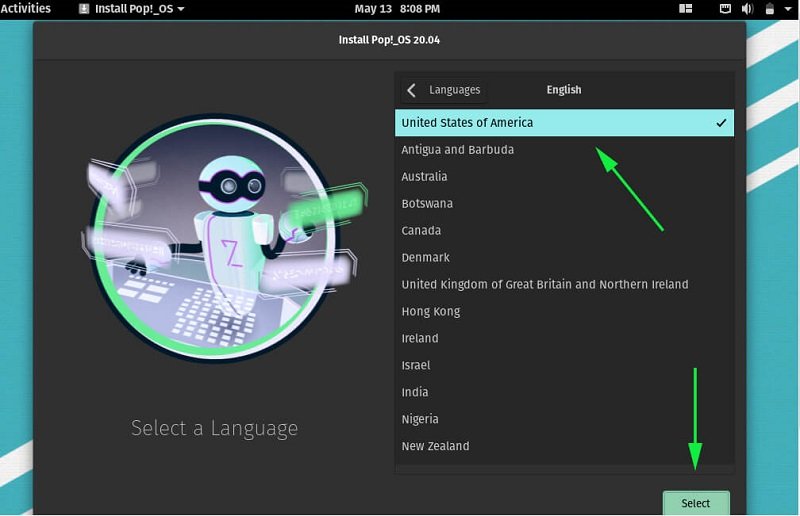
Paso 4: seleccione la distribución del teclado
El siguiente paso requiere que elija la opción de teclado que prefiera. La opción predeterminada debería ser satisfactoria, por lo que es mejor dejarla así. Sin embargo, si surgiera la necesidad de seleccionar una opción diferente, no dude en desplazarse y seleccionar su diseño preferido.
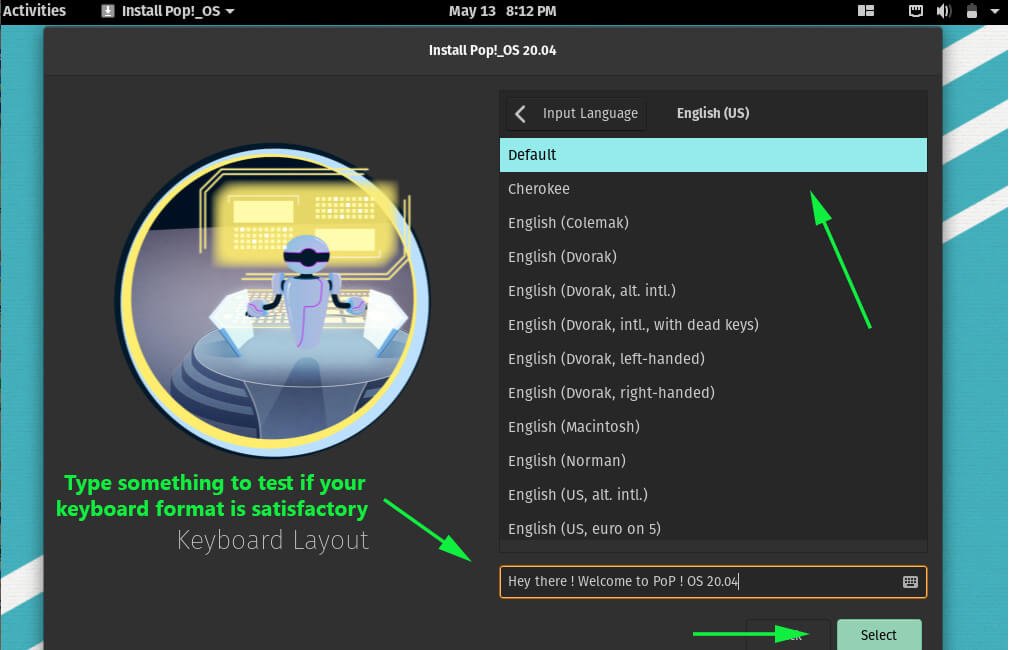
Una vez que haya seleccionado su diseño, escriba el texto archivado para ver la apariencia del texto al escribir con su teclado. Si todo es satisfactorio, continúe con el siguiente paso haciendo clic en ‘Seleccione‘ botón.
Paso 5: Prepárese para particionar el disco duro
La siguiente pantalla le presenta 2 opciones para particionar su disco duro.
- Instalación limpia
- Instalación personalizada (avanzada)
La primera opción crea automáticamente las particiones de Linux necesarias, borra todo el disco e instala POP! _OS. Esta opción es ideal para principiantes que no están familiarizados con la creación manual de particiones de Linux. El instalador lo hace automáticamente sobre la marcha y facilita la instalación de POP! _OS.
Para usuarios más avanzados, la segunda opción resulta útil. Permite a los usuarios crear particiones manualmente según sus preferencias. Para esta guía, iremos con la segunda opción y le mostraremos cómo crear manualmente las particiones.
Así que seleccione el ‘Modificado avanzado)‘y haga clic en la opción’Modificado avanzado) botón.
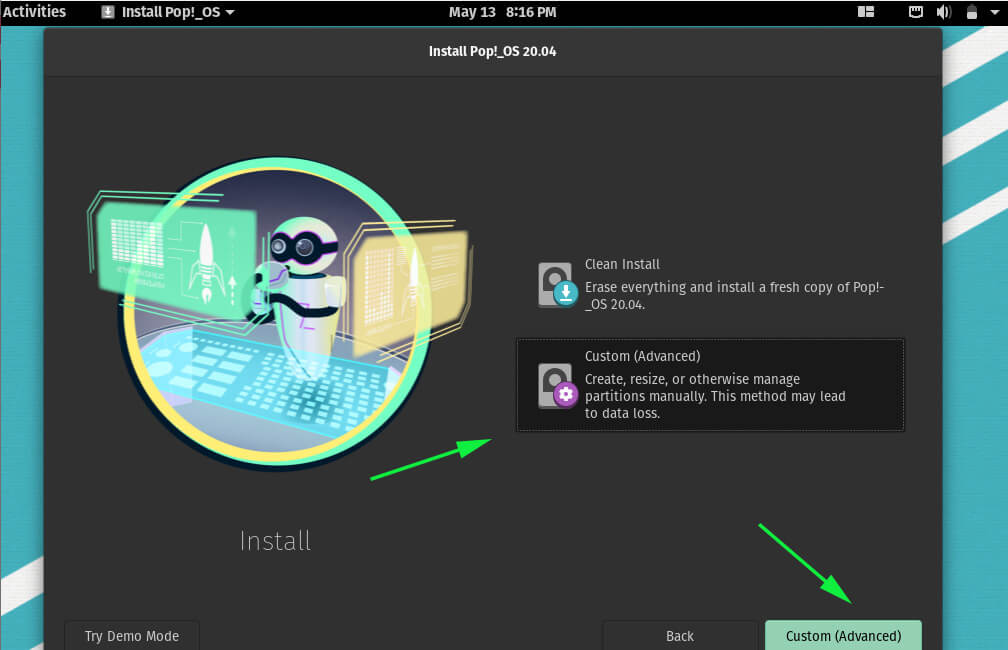
La siguiente pantalla mostrará los discos duros disponibles y el tamaño total. Para continuar con la creación de las particiones, haga clic en ‘Modificar particiones‘botón como se muestra.
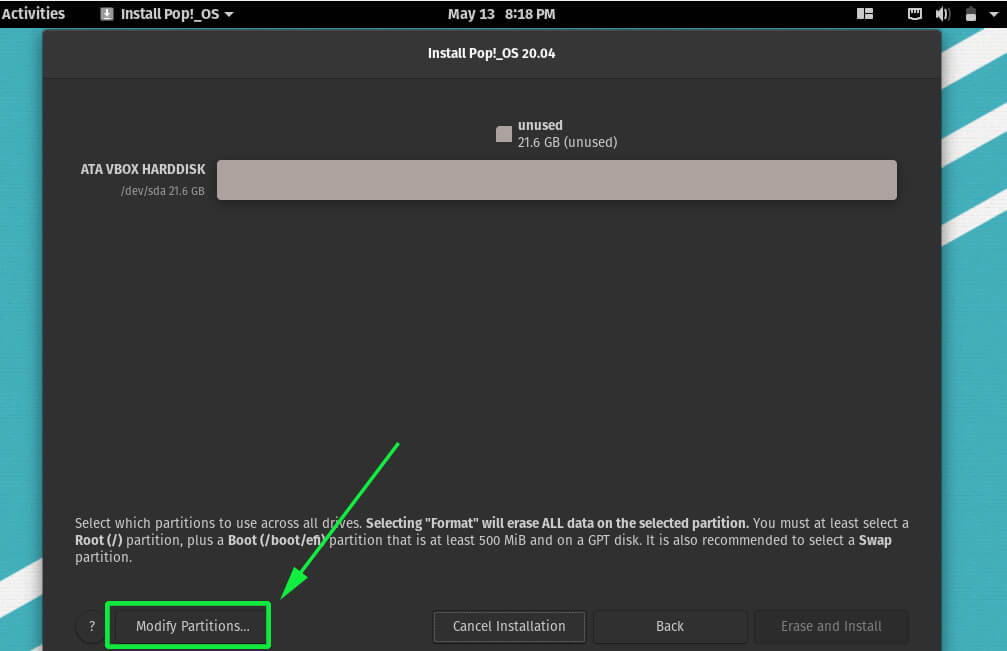
Esto lanzó la utilidad de partición Gparted que se utiliza para particionar y volver a particionar manualmente un disco duro. Inicialmente, su disco duro se indicará como ‘sin asignar‘ como se muestra.
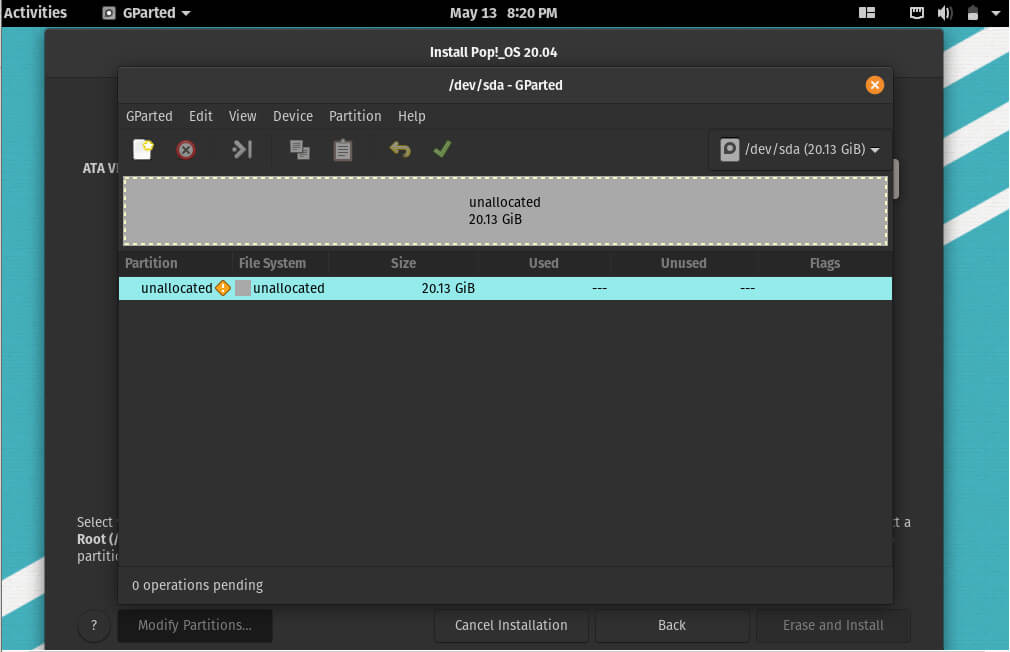
Para comenzar a particionar el disco duro, haga clic en ‘Dispositivo‘en la barra de menú y seleccione’Crear tabla de particiones‘.
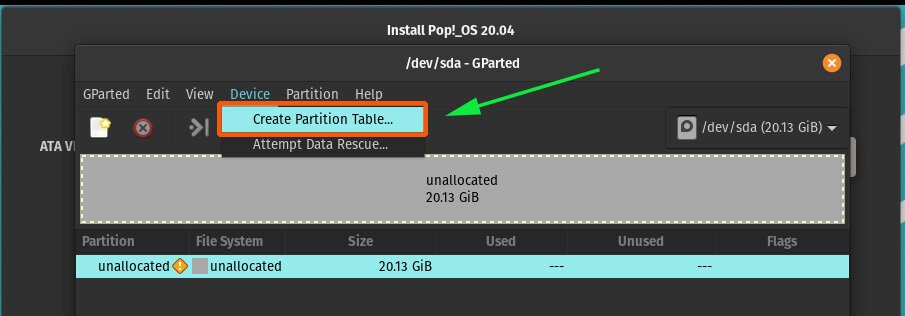
Recibirá una alerta sobre la acción que está tomando y el hecho de que se borrarán todos los datos. Para el tipo de partición, seleccione GPT si su BIOS está configurado para UEFI modo. Para Arranque legado, Selecciona el ‘msdos‘ opción. Si está satisfecho con su selección, haga clic en ‘Aplicar‘ botón.
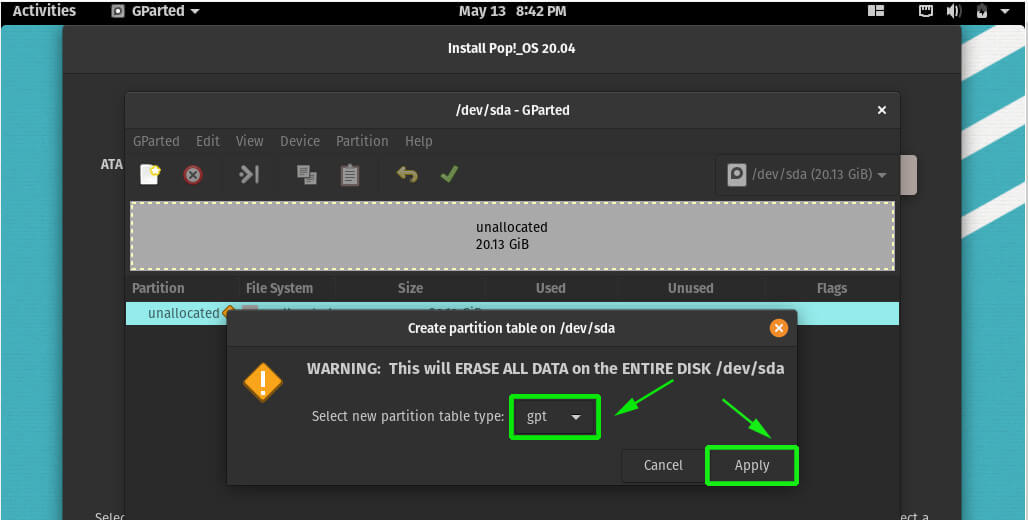
Vamos a crear 3 particiones esenciales requeridas por cualquier sistema Linux de la siguiente manera:
/ arranque – 2048 MB
/ hogar – 4096 MB
intercambio – 2048MB
/ (partición raíz) – Espacio restante en disco – 12429 MB
Paso 6: particione el disco duro
Asi que. para comenzar a particionar el disco duro, haga clic con el botón derecho en ‘Partición no asignada’ y seleccione ‘Nuevo‘.
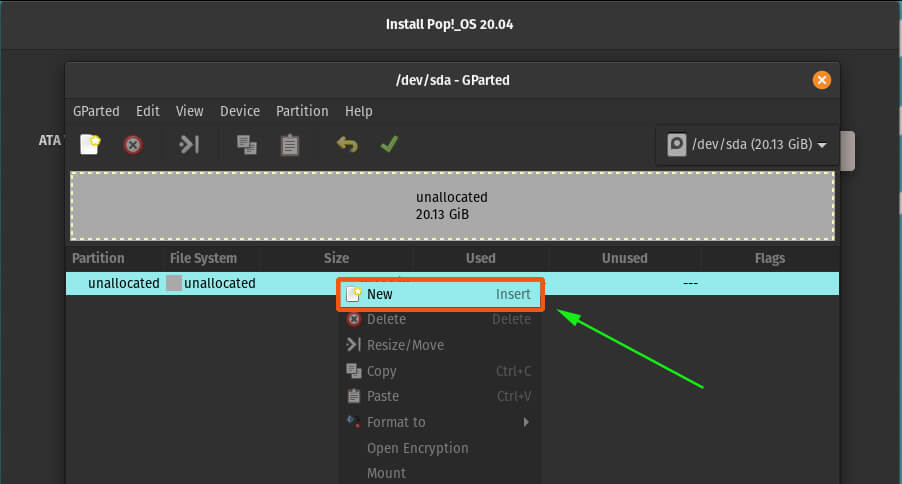
Para crear la partición de arranque, especifique el tamaño de arranque como se indica en el ‘Nuevo tamaño (MiB)‘ sección. Además, seleccione la etiqueta de la partición como /bota y deje todas las demás opciones como opciones predeterminadas. Sin embargo, siéntase libre de cambiar el tipo de sistema de archivos a XFS o uno de los formatos EXT. Una vez hecho esto, haga clic en ‘Agregar‘para crear la partición.
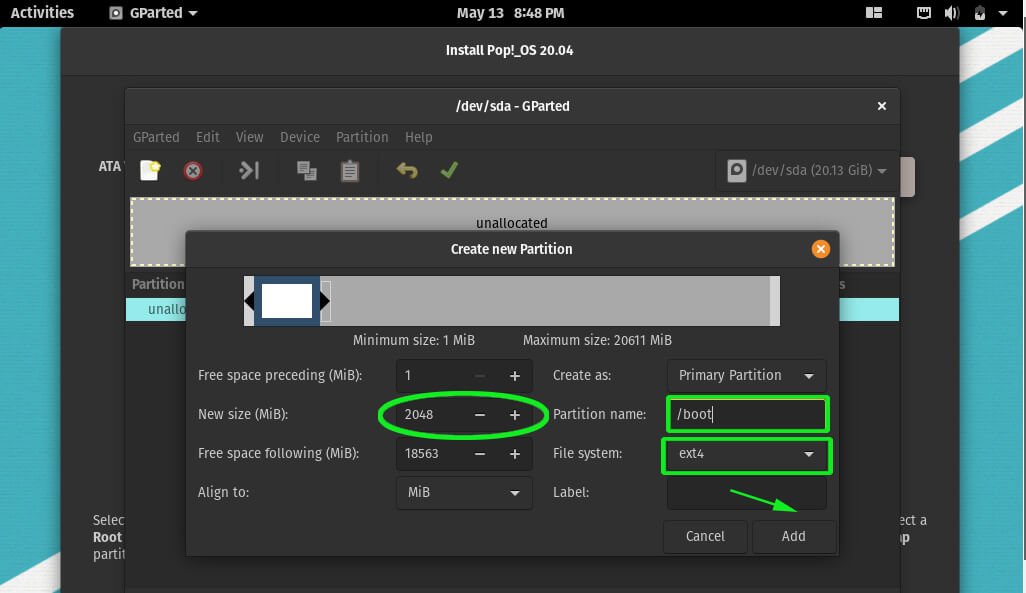
En la imagen, puede ver que se ha creado la partición de arranque. Todavía tenemos algo de espacio asignado desde el cual vamos a crear las particiones restantes.
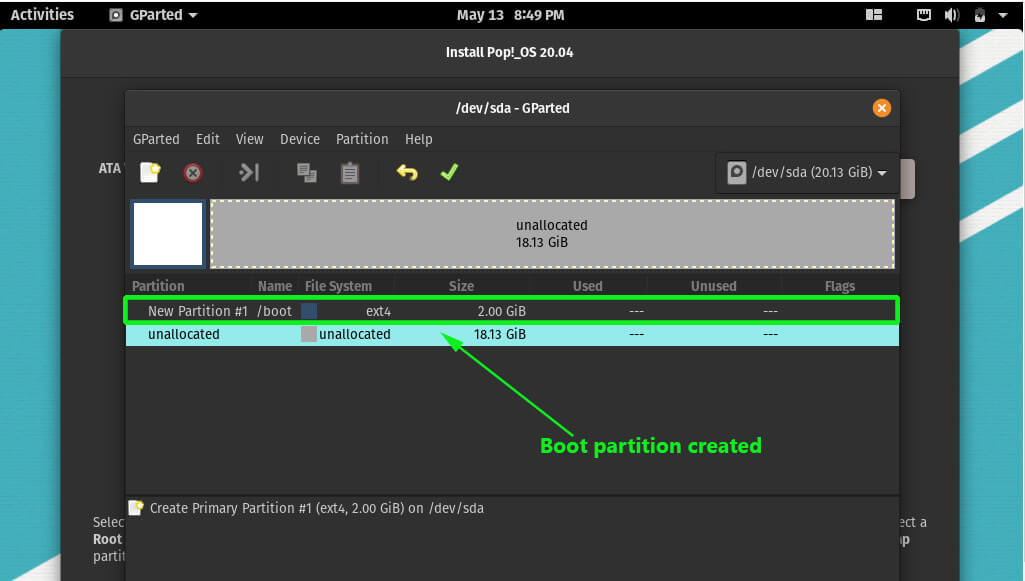
Para crear el /hogar partición, haga clic con el botón derecho en el espacio no asignado y seleccione ‘Nuevo’.
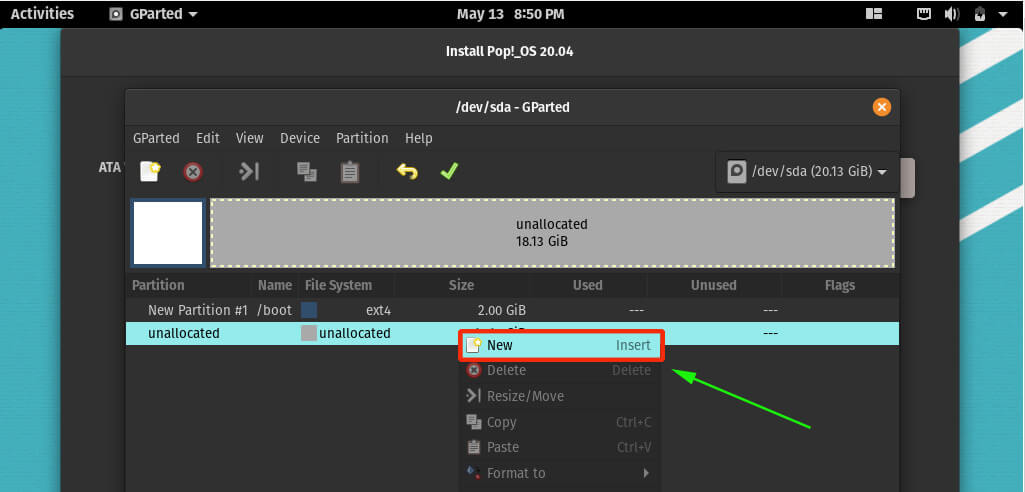
En la ventana emergente, especifique el tamaño de la partición de la casa, etiqueta de particióny haga clic en ‘Agregar‘para crear la partición.
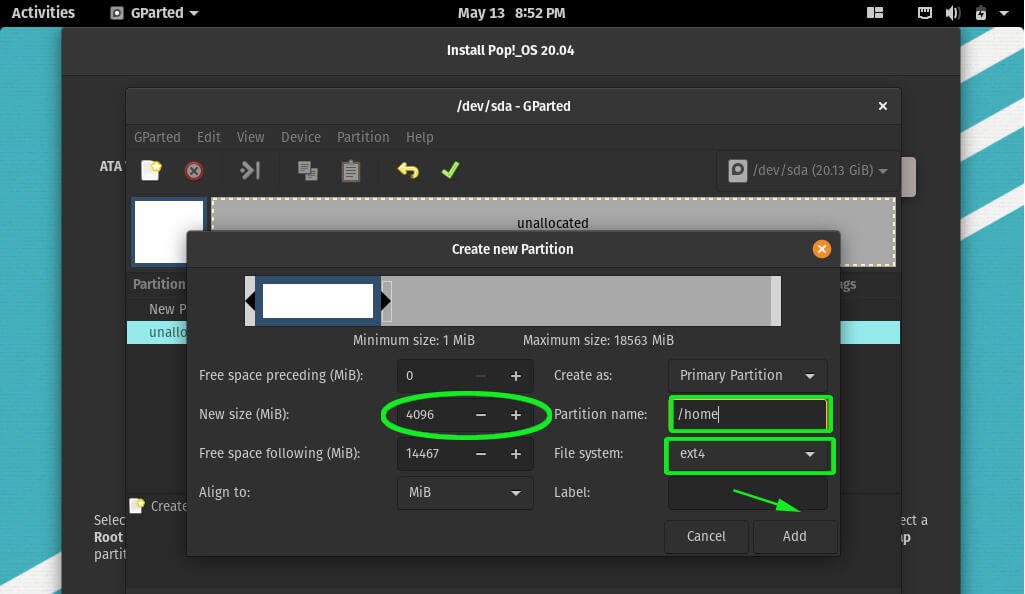
Hasta ahora, tenemos dos particiones en nuestra tabla de particiones: /bota y /hogar dividir.
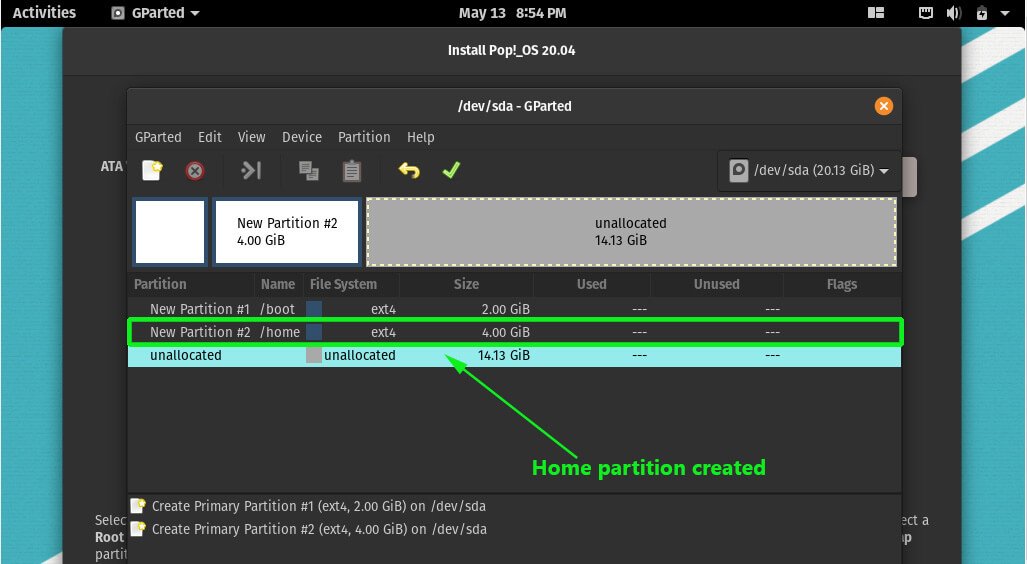
Ahora creemos la partición de intercambio. Como antes, haga clic con el botón derecho en la partición no asignada y seleccione ‘Nuevo‘ opción. Para el área de intercambio, seleccione el sistema de archivos como Intercambio de Linux como se muestra. Luego haga clic en ‘Agregar‘ botón.
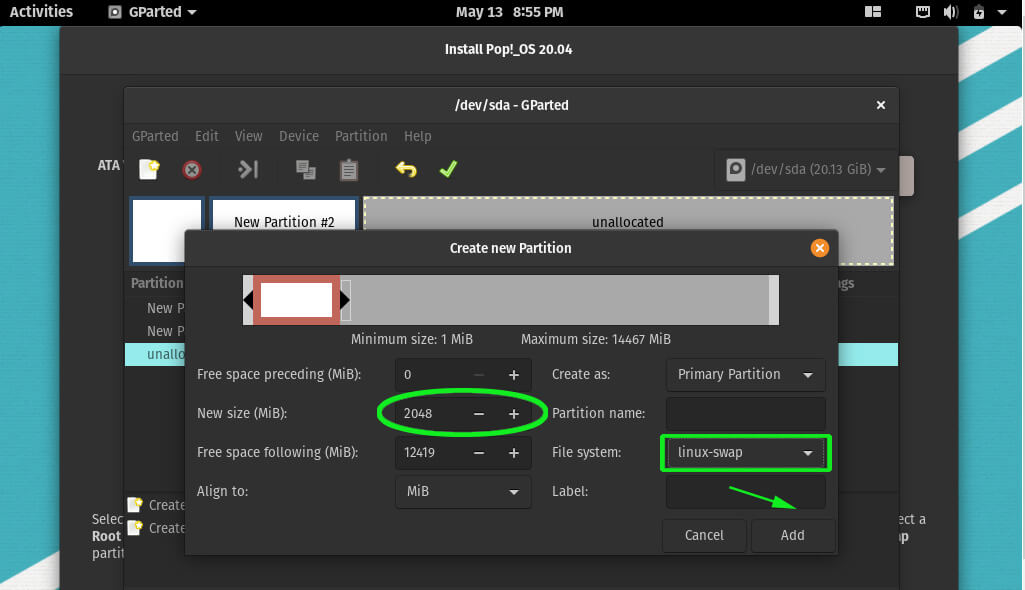
Hemos creado 3 particiones hasta donde puede ver. Para la partición restante sin asignar, la asignaremos por completo para el / ( raíz ) dividir.
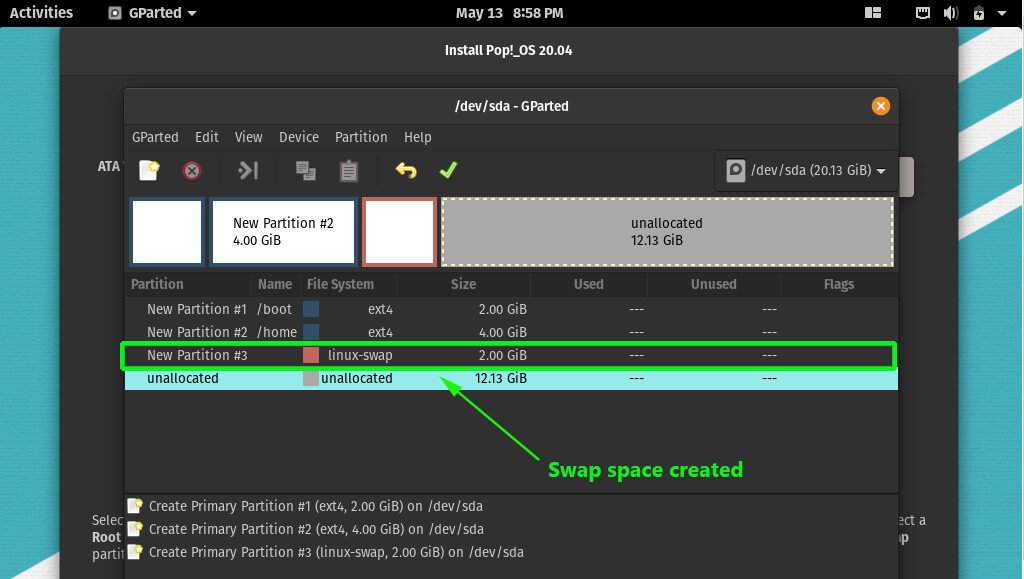
Entonces, haga clic derecho sobre él y seleccione el ‘Nuevo‘ opción. Defina el nombre de la partición, deje el sistema de archivos como está y haga clic en ‘Agregar‘ botón.
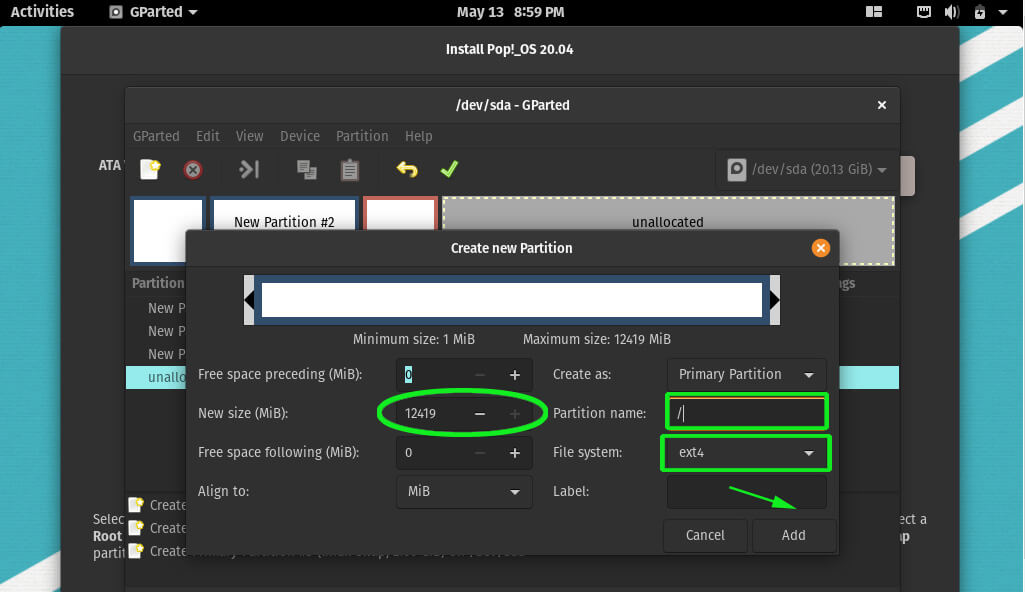
Ahora la tabla de particiones incluye todas nuestras particiones como se muestra.
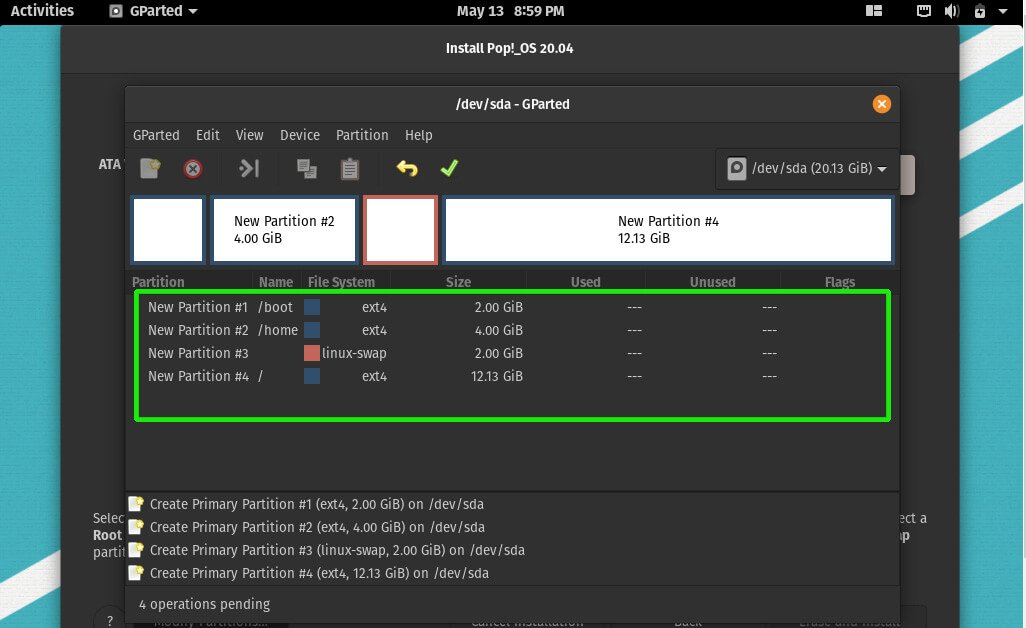
Paso 7: escriba los cambios en el disco duro
Para crear y escribir las particiones en el disco duro, haga clic en el icono de marca de verificación que se muestra a continuación.
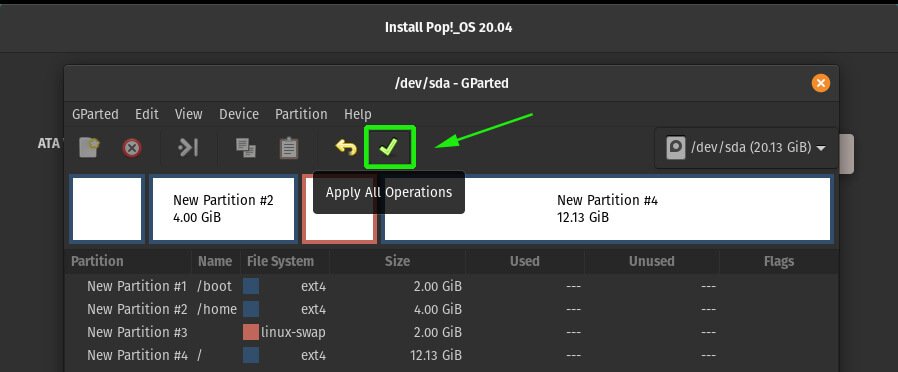
En la ventana emergente de notificación que aparece, haga clic en ‘aplicar‘para continuar con la escritura de las particiones en el disco.
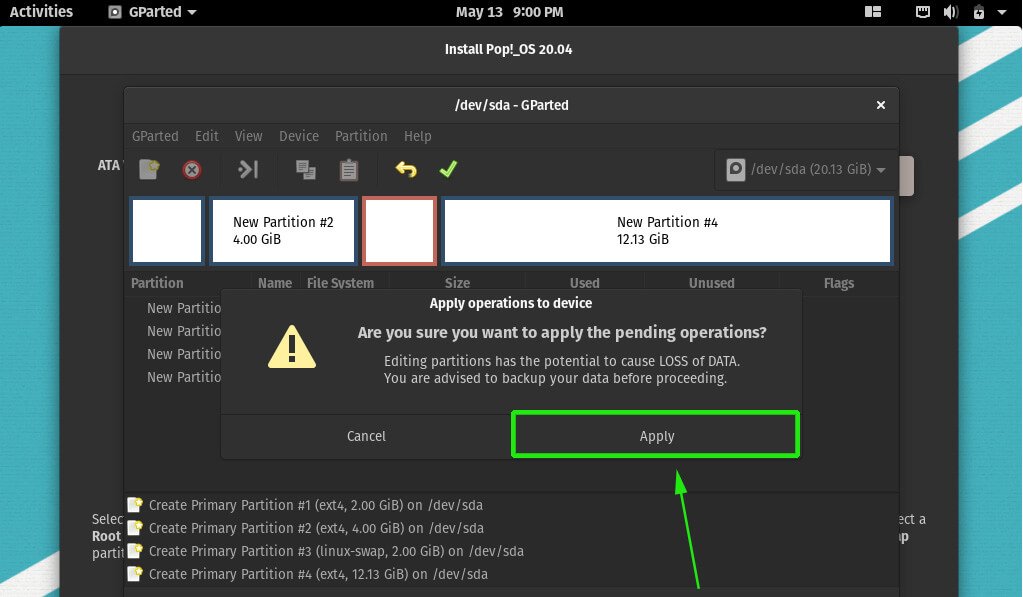
Una vez concluidas todas las operaciones, haga clic en ‘Cerrar‘ botón.
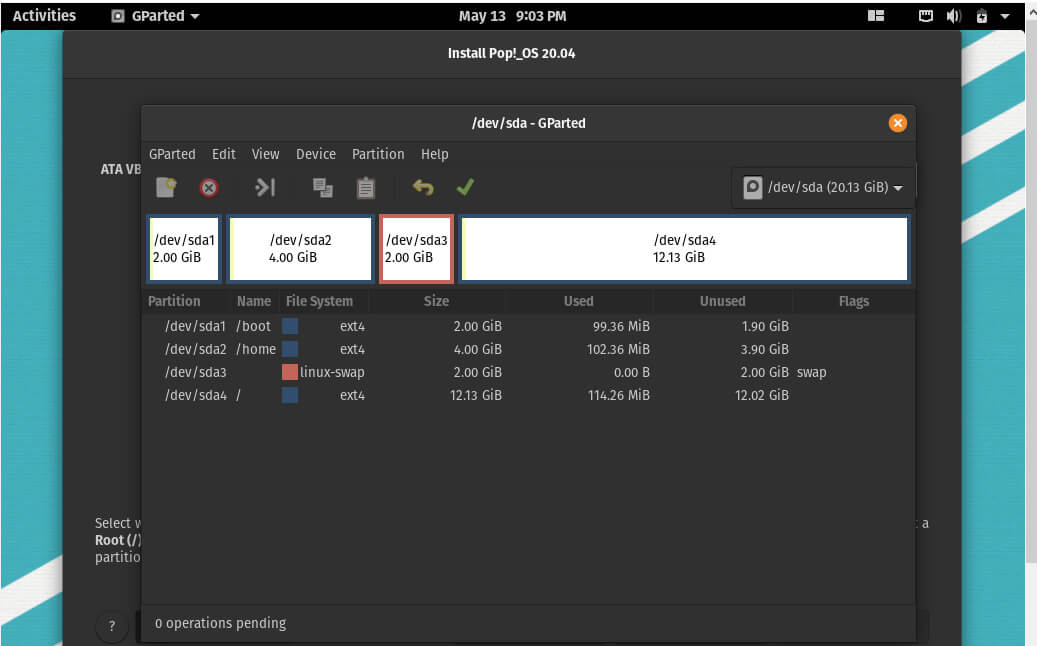
En el siguiente paso, ubique la partición que se utilizará lógicamente para la partición / boot. Haga clic en él y asegúrese de activar el ‘Usar partición‘opción y conjunto’Usar como:‘ a / boot / EFI.
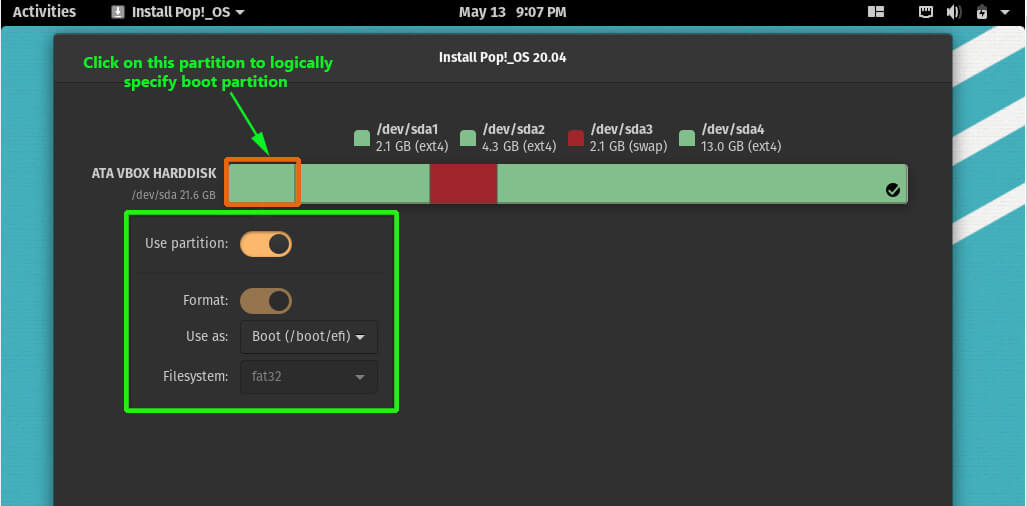
A continuación, defina la partición / root como se muestra. Enciende el ‘Usar partición‘ y ‘Formato‘opciones y conjunto’Usar como:‘ a Raíz /.
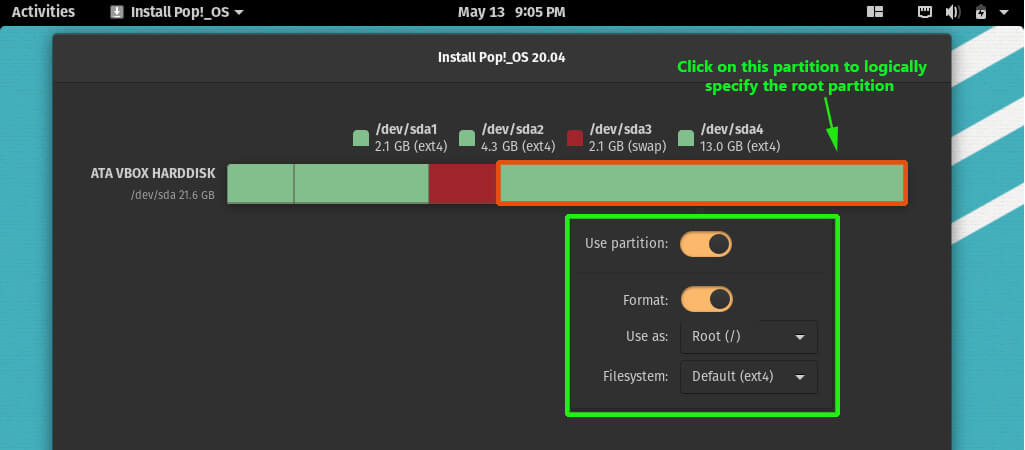
Cuando esté todo hecho, haga clic en ‘Borrar e instalar‘para continuar con el proceso de instalación.
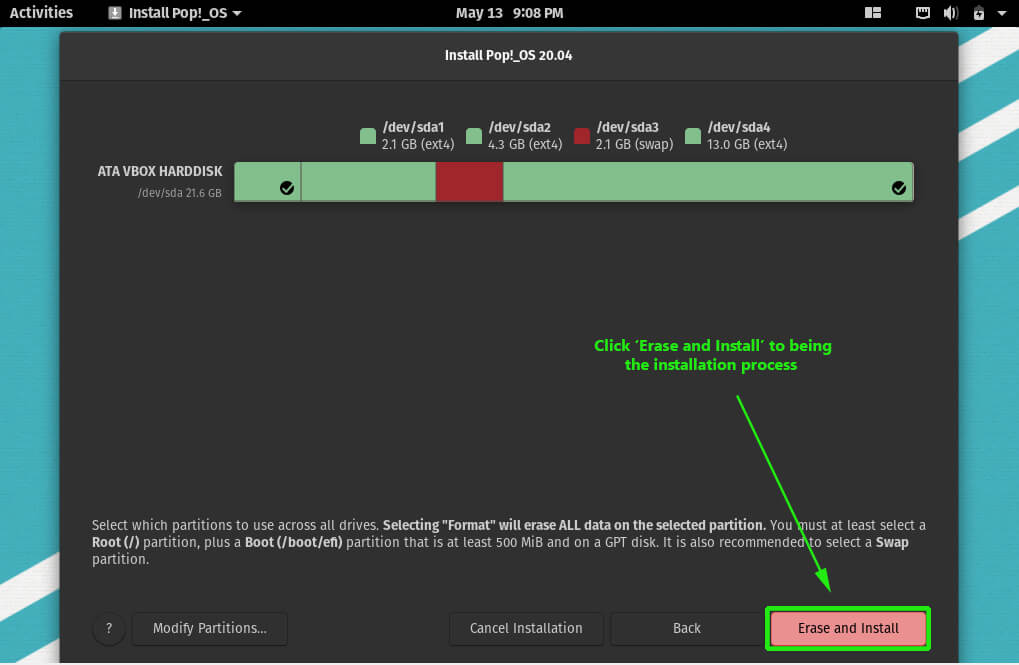
El instalador comenzará a extraer todos los archivos y paquetes y a instalarlos en su sistema. Dependiendo de qué tan rápido sea su sistema, este proceso debería tardar entre 10 y 15 minutos en completarse.

Cuando el sistema haya terminado de instalar todos los archivos y paquetes necesarios, se le pedirá que reinicie el sistema. Por lo tanto, haga clic en el ‘Reiniciar el dipositivo‘ botón. En este punto, estamos a la mitad de cómo instalar POP 20.04 LTS.
Paso 8: Finalización del proceso de instalación
Al reiniciar, se mostrará una pantalla de bienvenida como se muestra. Haga clic en el ‘Próximo‘para continuar.

A continuación, seleccione la distribución del teclado y haga clic en ‘Próximo‘para ir al siguiente paso.
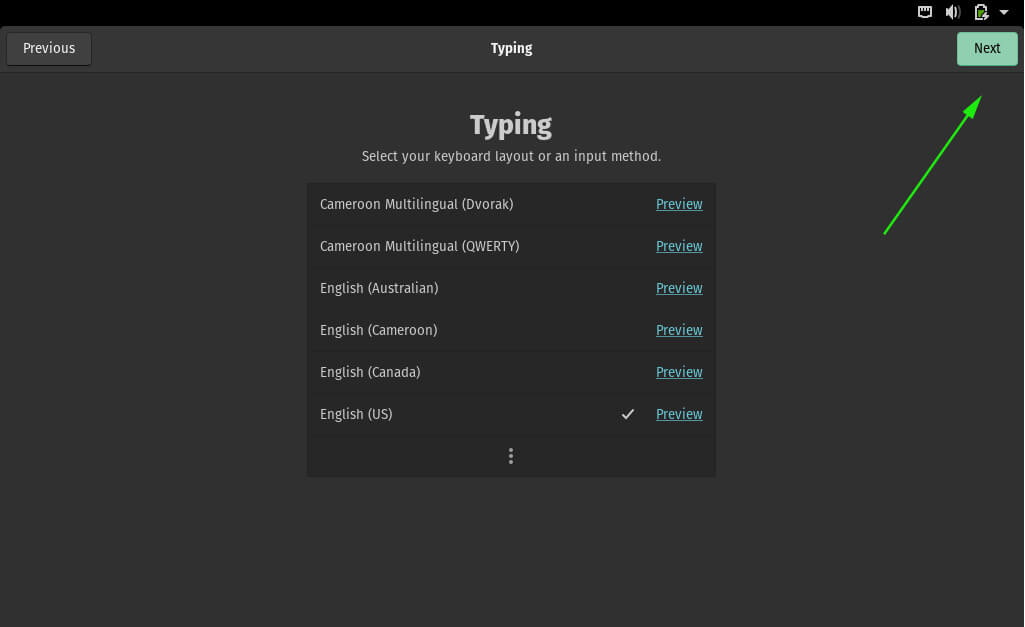
En el siguiente paso, tiene la opción de activar su ubicación. Si está de acuerdo, continúe y active la configuración de ubicación. Si desea permanecer discreto y evitar que las aplicaciones determinen su ubicación geográfica, simplemente deje la configuración como está y haga clic en el botón ‘Próximo‘para ir al siguiente paso.
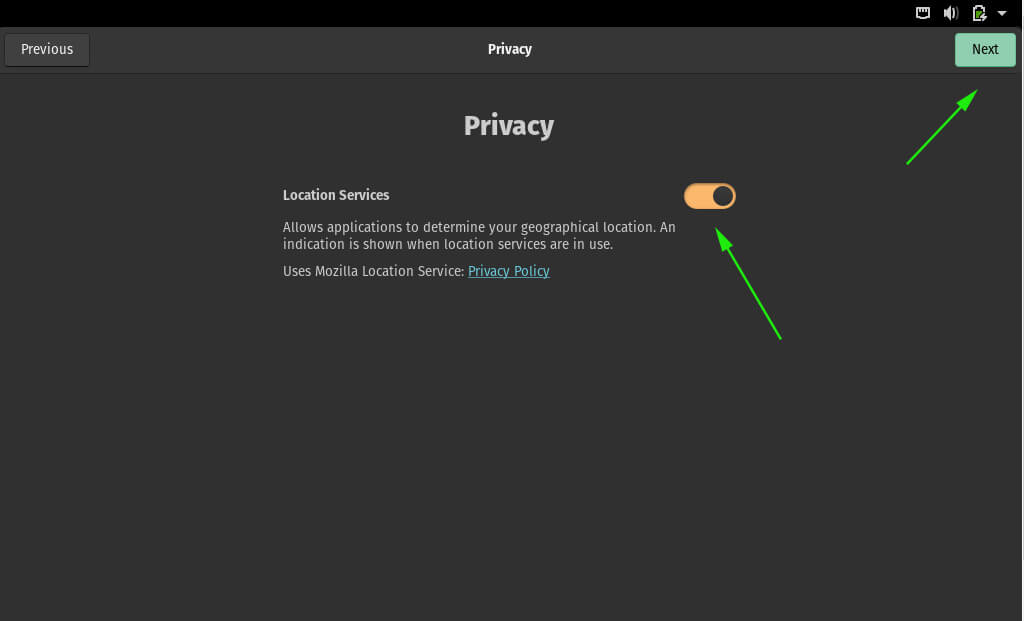
En el ‘Zona horaria‘, su zona horaria y ubicación se configuran automáticamente si está conectado a Internet. Sin embargo, si puede, aún puede establecer su ubicación y zona horaria preferidas y hacer clic en ‘Próximo‘botón para moverse.
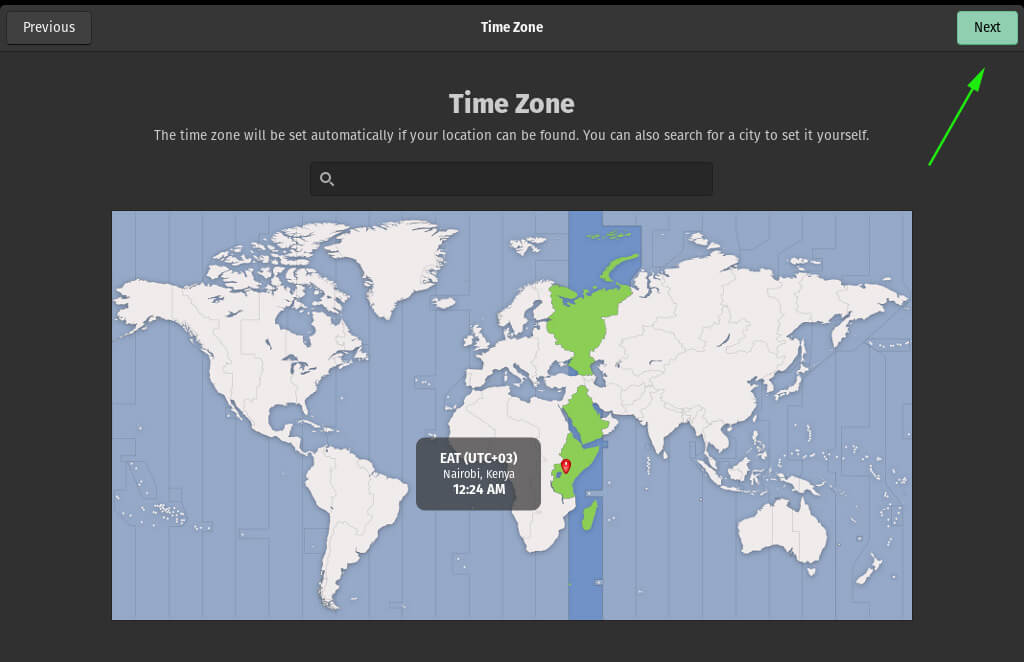
En el siguiente paso, no dude en configurar sus cuentas en línea como se muestra. Si está interesado en esto, puede pasar al siguiente paso.

En el siguiente paso, complete su nombre y haga clic en ‘Próximo‘.
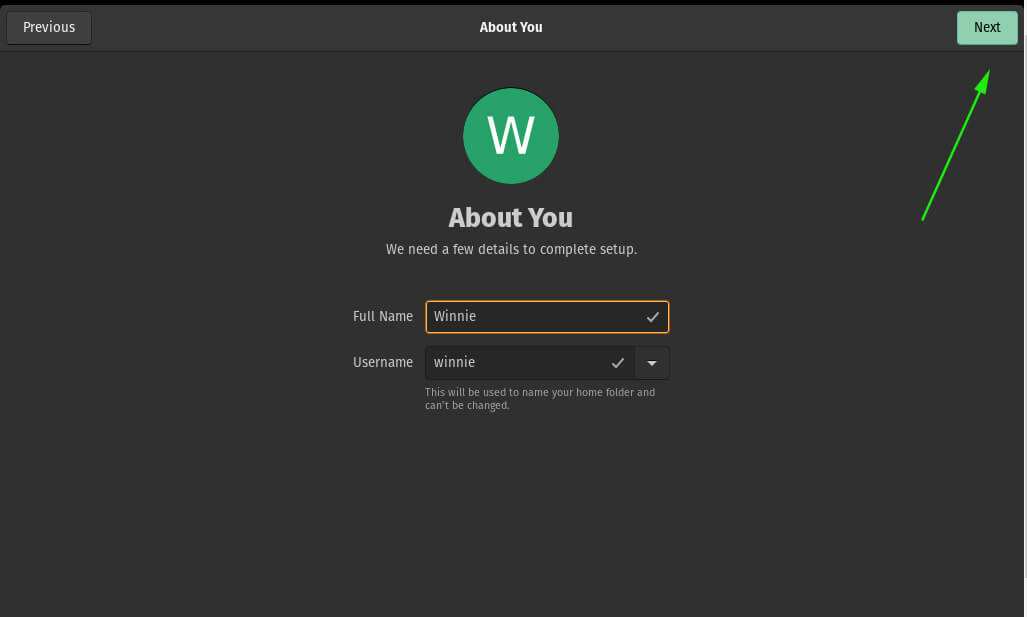
Como lo habrá adivinado correctamente, el siguiente paso le pedirá que cree su contraseña. Por esa razón, ingrese su contraseña y confirme. A partir de entonces, haga clic en el botón ‘Siguiente’ para completar la instalación.
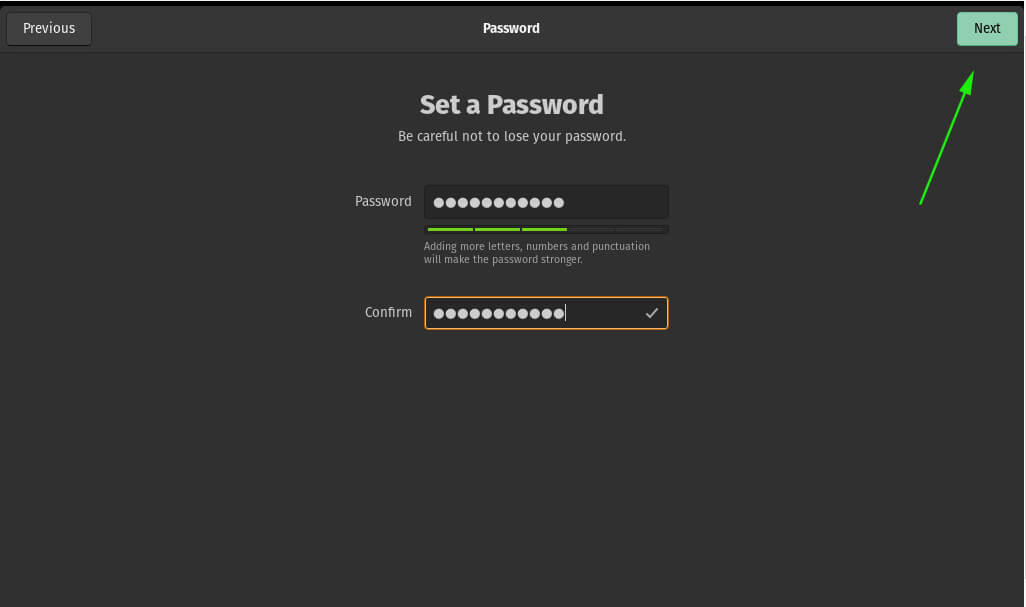
Cuando la instalación esté completa, haga clic en ‘¡Empiece a usar POP!_OS ‘para finalizar la instalación.

Esto le lleva al escritorio a continuación.
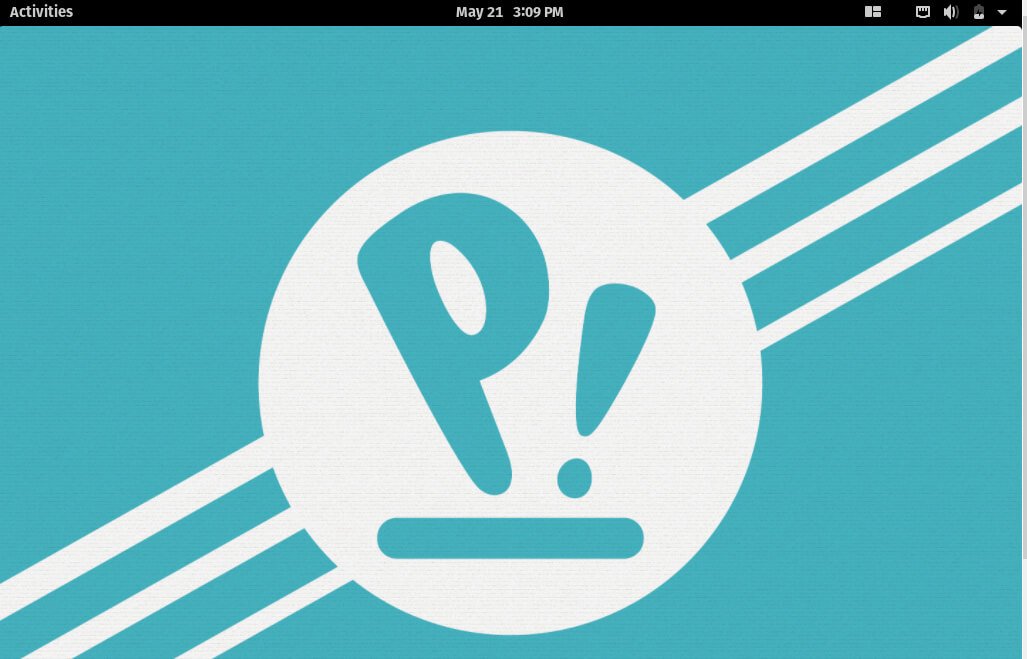
Y aquí está la apariencia de las ventanas y los íconos.
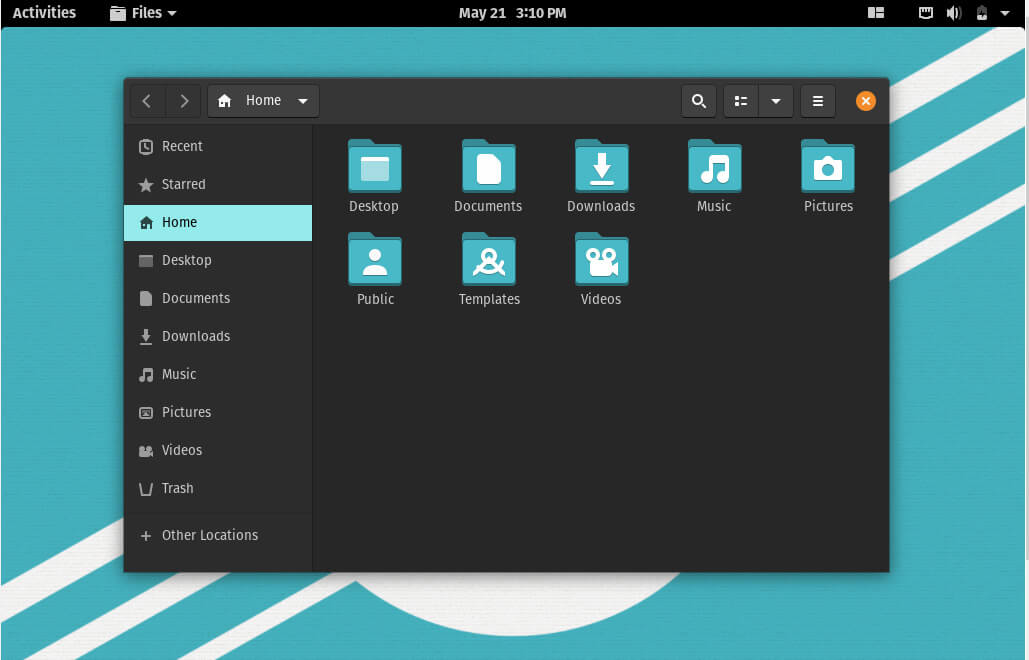
Conclusión
Es posible que haya notado que POP OS tiene un tema predeterminado que parece bastante insípido. Esto no debería preocuparle en absoluto, ya que puede proceder a personalizar el tema a su satisfacción.
Sobre todo, asegúrese de estar atento al POP recientemente renovado. centro comercial. Aquí es donde puede instalar sus aplicaciones de una manera fácil y eficiente.
Esperamos que ahora pueda instalar POP 20.04 LTS sin problemas.
