Cómo personalizar el contenido de las copias de seguridad del historial de archivos de Windows 10
Cómo personalizar el contenido de las copias de seguridad del historial de archivos de Windows 10
Para agregar otra carpeta a las copias de seguridad del historial de archivos:
- Inicie la aplicación Configuración.
- Haga clic en la categoría «Actualización y seguridad».
- Haga clic en la página «Copia de seguridad».
- Haga clic en «Más opciones».
- Haga clic en «Agregar una carpeta» en «Copia de seguridad de estas carpetas» y seleccione la carpeta para agregar.
Se aplica a
Windows 10 conserva la función de copia de seguridad del historial de archivos que se introdujo con Windows 8. El historial de archivos guarda copias de sus archivos periódicamente, lo que le brinda la posibilidad de retroceder en el tiempo y recuperar versiones anteriores.
De forma predeterminada, el Historial de archivos está configurado para hacer una copia de seguridad de un conjunto de carpetas de uso común. Después de habilitar la función, encontrará que sus bibliotecas y carpetas de perfil de usuario se copian automáticamente a su destino de copia de seguridad. Si desea agregar más directorios a la copia de seguridad, siga leyendo para que se le muestre cómo.
El Historial de archivos es una de las características de Windows que aún tiene su configuración distribuida en la aplicación Configuración y el Panel de control tradicional. Solo la aplicación Configuración contiene la opción de agregar carpetas adicionales a su copia de seguridad; el Panel de control ni siquiera se actualizará para mostrar que ha incluido las nuevas ubicaciones.
Abra la aplicación Configuración desde el menú Inicio y haga clic en la categoría «Actualización y seguridad». Elija la página Copia de seguridad en la barra lateral. Asumiremos que ya ha configurado el Historial de archivos; si no es así, active el botón «Hacer una copia de seguridad automática de mis archivos» para habilitar la función.
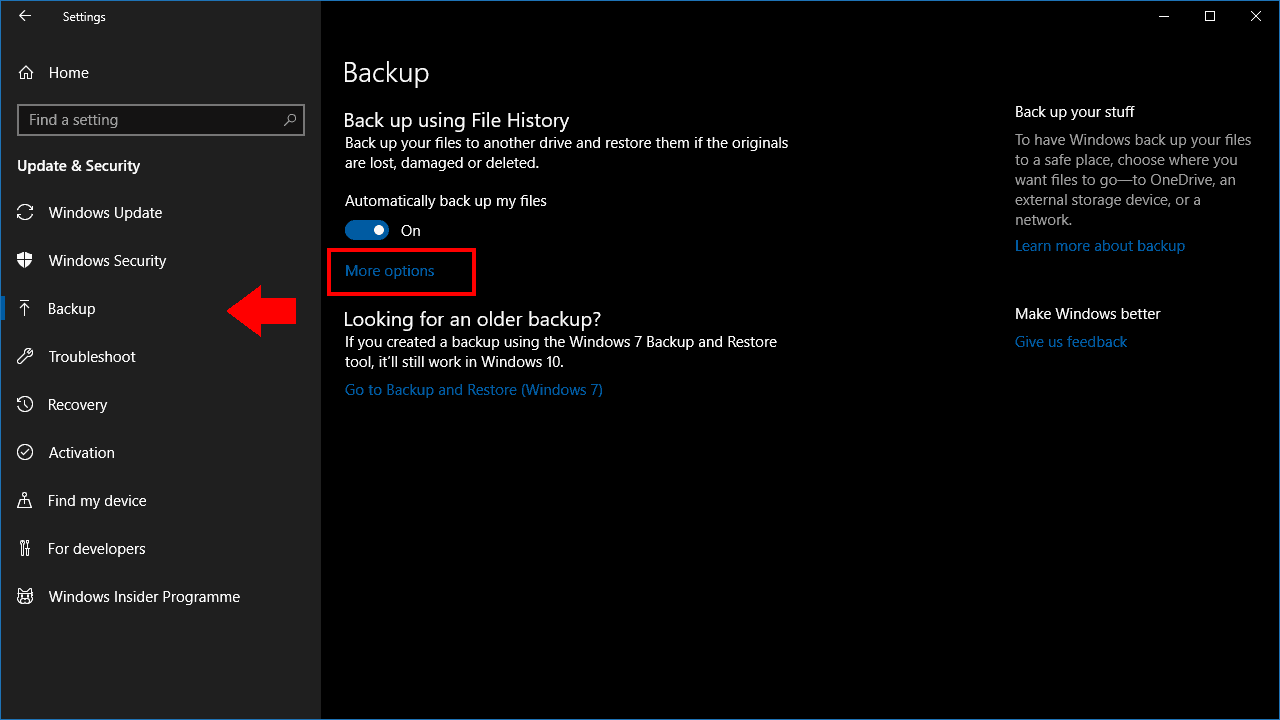
Haga clic en el enlace «Más opciones» en la página Copia de seguridad. Aquí, puede personalizar el funcionamiento del Historial de archivos. En «Hacer una copia de seguridad de estas carpetas», verá una lista de las ubicaciones que se incluyen en su copia de seguridad. Haga clic en el botón «Agregar una carpeta» para agregar otro directorio.
Repita el proceso para agregar más directorios. Recomendamos incluir cualquier carpeta que contenga archivos personales, así como carpetas que almacenen archivos de configuración de la aplicación (normalmente son C: ProgramData y C: Users % userprofile% AppData). Haga clic en el botón «Hacer copia de seguridad ahora» en la parte superior de la página para ejecutar inmediatamente la copia de seguridad y copiar los archivos nuevos.

El resto de las opciones de esta página le permiten ajustar el funcionamiento del Historial de archivos. Puede cambiar la programación de la copia de seguridad, restringir el uso del disco del Historial de archivos en la unidad de copia de seguridad o incluir carpetas en la lista negra con la sección «Excluir estas carpetas» en la parte inferior de la página.
Algunas de estas opciones también están disponibles a través de la página Historial de archivos en el Panel de control. Sin embargo, recomendamos usar la aplicación Configuración para administrar el Historial de archivos. La interfaz del Panel de control está anticuada y no expone todas las opciones disponibles. Además, algunos cambios realizados en la aplicación Configuración (como carpetas de respaldo adicionales) no se reflejan en el Panel de control, lo que podría generar confusión si necesita ajustar las opciones en el futuro.
