Cómo configurar BlogEngine.net localmente con Windows 10
Después de varios años de usar BlogEngine.net, intenté configurarlo localmente con Internet Information Server (IIS) también en Windows 10 y debo decir que tuve que realizar varios pasos antes de poder resolverlo.
Primero lo comencé todo descargando desde CodePlex BlogEngine.net 3.2 (Web). Considera que es un archivo .zip, por lo que tendrás que descomprimirlo en una carpeta, a la que he decidido llamar bien.
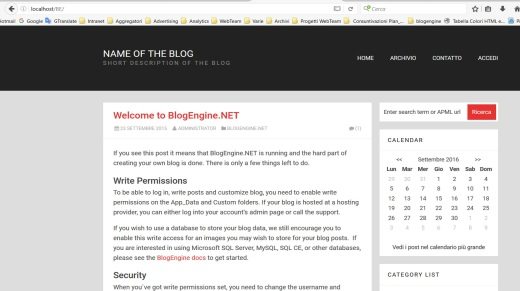
Después de este paso, abra Windows 10 IIS. Si no está presente, tendrá que instalarlo escribiendo su Buscar en Windows y en la web (junto al botón Inicio en el escritorio) la entrada Activar o desactivar las características de windows. Una vez encontrado, haga clic en él dos veces y en la ventana que se abre, desplazándose hacia abajo, debe ubicar el elemento Servidor de información de Internet (IIS) y luego compruébalo. Premios OK y espere la instalación.
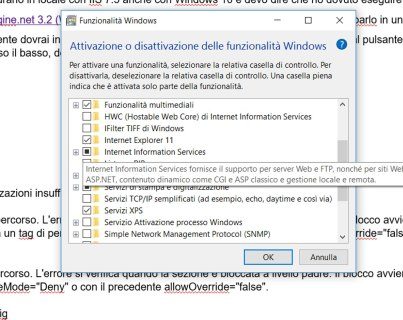
Al final, abra IIS y desde Sitios> Sitio web predeterminado, haga clic derecho y en el menú que aparece elija el elemento Agregar directorio virtual. En la ventana que aparece, en Alias escribe el nombre que quieres darle a tu sitio en localhost y en la ruta física presiona el botón con los puntos (…), para ir y seleccionar la carpeta que creaste en la PC descomprimiendo BlogEngine.net 3.2 (en mi caso se llama bien). Confirmar presionando el botón OK.
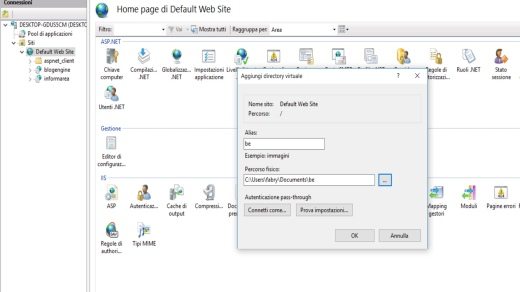
En la ventana de la izquierda encontrará la carpeta virtual, haga clic en ella con el botón derecho y seleccione, en el menú emergente, el elemento Convertir a aplicación. En la ventana que aparece en Alias escriba informarea, en Grupo de aplicaciones elige el artículo .NET v4.5 y finalmente, en Camino fisico ingrese la ruta de su directorio (en mi caso se llama be).
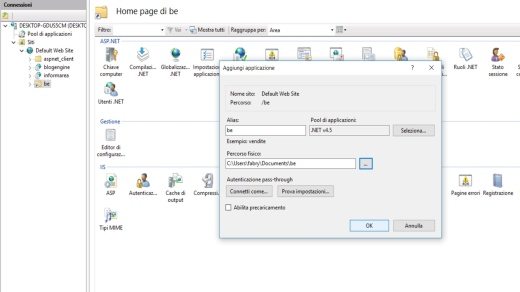
A la izquierda encontrará ella aplicación sea. Haga clic en él con el botón derecho del mouse y seleccione Editar permisos. En la ventana que aparece, elija la pestaña Seguridad. Presione el botón Editar y posteriormente agregar. En Ingrese los nombres de los objetos para seleccionar, escriba LA RED y presione el botón Échale un vistazo Nombres. Tan pronto como LA RED usted será resaltado presione en OK. Entonces asígnele el Autorizaciones poner una bandera Permitir a todos los elementos (control total, escritura, lectura, etc.) y presione OK.
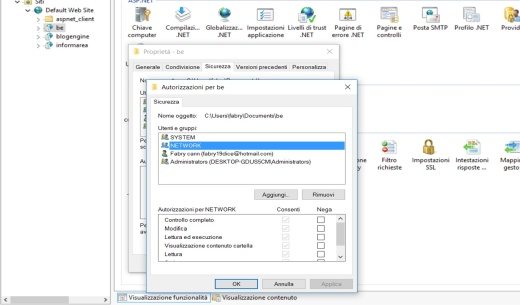
Ahora que ha completado la configuración de su aplicación en BlogEngine.net, puede intentar ejecutarla localmente y luego en localhost. Abra un navegador (Firefox, Chrome o Internet Explorer) y en la barra de direcciones escriba http: // localhost / be.
El primer error que puede obtener es este:
- No se puede leer el archivo de configuración debido a permisos insuficientes
¿Razón? Windows 10 tiene una cuenta de administrador oculta, este Sr.nifica que debe activar la cuenta de administrador oculta de Windows 10. Para ello, siga los pasos a continuación:
En Buscar en Windows y en la web, tipo cmd;
- en el elemento del símbolo del sistema, haga clic con el botón derecho del ratón y seleccione el elemento «Ejecutar como administrador» en el menú;
- para activar la cuenta oculta en Windows 10, escriba: administrador de usuario de red / activo: sí y presiona Enter en tu teclado
- para deshabilitarlo en el futuro, reemplace yes por no.
Perfecto ahora eres administrador de tu PC con Windows 10.
Vuelva a intentar ejecutar su aplicación http: // localhost / be localmente. Puede encontrarse con este segundo error:
- No se puede utilizar la sección de configuración en esta ruta. El error ocurre cuando la sección está bloqueada en el nivel principal. El bloqueo se produce de forma predeterminada (overrideModeDefault = ”Deny”) o se establece explícitamente mediante una etiqueta de ruta con overrideMode = ”Deny” o con el anterior allowOverride = ”false”.
En este caso, necesariamente tendrás que realizar dos pasos:
Ir arriba Buscar en Windows y en la web (junto al botón Inicio en el escritorio) y escriba la entrada Activar o desactivar las características de windows. Una vez encontrado, haga clic en él dos veces y en la ventana que se abre, desplazándose hacia abajo, debe ubicar el elemento Net Framework 4.6 Servicio avanzado y luego también verifique Asp.Net 4.6. Premios OK y espere la instalación.
El segundo paso es ingresar al usuario como usuario predeterminado IUSR otorgándole permisos con control total. Para hacer esto, necesitas subir IIS y haga clic en con el botón derecho del mouse en la aplicación que se creó (en mi caso se llama ser)y seleccione Editar permisos. En la ventana que aparece, elija la pestaña Seguridad. Presione el botón Editar y posteriormente agregar. En Ingrese los nombres de los objetos para seleccionar, escriba IIS_IUSRS y presione el botón Échale un vistazo Nombres. Tan pronto como IIS_IUSRS usted será resaltado presione en OK. Entonces asígnele el Autorizaciones poner una bandera Permitir a todos los elementos (control total, escritura, lectura, etc.) y presione OK.
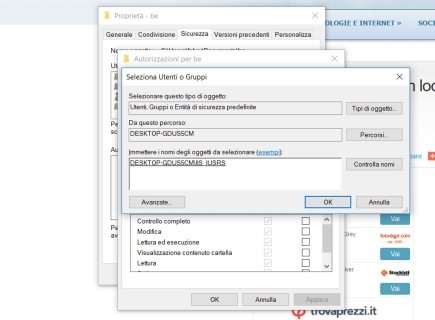
Ahora intente nuevamente desde el navegador para escribir en la barra de direcciones http: // localhost / be y verá que su hermoso sitio aparece en BlogEngine.net localmente.
A Olvidé, una última cosa, hacer que BlogEngine.net funcione deberá otorgar permisos de escritura a la carpeta App_Data. Luego ve a la carpeta bien y ubica la carpeta Datos de aplicación; con el botón derecho del ratón seleccione Propiedades. En la ventana que aparece quitar la bandera debajo de solo lectura y confirmar presionando el botón OK.
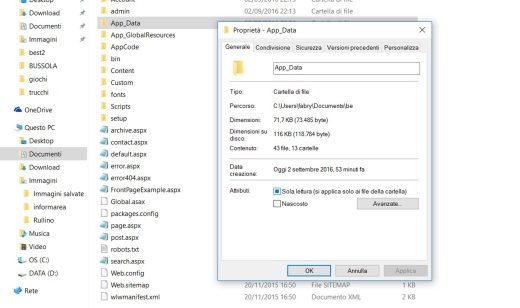
Para obtener más información, mire el video a continuación:
