Cómo compartir la pantalla Zoom en tu Mac


Probablemente ya sepa que puede organizar reuniones de Zoom y unirse a su Mac, pero ¿sabía que también puede compartir la pantalla? Ya sea que se trate de videoconferencias para negocios, personales, familiares o por cualquier otro motivo, es posible que desee consultar la función de uso compartido de pantalla de Zoom.
Como su nombre lo indica, esta función le permite compartir todo en la pantalla de su Mac con otros participantes en la reunión de Zoom.
Cómo compartir la pantalla Zoom en tu Mac
Antes de continuar con el siguiente procedimiento, asegúrese de que su Mac esté ejecutando MacOS Mojave o posterior. Suponiendo que ya sabe cómo organizar y unirse a una reunión de Zoom en Mac, comencemos.
- Inicie «Zoom» en su Mac y organice o asista a una reunión.
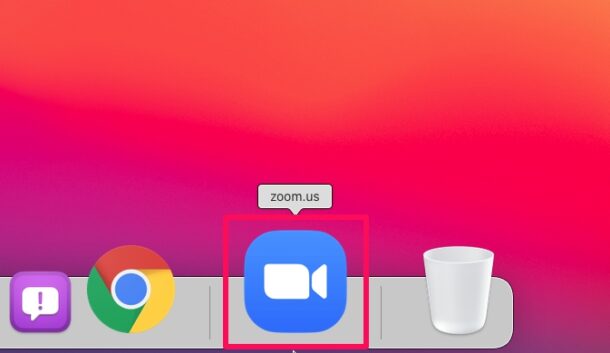
- Una vez que esté en una reunión activa, haga clic en la opción «Compartir pantalla» en el menú inferior, como se muestra en la captura de pantalla a continuación.

- Esto abrirá una nueva ventana en la pantalla. Aquí podrá elegir el escritorio para compartir la pantalla. Haga clic en «Compartir» para comenzar. Cuando se le solicite que le otorgue a Zoom los permisos necesarios para compartir la pantalla, haga clic en «Abrir preferencias del sistema».
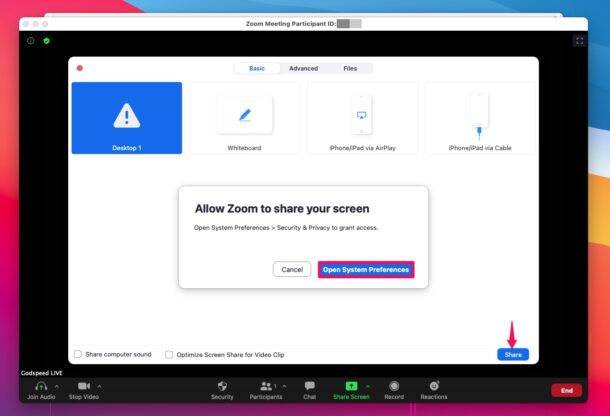
- Esto lo llevará automáticamente a la sección Seguridad y privacidad. Aquí, elija «Grabar pantalla» en el panel izquierdo y marque la casilla junto a Zoom. Es posible que se le solicite que reinicie el Zoom, pero no es necesario. Puede cerrar esta ventana y volver a Zoom.

- Ahora seleccione el escritorio y haga clic en «Compartir» nuevamente para iniciar la sesión para compartir la pantalla.

- Se le notificará cuando comience a compartir la pantalla. Podrás pausar el uso compartido usando los comandos en la parte superior. Cuando haya terminado de compartir su pantalla, haga clic en «Dejar de compartir», como se muestra a continuación.

Aquí estás. Ahora ha logrado compartir la pantalla de su Mac durante una reunión de Zoom en curso.
Esto no habría sido posible si no fuera por la funcionalidad de grabación de pantalla nativa en las versiones modernas de MacOS. Si su Mac ejecuta una versión anterior de macOS, no podrá aprovechar las herramientas para compartir pantalla de Zoom.
Si tiene otros dispositivos Apple, como iPhone o iPad, puede conectarlos a su computadora Mac a través del cable AirPlay o Lightning / USB-C, y luego usar su dispositivo iOS como una pantalla para compartir la pantalla mientras chatea. ver a otros participantes en Mac. Esta función puede resultar útil durante una conferencia o presentación en línea o para muchos otros fines. O incluso puede utilizar la aplicación móvil Zoom Meetings para compartir cómodamente la pantalla de su iPhone o iPad.
Ciertamente, Zoom no es el único software de videoconferencia que le permite compartir su pantalla con otros usuarios. También puede hacer esto desde Google Hangouts Meet, Skype for Business, e incluso hay una pantalla compartida nativa para MacOS, por lo que puede usar lo que funcione para usted para sus necesidades específicas.
¿Compartiste la pantalla de Mac usando Zoom? ¿Está utilizando otra solución para compartir pantalla en su lugar? Cuéntenos sus pensamientos, experiencias y opiniones sobre cómo compartir la pantalla Zoom en la sección de comentarios a continuación.
