Cómo personalizar el Mac Dock

¿Quieres personalizar tu Dock en tu Mac? ¿Quizás desee agregar o eliminar algunas aplicaciones del Dock o cambiar el aspecto del Dock haciéndolo más grande o más pequeño o incluso cambiar la posición? De cualquier manera, puede personalizar el Dock en su MacOS a su gusto en minutos.
Si es nuevo en el ecosistema macOS, Dock es el panel en la parte inferior del escritorio que alberga un montón de aplicaciones a la izquierda y archivos, carpetas y carpetas minimizados a la derecha para un acceso rápido. Es similar al Dock en dispositivos iOS y iPadOS y es lo primero que ve después de conectarse a su Mac, además del escritorio. Si desea cambiar el aspecto de su Dock, puede realizar varios cambios, como moverlo a una posición diferente, reducir su tamaño, agregar aplicaciones de uso frecuente, eliminar aplicaciones no utilizadas, etc.
El Dock ha sido una parte integral de macOS desde la introducción de Mac OS X en 2000. Por lo tanto, no importa qué versión esté ejecutando su Mac, los siguientes pasos para personalizar su Mac Dock siguen siendo los mismos.
Cómo personalizar el Mac Dock
¿Estás listo para personalizar el muelle para que se adapte a tus preferencias? Así es cómo:
- Ve a «Preferencias del sistema» en el Dock de Mac.
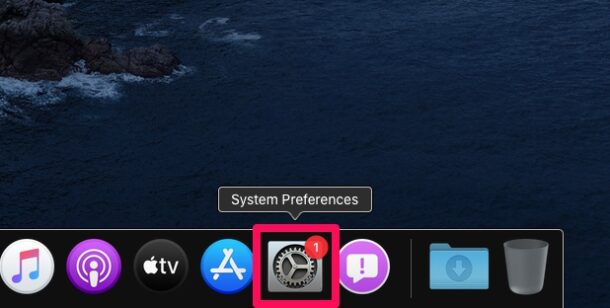
- Cuando se abra una nueva ventana, haga clic en «Dock» para ajustar sus preferencias de Dock.
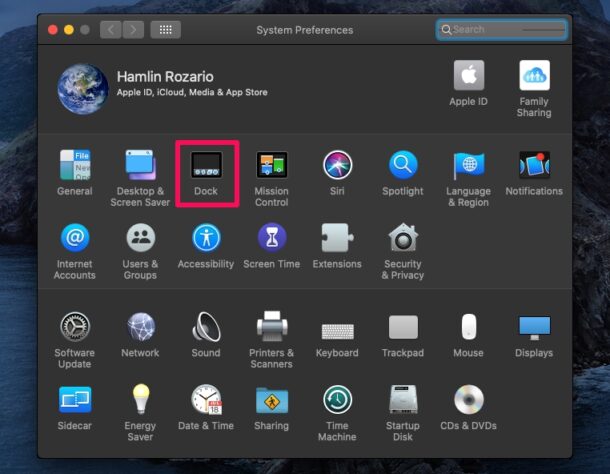
- Aquí, puede usar el tamaño de su Dock moviendo el control deslizante hacia la izquierda o hacia la derecha. También puede habilitar o deshabilitar «Zoom», una función que amplía los íconos de la aplicación en el Dock cuando pasa el mouse sobre ellos. Utilice el control deslizante para ajustar la intensidad de la ampliación.
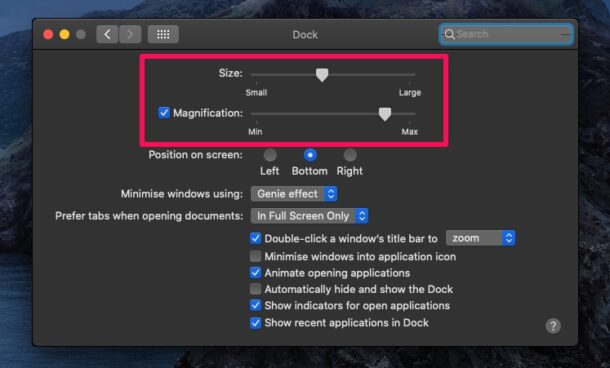
- Si lo desea, puede mover el Dock hacia la izquierda o hacia la derecha. Además, hay otras opciones de animación para abrir y minimizar ventanas para aplicaciones en el Dock. Configúrelos a su gusto.
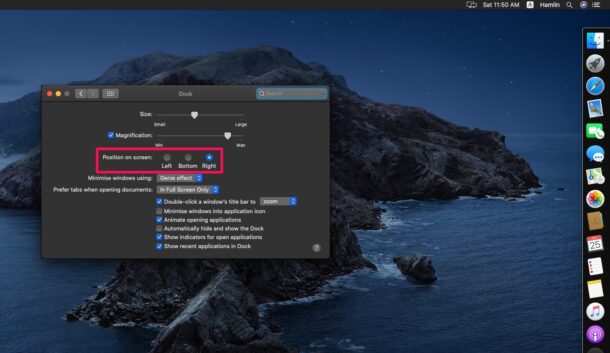
- Luego, si desea eliminar una aplicación o carpeta del Dock, haga clic con el botón derecho en ese icono y elija Opciones -> Eliminar del Dock, como se muestra a continuación. (hay otras formas)
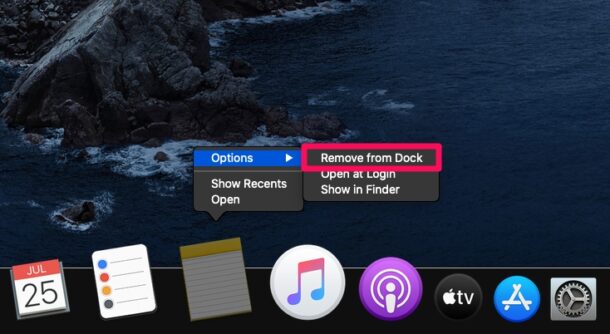
- Para agregar una nueva aplicación al Dock, abra Launchpad y simplemente arrastre la aplicación al Dock.
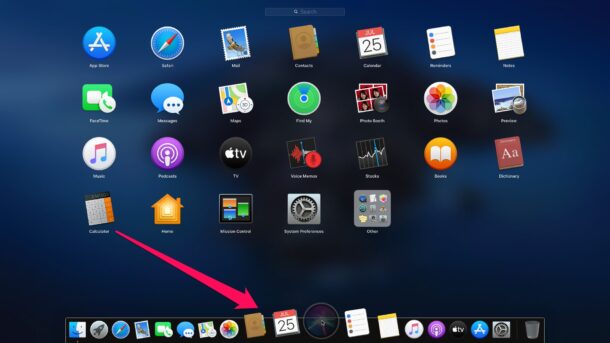
Aquí estás. Finalmente aprendiste a personalizar el Dock en tu Mac. Bastante fácil, ¿verdad?
Hay tantos cambios que puede realizar en el Dock para asegurarse de que se ajuste a sus necesidades. Por ejemplo, puede eliminar aplicaciones que rara vez usa para obtener un aspecto más minimalista, o puede optar por ocultar las aplicaciones recientes para que no se muestren en el Dock. O active la ocultación automática del muelle, para que tenga más espacio en la pantalla para lo que está trabajando y ventanas activas.
También hay algunas personalizaciones de Dock más avanzadas disponibles, que incluyen convertir íconos ocultos en aplicaciones y agregar espacios entre los íconos de Dock, entre muchos otros trucos más avanzados que usan comandos predeterminados. Siempre puede navegar por nuestros archivos de Dock aquí para obtener todo tipo de consejos sobre este tema.
Si está utilizando otros dispositivos de Apple, como el iPhone, iPad o iPod Touch, podrá reorganizar las aplicaciones de iOS Dock tocando y manteniendo presionado el menú «Editar pantalla de inicio». Aunque está limitado a solo cuatro aplicaciones en la base del iPhone, puede agregar carpetas de aplicaciones a la base para ampliar la capacidad de la aplicación.
Esperamos que haya logrado personalizar el Dock en su Mac para que se adapte mejor. ¿Cuáles son sus opiniones generales sobre Dock en macOS? ¿Tiene alguna personalización o cambio que considere imprescindible? ¡Comparte tus pensamientos, opiniones y experiencias en los comentarios!
