Cómo compartir la pantalla Zoom en iPhone y iPad
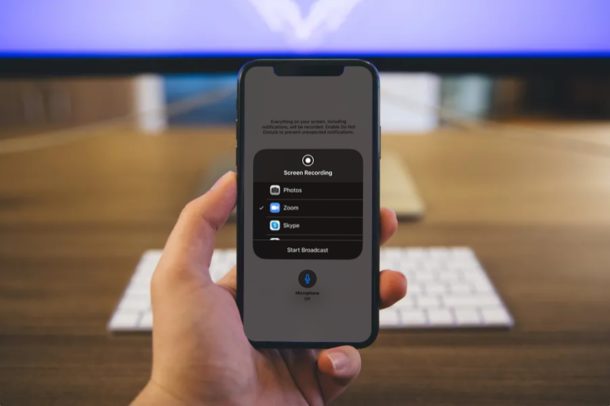
Si está utilizando reuniones de Zoom para teleconferencias, es posible que desee saber cómo compartir la pantalla de su iPhone o iPad en Zoom. Esto puede ser útil por varias razones, ya sea para trabajar juntos, mostrar una presentación, revisar algo o para cualquier otro propósito para compartir la pantalla.
Usar el zoom facilita compartir la pantalla de su iPhone y iPad, pero como cualquier otra cosa, necesita saber cómo funciona. Este artículo le mostrará cómo puede compartir la pantalla usando Zoom en iOS y iPadOS.
Cómo compartir la pantalla Zoom en iPhone y iPad
Aunque no necesita una cuenta de Zoom para unirse a una reunión, la necesitará si desea organizar una reunión. Así que asegúrate crear una cuenta de Zoom y simplemente siga los pasos a continuación para compartir su pantalla.
- Abra la aplicación Zoom en su iPhone o iPad.
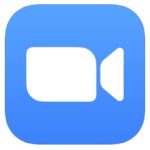
- Después de iniciar sesión en su cuenta de Zoom, seleccione «Nueva reunión» en el menú principal.

- Aquí, asegúrese de que el interruptor a «Usar ID de reunión personal» esté activado y luego toque «Iniciar una reunión».

- Esto iniciará la cámara de su iPhone o iPad e iniciará la reunión de Zoom. Para compartir la pantalla, toque ‘Compartir contenido’ en la parte inferior de la pantalla.

- Ahora toque «Pantalla», que es la primera opción, como se muestra en la captura de pantalla a continuación.

- Aquí, asegúrese de que «Zoom» esté seleccionado y luego toque «Iniciar transmisión» para comenzar a compartir la pantalla de su dispositivo. Si lo desea, puede encender y apagar el micrófono usando el interruptor que se encuentra debajo de este menú.

- Si no es el anfitrión de la reunión, simplemente puede unirse a una reunión y distribuir el contenido exactamente de la misma manera. Alternativamente, también puede elegir «Compartir pantalla» directamente desde el menú principal para facilitar las cosas.

- Ahora, solo necesita ingresar una clave para compartir o una ID de reunión para compartir la pantalla de su dispositivo en una cámara Zoom.

Ahora que ha aprendido a compartir la pantalla Zoom tanto en su iPhone como en su iPad, está listo para usar la función siempre que la necesite.
Como probablemente haya notado, la función para compartir pantalla es similar a la que usaría para las grabaciones de iPhone y iPad, por lo que si ya está familiarizado con ella, no debería ser demasiado extraña para usted.
Para aquellos que tienen varios dispositivos iOS, incluso puede usar uno de estos dispositivos para chatear a través del chat de video y otro dispositivo para compartir el contenido de la pantalla con sus asistentes, muchos otros propósitos.
Zoom ofrece ambos suscripciones gratuitas y de pago. El plan gratuito tiene un límite de 40 minutos para reuniones de grupo y puede acomodar hasta 100 participantes. Si desea un límite de tiempo más largo para sus reuniones de Zoom, deberá suscribirse al plan Pro, que cuesta $ 14.99 por mes y le permite organizar reuniones de 24 horas. Además, el plan de negocios de $ 19,99 / mes le permitirá albergar hasta 300 participantes en una sola reunión.
Dicho esto, Zoom no es ciertamente el único software de videoconferencia que le permite compartir contenido en la pantalla de su iPhone o iPad. También existen excelentes soluciones de Google Hangouts Meet, Skype for Business e incluso el uso compartido nativo de la pantalla de MacOS si usted Estás en una Mac, por lo que puedes usar lo que funcione para ti para tus necesidades específicas.
Ya sea que esté usando Zoom para clases en línea, citas relacionadas con negocios, médico o incluso para uso personal, puede encontrar que Compartir pantalla es una excelente característica para agregar a sus videoconferencias.
¿Compartiste con éxito la pantalla de tu iPhone o iPad usando Zoom? ¿Utiliza varios dispositivos iOS para presentar sus presentaciones, diapositivas y conferencias en línea? ¿Está utilizando otra solución para compartir pantalla en su lugar? Cuéntanos tus opiniones y opiniones sobre Zoom en la sección de comentarios a continuación.
