Mueva juegos de Steam y guarde archivos en un nuevo disco duro

¿Tiene una biblioteca de juegos de Steam junto con algunos archivos guardados del juego? ¿Quizás quieras mover esos juegos y la biblioteca de juegos a otro disco duro o incluso a otra computadora? ¿Acabas de conseguir una nueva Mac? Tal vez actualizó su disco duro y optó por una instalación limpia para Mac OS X, pero desea mantener todos los juegos guardados por Steam en el disco anterior, para que pueda elegir dónde lo dejó. Hay muchas razones por las que es posible que desee mover una colección de juegos de Steam y archivos de juegos de Steam a un nuevo disco duro.
Este tutorial le mostrará cómo mover una biblioteca de juegos de Steam y una colección de juegos guardados por Steam a otro disco duro o computadora. Asumiremos que tiene experiencia básica en redes junto con conocimientos de administración de archivos.
Una opción es volver a descargar todo, desde Steam a su nuevo disco duro o computadora, pero esta no es la única opción. En lugar de descargar todo de nuevo, puede mantener su ancho de banda y copiar sus archivos directamente. Steam hace que esto sea fácil de hacer, almacena todos los archivos del juego en una ubicación central, solo copia los archivos del juego en la nueva unidad y luego autoriza nuevamente a través de Steam.
Cómo mover una biblioteca de juegos Steam de Mac a otro disco duro
Primero, querrá asegurarse de que las Mac estén conectadas en red o que el nuevo disco duro esté montado en el sistema donde se almacenan los archivos de Steam. También puede usar AirDrop entre Mac para copiar archivos de Steam de esta manera.
Ahora, aquí se explica cómo mover datos de Steam:
- Navegue a la biblioteca de Steam existente en: ~ / Library / Application Support / Steam /
- Copie toda la carpeta Steam y su contenido en la misma ubicación exacta en el nuevo disco duro (~ / Library / Application Support /)
- Si aún no lo ha hecho, descargue el cliente Steam nuevamente en su nueva Mac o disco duro
- Cuando la carpeta Steam termine de copiarse, inicie Steam y se le pedirá que inicie sesión.
- En la pantalla Se requiere autorización de Steam, seleccione la segunda opción, «¿Qué correo electrónico?» No tengo … ”esto hará que Steam te envíe un nuevo código de inicio de sesión por correo electrónico.
- Verifique el correo electrónico asociado con su cuenta de Steam e ingrese el código de acceso provisto en Steam para autenticar su nueva computadora o disco duro
- ¡Eso es, estoy jugando!
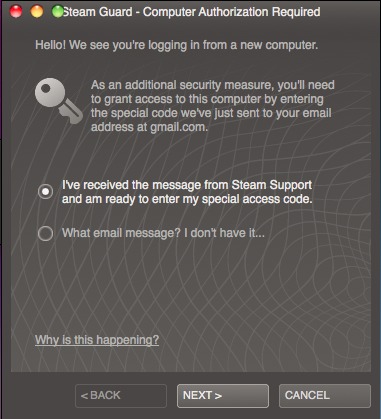
El único problema potencial aquí es que la carpeta Steam puede ser enorme según la cantidad de juegos que tenga y la cantidad de datos de juegos almacenados.
Si tiene algunos juegos y una buena cantidad de datos guardados, no se sorprenda si supera con creces los 40 GB.
Aparte del hecho de que la transferencia puede llevar mucho tiempo, el tamaño de esta carpeta puede ser importante si la nueva unidad es un SSD de espacio limitado, es posible que desee comprobar el tamaño de la carpeta antes de moverla (seleccione la carpeta y presione Comando + i para Obtener información) si esto es cierto para usted.
Migré una enorme biblioteca de Steam a un amigo usando este método, que encontré MacLife. Si está en una red Gigabit Ethernet, esto es mucho más rápido que descargar directamente 40 GB de datos de Steam, además de que no impone una carga masiva a los límites mensuales de ancho de banda de su ISP, lo que lo convierte en una ganancia / ganancia.
Si conoce otros métodos para descargar una biblioteca de Steam a otro disco o mover una biblioteca de Steam a otro disco duro, comparta sus experiencias en los comentarios a continuación.
