Cómo combinar varios archivos PDF en un solo documento PDF en Mac OS X.

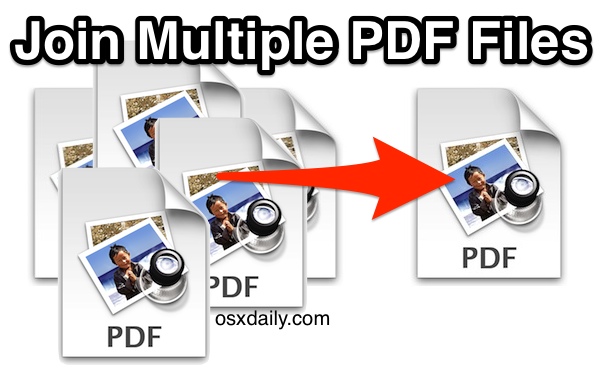
Si tiene varios archivos PDF que desea combinar en un solo archivo PDF, puede confiar en la aplicación Vista previa incluida con su Mac para lograrlo. Vista previa no solo puede combinar una variedad de documentos PDF con una o más páginas en un solo archivo, sino que incluso puede agregar imágenes como páginas, eliminar una página de un archivo existente si no necesita tenerla en el documento adyacente o reorganizarla. las páginas de los archivos combinados se reordenarán según sus necesidades. El resultado final será un único documento PDF combinado que contiene cada página y archivo de entrada que necesita.
Algunas aplicaciones hacen que esta tarea sea demasiado complicada, pero Preview hace que la combinación de archivos PDF extremadamente portátiles y multiplataforma sea increíblemente simple, lo que permite arrastrar y soltar fácilmente. Quizás lo mejor de todo es que ciertamente no tiene que pagar dinero extra por una elegante aplicación de edición de PDF cuando su Mac tiene las herramientas directamente en Mac OS X. Eso es lo que cubrimos aquí con una guía paso a paso que muestra cómo combinar rápidamente una variedad de documentos en un solo archivo.
Combine varios archivos PDF en un solo PDF con Vista previa de Mac
Esto demostrará cómo combinar varios archivos, agregar archivos adicionales, eliminar páginas, reordenar páginas y exportar como un solo archivo .pdf combinado con todo el contenido adyacente:
- Abra uno de los archivos PDF en la aplicación Vista previa de Mac OS X
- Haga clic en el botón Miniaturas y elija «Miniaturas» para abrir el cajón lateral de las páginas PDF (haga esto incluso si uno de los archivos PDF tiene una sola longitud de página). También se puede acceder desde el menú «Ver» seleccionando «Miniaturas».
- Ahora vaya a Mac Finder y busque el archivo PDF adicional que desea unir al que ya está abierto en la Vista previa.
- Arrastre y suelte el archivo PDF adicional desde el Finder en el cajón de miniaturas de Vista previa para agregarlo instantáneamente al PDF; agrega archivos PDF soltados al documento PDF ya abierto, combinándolos de manera eficiente. Puede repetir esto con tantos otros documentos PDF como necesite
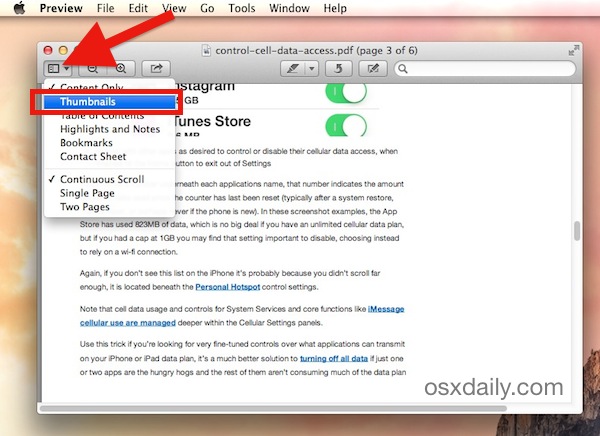

- Para agregar un archivo de imagen como una página, simplemente arrastre un archivo de imagen al cajón de miniaturas
- Para reordenar las páginas desde el PDF combinado, simplemente arrástrelos y suéltelos en el cajón de miniaturas en su posición correcta
- Para eliminar una página, simplemente selecciónelo y presione la tecla «eliminar» para dejarlo
- «Imprimir», luego elija «Guardar como PDF» – funciona en MacOS Catalina, Mojave, High Sierra, El Capitan, Yosemite, Mavericks
- «Exportar como PDF» (el guardado normal no funciona de manera confiable para fusionar archivos PDF, probablemente sea un error): funciona en versiones anteriores de Mac OS X
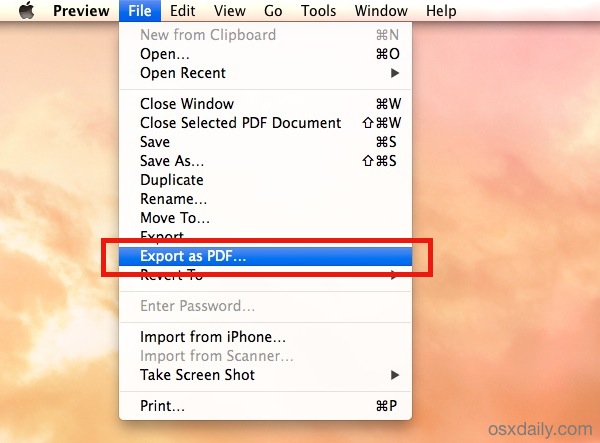
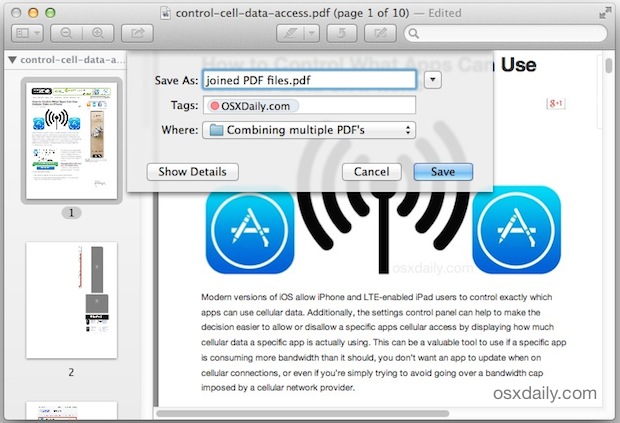
Siempre puede verificar si funcionó reiniciando el documento PDF recién creado que acaba de exportar desde la aplicación Vista previa, contendrá todos los archivos PDF que arrastró y soltó en la aplicación Miniaturas para unirlos.

Eso es todo, es notablemente simple, y es universalmente gratuito y compatible (para Mac de todos modos), porque Vista previa está incluida en todas las versiones de Mac OS X. Esta es, con mucho, la mejor manera de fusionar archivos PDF en Mac.
Una cosa a tener en cuenta acerca de las versiones anteriores de Vista previa es que la opción «Exportar a PDF» no siempre está disponible, por lo que estas versiones anteriores de Vista previa pueden exportar con éxito archivos combinados como uno, ya sea eligiendo la opción «Guardar como» o usando el método tradicional. Opción Imprimir en PDF que está disponible a través del menú Imprimir en todas las versiones de Mac OS.
Nota rápida: los PDF adjuntos a menudo pueden ser bastante grandes, si el archivo resultante es demasiado grande, puede reducir el tamaño del archivo ajustando el filtro de cuarzo utilizado. Si bien esto reduce el tamaño del archivo, también puede reducir la calidad de las imágenes e ilustraciones en un documento, por lo que es mejor usarlo para documentos con mucho texto donde la claridad de la imagen no importa tanto.
¿Tiene preguntas o comentarios sobre la combinación de varios archivos PDF en un solo documento PDF? Dinos en los comentarios.
