9 trucos para aligerar un escritorio Mac ajetreado y mantenerte concentrado
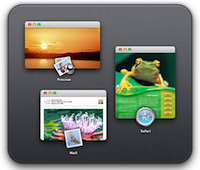
El desorden de la oficina nos sucede a todos, incluso si hacemos todo lo posible para mantener un espacio de trabajo virtual notablemente simplificado. Ya sea que se muestren demasiados íconos en el escritorio al trabajar con archivos, o solo un millón y una ventanas abiertas para varias aplicaciones, documentos y pestañas del navegador, hay algunas formas simples de mitigar todo esto, incluso si tiene razón. el grueso de las cosas. La próxima vez que se vea inundado por un desorden virtual, use estos trucos para mantenerse concentrado y volver al trabajo.
1: centrarse en pantalla completa

Si todo lo que tiene que hacer es trabajar en una aplicación, use la nueva función de pantalla completa de OS X. Envíe cualquier aplicación que merezca un enfoque sin restricciones en el modo de pantalla completa haciendo clic en los iconos de flecha en la esquina de la ventana de la aplicación o asignando la función es un atajo de teclado.
Esto ayuda a evitar distracciones, al tiempo que aumenta el espacio de trabajo disponible para esa aplicación, que es beneficiosa para todos en muchas situaciones. configuraciones.
2: Use una carpeta «Ordenar» para superar el exceso de desorden en su escritorio
¿Abrumado por muchas cosas en el escritorio? Cree una nueva carpeta, asígnele el nombre «Ordenar» o «Borrar», presione Comando + A para seleccionar todo y luego arrástrelo todo a esa nueva carpeta.
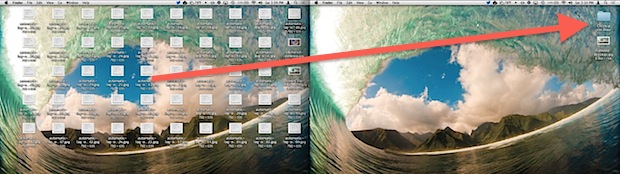
No, esos archivos no se solucionarán por sí mismos y aún tendrá que ordenarlos más tarde, pero si solo necesita comenzar desde cero o reducir el rendimiento de tener un trillón de íconos en el escritorio, funciona y ofrece acceso continuo a archivos nuevos que se guardan en el escritorio o que terminan allí. Además, podrás volver a ver tu hermoso fondo de pantalla.
3: apaga la pantalla del escritorio
Desactivar el escritorio puede parecer extremo, pero cuando hay demasiados íconos desordenados y distraídos con un millón de archivos en su escritorio con los que simplemente no tiene tiempo para lidiar, en realidad es una excelente opción. A diferencia de renunciar a Finder, deshabilitar el escritorio permite que Finder continúe ejecutándose, proporcionando un fácil acceso al sistema de archivos si necesita acceder a los documentos rápidamente. El resultado final es una pizarra en blanco, que se muestra en el fondo de pantalla:
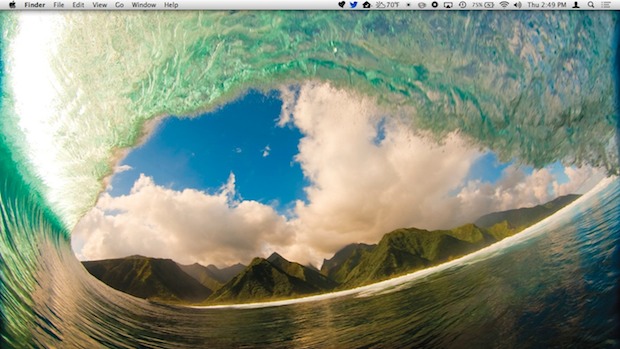
¿Cuál es la mejor manera de hacer esto? Puede utilizar comandos predeterminados o utilidades de terceros. DesktopUtility es una utilidad gratuita útil para este propósito (y para otros usos), que proporciona un menú de barra de menú simple que le permite encender y apagar el escritorio cuando sea necesario.
De lo contrario, use este truco predeterminado para deshabilitar manualmente su escritorio ingresando la siguiente cadena en la terminal:
defaults write com.apple.finder CreateDesktop -bool false;killall Finder
Finder se reiniciará y todos los iconos del escritorio serán invisibles. Sin embargo, los archivos de escritorio seguirán siendo accesibles accediendo a la carpeta ~ / Desktop /. O puede volver a cambiar el escritorio cambiando «falso» a «verdadero» en ese comando predeterminado o girándolo de nuevo a DesktopUtility.
4: Ocultar cualquier otra cosa con una pulsación de tecla
Comando + Opción + H es la sorprendente pulsación de la tecla de enfoque, oculta cualquier otra aplicación y sus ventanas, excepto la activa actualmente.
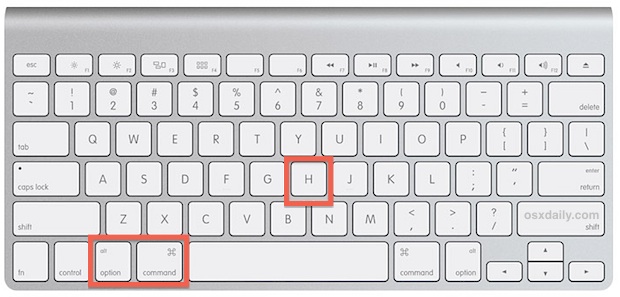
Si desea volver a esto y ver cada ventana nuevamente, arrastre hacia abajo la ventana principal de la aplicación y elija «Mostrar todo». Este truco generalmente se usa mejor con los íconos de Dock translúcidos habilitados, para que pueda ver fácilmente qué aplicaciones están ocultas, una característica poco conocida que probablemente debería convertirse en un dispositivo predeterminado en OS X.
5: Windows y pestañas Browser Wrangle
Cromo: Si está utilizando Chrome como su navegador web principal, estará encantado de encontrar un puñado de extensiones que facilitan la administración de pestañas y ventanas. Uno de esos elementos es OneTab, que absorbe prácticamente todas las ventanas y pestañas abiertas en una sola ventana que contiene enlaces a páginas que alguna vez tuvo abiertas. Esto tiene el maravilloso efecto secundario de liberar toneladas de recursos del sistema, ya que cada ventana del navegador ocupa una buena cantidad de RAM. Desafortunadamente, no existe una extensión de Safari que conozcamos (¡visite @osxdaily en Twitter si conoce una!), Así que seguiremos con la recomendación de Chrome por ahora.

Safari: No tan eficaz como la extensión OneTab de Chrome, encontrará la función «Combinar todas las ventanas» en Safari que estará disponible en el menú «Windows» y es una alternativa decente. Como sugiere el nombre, reúne todas las ventanas abiertas de Safari en una sola ventana con pestañas, lo que elimina el exceso de congestión del navegador. Incluso puede configurar una pulsación de tecla para este comando si se encuentra usándolo con frecuencia.
6: usa iTunes Micro Player para controlar la música
iTunes tiene una interfaz bastante grande de forma predeterminada, y si todo lo que busca hacer es controlar la música, aproveche el reproductor Mini o Micro y permítase ignorar cualquier información ajena que de otro modo se encuentra en la interfaz de usuario de la aplicación. Todo lo que tiene que hacer es hacer clic en la esquina del cuadro en la parte superior derecha de la ventana de iTunes para configurar iTunes en el mini reproductor:
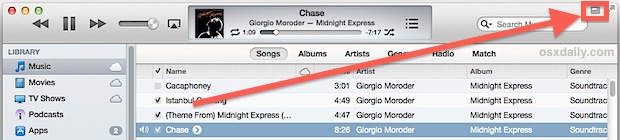
Puede encoger el mini-reproductor aún más pequeño agarrando el borde de las ventanas y tirando de él hacia adentro, haciéndolo aún más pequeño:

La ventana de iTunes siempre ha tenido la capacidad de reducirse a un mini-reproductor, pero desde iTunes 11 y más allá, esta función de juego en miniatura se ha mejorado con más controles y opciones, haciéndola aún mejor y más utilizable. Además, ahora hay una nueva capacidad para reducir el pequeño mini reproductor a un micro reproductor aún más pequeño, lo cual es perfecto para situaciones en las que su escritorio está lleno de muchas ventanas o simplemente desea un reproductor de música súper minimalista.
7: Crea un nuevo espacio de trabajo virtual en Mission Control
¿Tiene demasiadas cosas con una pantalla y necesita empezar de nuevo? En lugar de cerrar todas las ventanas, cree un nuevo espacio de trabajo y comience desde cero. La mejor manera de hacer esto es usar un gesto de cuatro dedos hacia arriba para invocar Mission Control, luego coloque el cursor sobre la esquina superior derecha hasta que aparezca «+», al hacer clic en él se creará un nuevo escritorio en el que podrá trabajar.
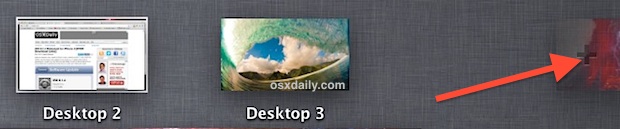
Luego, puede alternar fácilmente entre escritorios virtuales con un desplazamiento lateral de tres dedos.
Sin embargo, para que los espacios de trabajo virtuales sean realmente eficientes, deberá saber cuánta RAM y CPU utilizan las aplicaciones actuales, porque obviamente no desea abandonar el barco en un escritorio virtual lleno de CPU que solo enlaza CPU para combatir recursos inadecuados en otro escritorio virtual. Por lo tanto, depende en parte de la RAM y la CPU, y si tiene dificultades para mantener 2 aplicaciones, no puede esperar que todo salga bien al crear un nuevo espacio de trabajo.
8: Salga de las aplicaciones innecesarias y confíe en la ventana Guardar y restaurar automáticamente
¿Hay demasiadas cosas en una aplicación y quieres hacerlo más tarde? ¿Quizás tienes algunas aplicaciones abiertas que no necesitas en este momento? Vuelva a ellos y presione Comando + Q para salir de la aplicación, con la confianza de que sus documentos y datos estarán exactamente donde los dejó, gracias al guardado automático combinado con las funciones de restauración de la ventana. Antes de hacer esto, asegúrese de no tener estas funciones deshabilitadas, especialmente el guardado automático, que está habilitado de forma predeterminada y debe dejarse habilitado. Obviamente, si estas funciones están deshabilitadas, entonces todo el truco es inútil, porque perderá sus datos y ventanas.
Aunque las funciones de guardado automático y restauración de ventanas de OS X causaron revuelo cuando se introdujeron por primera vez en 10.7, se refinaron mucho en OS X 10.8 y desde entonces se han convertido en características excelentes. Debido a que las ventanas de guardado automático y restauración dependen de las versiones modernas de OS X, no pruebe Snow Leopard ni nada anterior.
9: Vaya extremo con el modo de aplicación única
El modo de aplicación único hace que OS X solo muestre la aplicación actualmente activa, ocultando automáticamente las aplicaciones no utilizadas. El cambio entre aplicaciones hace que el enfoque cambie, así como las aplicaciones ocultas, manteniendo cualquiera de las aplicaciones activas como la única visible. Esto le da una idea de cómo se ve cuando se combina con un escritorio invisible, mostrando solo la Terminal como visible, a pesar de otras 15 aplicaciones abiertas:
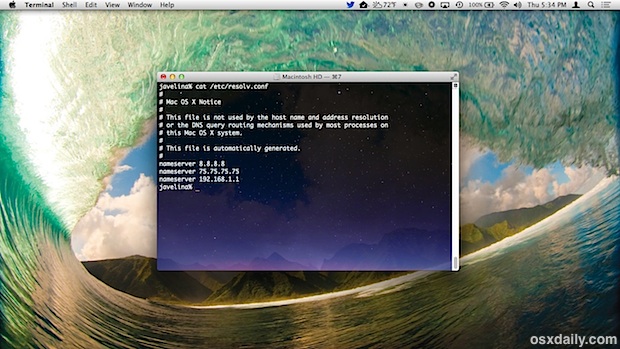
Se rumorea que esta característica fue creada por Apple para la presentación de versiones anteriores de Mac OS X en el escenario en eventos, pero la característica única de la aplicación funciona bien hoy en Mountain Lion, todo lo que tienes que hacer es activarla con una línea de comando predeterminada. introducido a través de Terminal:
defaults write com.apple.dock single-app -bool true;killall Dock
La base se actualizará, al igual que las ventanas en la pantalla. Es posible que no vea la diferencia al principio, pero haga clic en otra aplicación y encontrará que la aplicación anterior se oculta automáticamente, ajustando el enfoque a la nueva. Esto puede ser bastante cruel y extremadamente grande, por lo que si es práctico o no, realmente depende de cuán propenso a distraerse sea. Deténgalo y vuelva a la normalidad con la misma línea de comando, pero cambiando «verdadero» a «falso».
¿Sigues abrumado?
Si todavía está abrumado por un ataque de información, no se pierda estos trucos de administración de ventanas y también considere crear una cuenta de usuario separada para el trabajo de la que tiene para los juegos, lo que también puede ayudarlo cuando realmente necesita concentrarse en cosas sin tener ningún bagaje de otras tareas. Si nunca ha creado una nueva cuenta de usuario, puede leer aquí cómo hacerlo.
