Cómo cambiar la configuración de la cámara web en Windows 10 o Windows 11
La configuración de su cámara web puede afectar o interrumpir su experiencia de videollamadas en línea. Afortunadamente, puede cambiar su configuración y elegir un cambio que sea más adecuado para sus necesidades en las computadoras con Windows. En este artículo, veremos cómo puede cambiar la configuración de su cámara web en Windows. Vamos a empezar.
Cómo cambiar la configuración de la cámara web en Windows
Para cambiar la configuración de su cámara web en Windows, primero debe acceder a la configuración de su cámara. Así es como puedes hacer eso:
- Dirigirse hacia Menu de inicio barra de búsqueda, escriba «cámara» y seleccione la mejor coincidencia.
- Se iniciará la cámara. Ahora seleccione el icono de configuración en la parte superior de la cámara.
- Se abrirá un nuevo menú de Configuración. Desde aquí, puede cambiar casi todo lo relacionado con la configuración de su cámara: cuadrícula de encuadre, calidad de la foto, lapso de tiempo, etc.
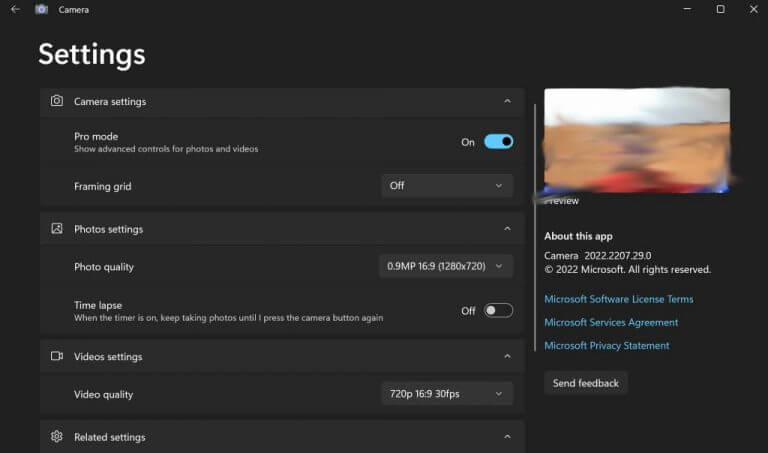
Estas son algunas de las formas de cambiar la configuración de la cámara web en ambas computadoras con Windows. Pero eso ciertamente no es todo lo que hay, por supuesto. También tiene cierta influencia sobre su privacidad mientras usa la cámara; todo lo que tiene que hacer es ir a la configuración de privacidad de su cámara web y realizar los cambios desde allí. Veamos cómo.
Cómo cambiar la configuración de privacidad de tu cámara web
Para cambiar la configuración de privacidad de su cámara web, primero deberá dirigirse al menú Configuración. Así es cómo.
- Inicie la configuración de Windows presionando el botón Tecla de Windows + I.
- Ahora seleccione Privacidad y seguridad.
- Seleccione cámara por debajo Permisos de aplicación pestaña.
Aquí encontrará una serie de configuraciones de privacidad que puede elegir y cambiar. Por ejemplo, puede elegir qué aplicaciones pueden acceder a su cámara, como puede ver en la lista a continuación.
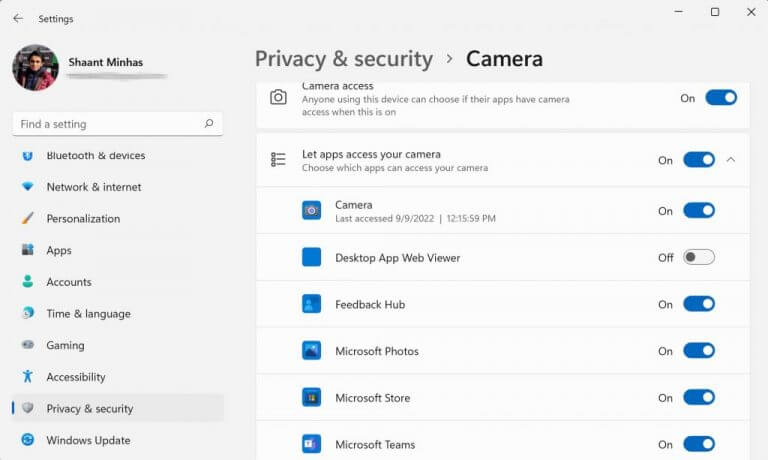
Simplemente active o desactive la aplicación a la que desea que tenga acceso su cámara o, alternativamente, también puede desactivar la cámara para todas las aplicaciones desactivando el interruptor de acceso a la cámara.
Si es Windows, los pasos serán solo ligeramente diferentes. Vaya a Configuración y seleccione Privacidad > Cámara.
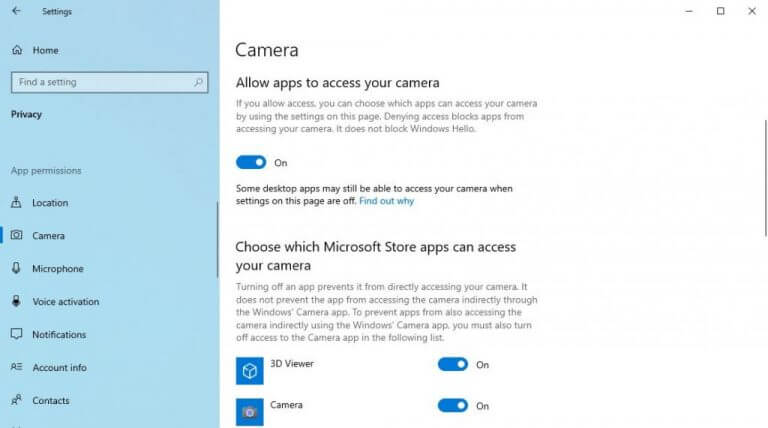
Similar a Windows 11 anterior, puede realizar cambios en la configuración de su cámara desde aquí.
Cambiar la configuración de la cámara en una PC con Windows
Si eres un trabajador moderno del siglo XXI, casi siempre has tenido que usar una cámara de computadora o una cámara web; esto se ha vuelto doblemente cierto desde que comenzó la crisis del Covid hace unos años, que ha llevado significativamente a casi todos los equipos profesionales a una u otra aplicación de comunicación.
Ya sea que use Teams, Zoom o Skype, la configuración correcta para su cámara web o cámara es imprescindible para una experiencia de videollamada fluida.
