Cómo borrar sus cachés en Windows 10
Cómo borrar su caché en Windows 10
Para deshacerse de su caché en Windows 10, estos son los pasos a seguir:
1. Utilice el Liberador de espacio en disco para limpiar su PC de archivos temporales
2. Utilice el Explorador de archivos para borrar el historial del Explorador de archivos.
3. Utilice Microsoft Edge para borrar la memoria caché de su navegador.
Se aplica a todas las versiones de Windows 10
Microsoft a menudo sugiere que borre su caché en Windows 10 para ayudar a que su PC funcione más rápido y lo ayude a utilizar más espacio de su disco duro para aplicaciones, juegos y archivos. La caché es un conjunto de archivos temporales que utiliza una aplicación o programa de Windows 10 o el propio sistema operativo. En algunos casos, si su caché se acumula con el tiempo, puede provocar la temida pantalla azul de Windows 10 o causar otros problemas imprevistos.
La caché de archivos temporales se encuentra en el programa Liberador de espacio en disco que se encuentra dentro de Windows usando el menú de opciones del Explorador de archivos. Como muchos de nosotros ya sabemos por Windows Update, Windows 10 usa archivos temporales para ayudar al funcionamiento del sistema operativo. Ocasionalmente, estos cachés de archivos temporales pueden corromperse o volverse demasiado grandes que atascan su PC con Windows 10 y ralentizan su rendimiento.
Si se está quedando sin espacio de almacenamiento o nota que su PC con Windows 10 funciona más lento de lo normal, puede que sea el momento de borrar su caché en Windows 10. Aquí hay tres formas de borrar su caché en Windows 10.
Limpieza de disco
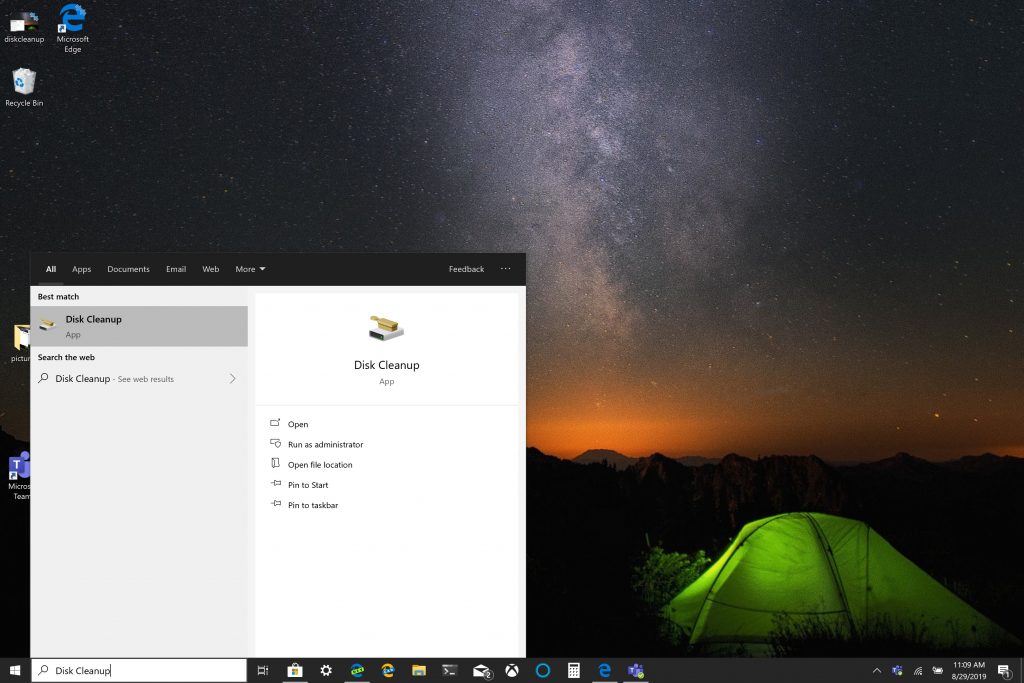
1.Haga clic en el Menu de inicioo utilice el cuadro de búsqueda y escriba «Limpieza de disco. «
2. Una vez Aplicación de limpieza de disco se abre, haga clic en la casilla junto a «Archivos temporales». Haga clic en las casillas junto a cualquier otro archivo y carpeta que desee borrar. También puede optar por Limpiar archivos del sistema. Cualquiera de las dos opciones borrará completamente los archivos de su PC con Windows 10.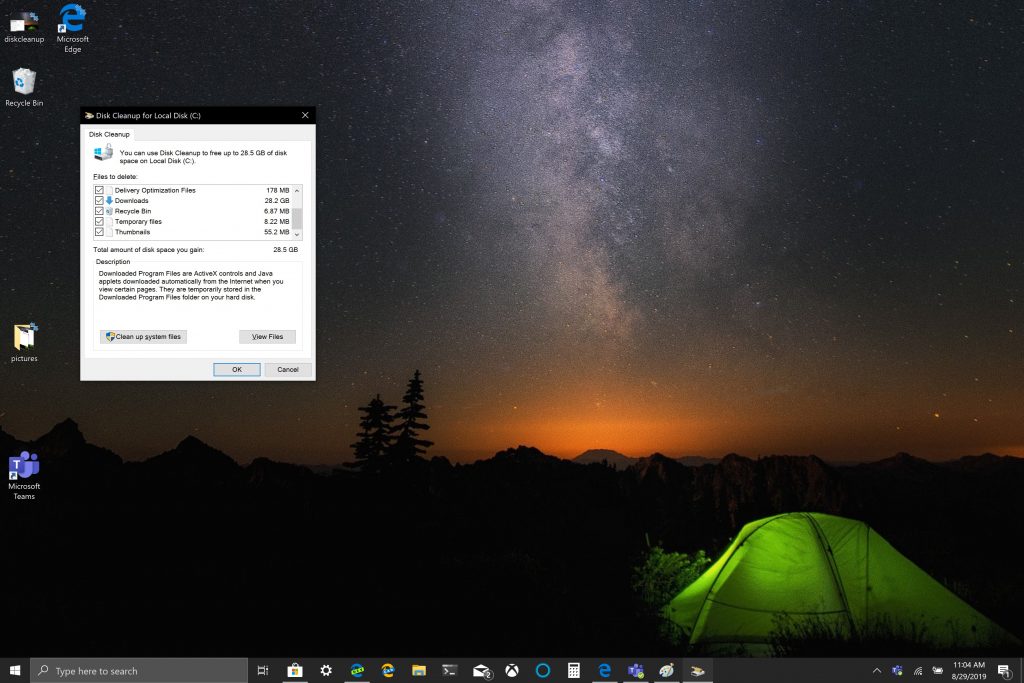
3. Haga clic en OK.
Puede que tarde un poco en Limpieza de disco para completar el proceso, pero su caché de archivos temporales se borrará, junto con cualquier otro archivo que elija eliminar.
Historial del Explorador de archivos
Para el historial del Explorador de archivos, lo que debe hacer es abrir una carpeta en Windows 10. Una vez que la carpeta esté abierta, siga estos pasos:
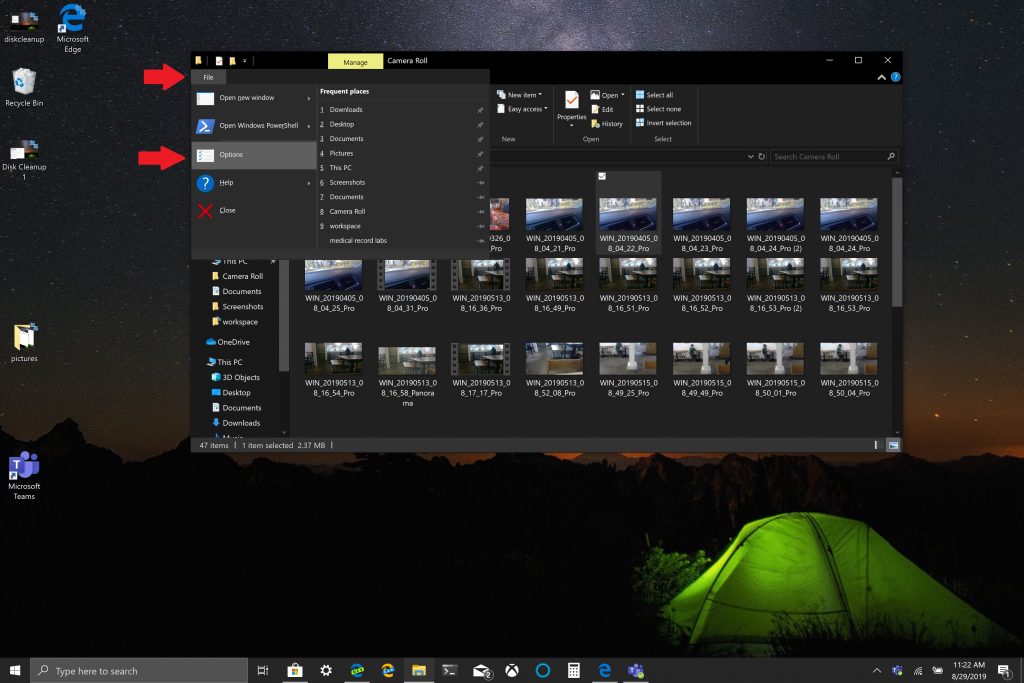
- Hacer clic Archivo.
- Hacer clic Opciones.
- Hacer clic Claro junto a Limpiar el historial del Explorador de archivos.
- Hacer clic OK para terminar.
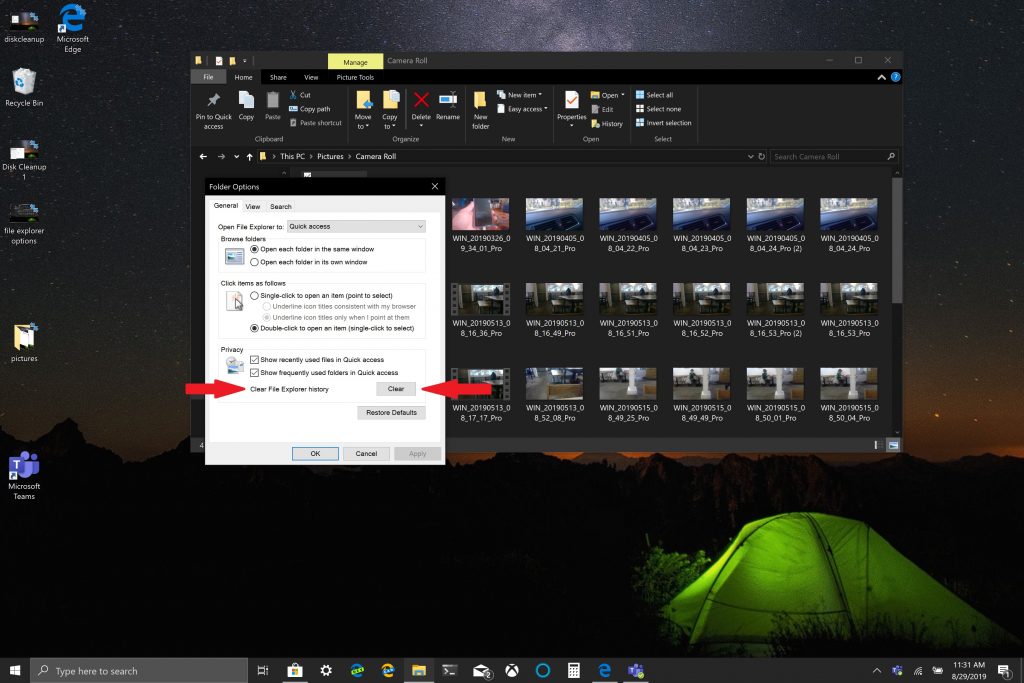
Caché de Microsoft Edge
Dependiendo del navegador que use, el proceso para limpiar su caché probablemente sea similar en todos los navegadores. Si tiene problemas para abrir sitios web, es posible que deba borrar su caché de vez en cuando. La mayoría de los navegadores, incluido Microsoft Edge, le dan la opción de borrar automáticamente su caché cuando sale del navegador, pero aquí hay una actualización en caso de que no lo sepa.
Borrar la caché de Microsoft Edge es simple, siga estos pasos:
- Haga clic en el menú de tres puntos en la esquina superior derecha.
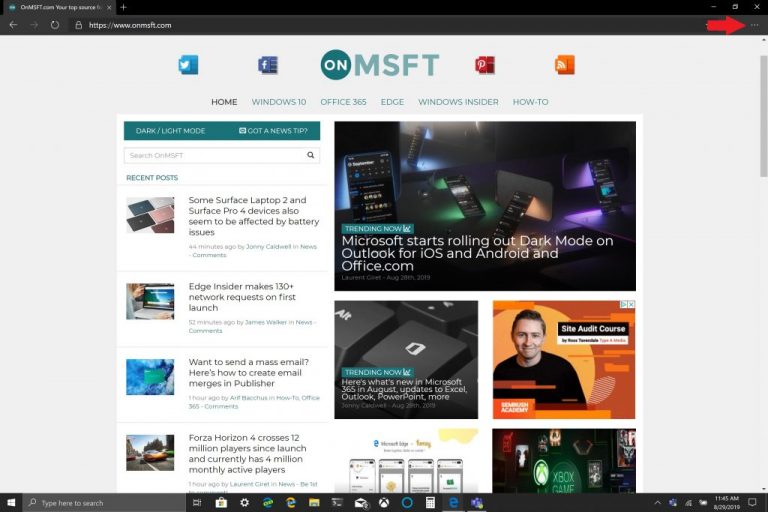
- Hacer clic Ajustes luego haga clic en Privacidad y servicios.
- Hacer clic Elige qué borrar (botón azul) a la derecha de Borrar datos de navegación ahora.
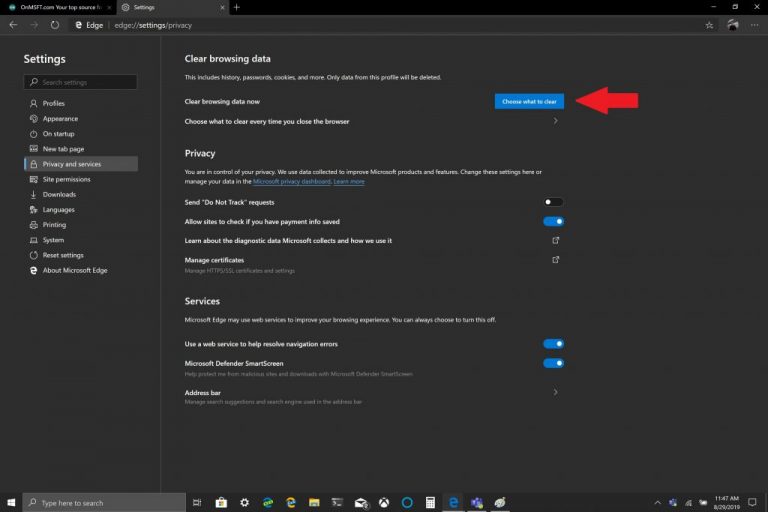
- Elegir la Intervalo de tiempo y el cuadro al lado de Caché de imágenes y archivos.
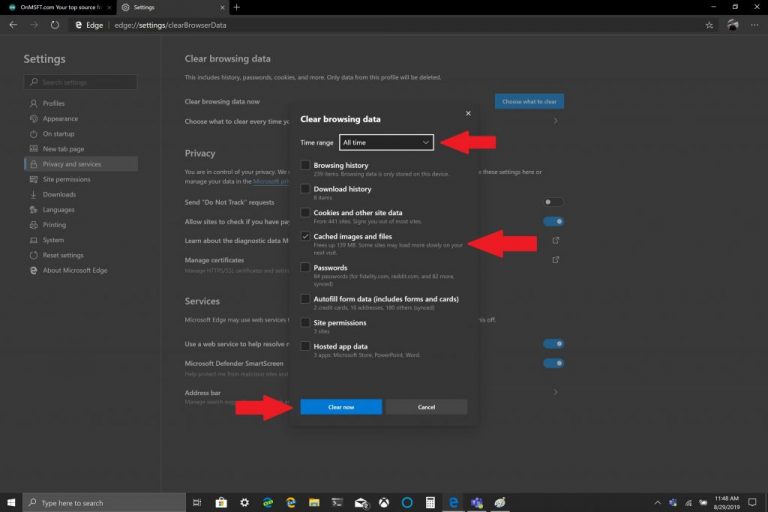
- Hacer clic Despejado ahora.
Microsoft Edge tiene configuraciones que le permiten borrar la caché de su navegador automáticamente. Si desea cambiar lo que borra cuando sale de Edge, siga la guía del paso tres y a continuación Elige qué borrar, haga clic en Elija qué borrar cada vez que se cierre su navegador.
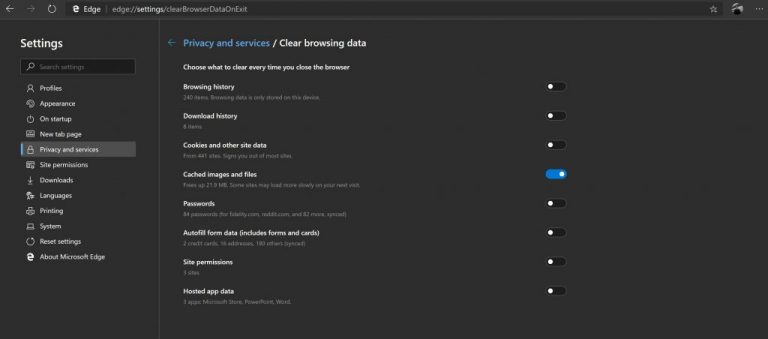
Una vez allí, puede alternar otros elementos que desea borrar cada vez que cierra Edge, incluido el historial de navegación y descarga, las cookies, los permisos del sitio y más. Es conveniente tener la opción de eliminar automáticamente de su navegador la basura no deseada que puede atascar su PC con Windows 10. Además de la limpieza del disco, el historial del explorador de archivos y la memoria caché del navegador, ¿qué otras cosas puede hacer para que su PC con Windows 10 funcione sin problemas? Háznoslo saber en los comentarios.
